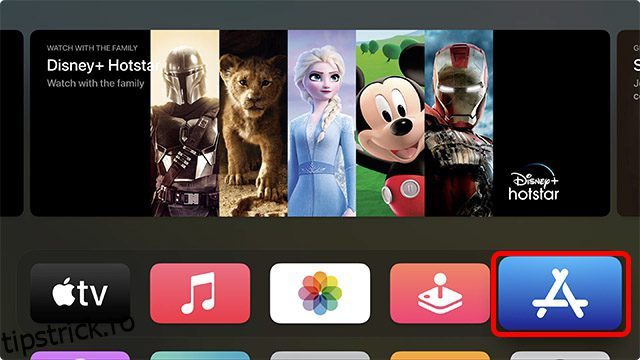Deci ai un Apple TV 4K nou-nouț, iar acum că ai terminat de configurat elementele de bază, s-ar putea să cauți să obții unele dintre aplicațiile tale preferate. Ei bine, este destul de ușor să adăugați aplicații în Apple TV și există multe moduri prin care puteți instala aplicații și chiar rearanja aplicațiile pe Apple TV 4K cu ușurință. Deci, fie că doriți să jucați niște jocuri uimitoare Apple TV sau să instalați serviciile de streaming preferate, cum ar fi Netflix, iată cum să adăugați aplicații în Apple TV.
Cuprins
Instalați aplicații în Apple TV (tvOS) în 2022
Indiferent dacă încercați să găsiți și să instalați o nouă aplicație, să descărcați din nou o aplicație utilizată anterior sau să rearanjați ecranul de pornire al tvOS pentru a arăta așa cum doriți, vom acoperi totul în acest ghid. Ca întotdeauna, puteți folosi cuprinsul de mai jos pentru a trece înainte la orice secțiune despre care doriți să aflați.
Cum să adăugați aplicații în Apple TV
Mai întâi, să aruncăm o privire la cum să instalați aplicații noi (și utilizate anterior) pe Apple TV. Vom arunca o privire la descărcarea de aplicații noi și la re-descărcarea aplicațiilor pe Apple TV.
Instalați aplicații noi pe Apple TV
- Pe Apple TV, deschideți App Store.
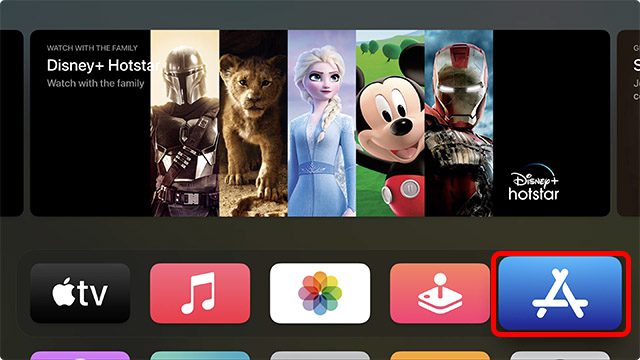
- Aici, puteți verifica cele mai bune aplicații conform Apple în fila „Descoperiți” sau puteți accesa oricare dintre celelalte file pentru a vedea aplicații, jocuri, jocuri Apple Arcade pentru Apple TV și multe altele.
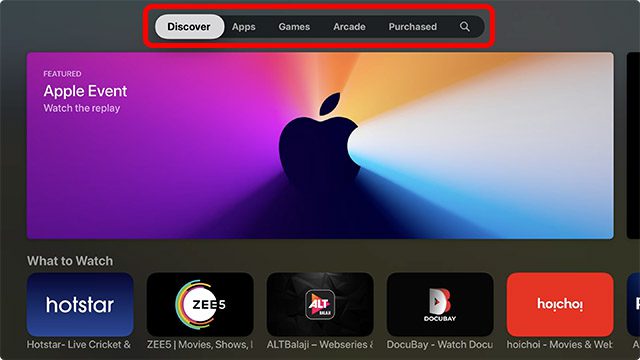
- Mergeți la pictograma „Căutare” din Apple TV.

- Acum puteți să tastați pentru a căuta aplicația dorită sau să țineți apăsată pictograma „microfon” din telecomanda Apple TV pentru a dicta aplicația pe care o căutați. În acest exemplu, vom căuta și instala „Just Watch”.
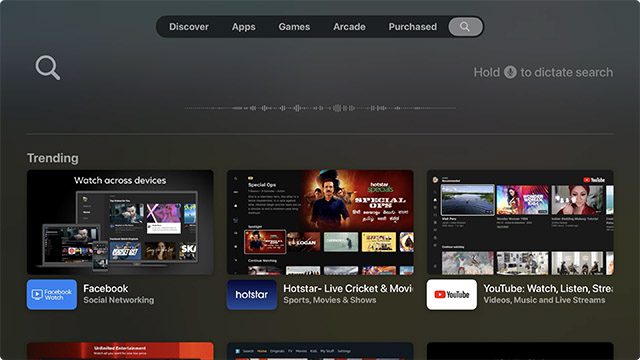
- După ce ați tastat (sau ați rostit) numele aplicației, selectați-o din rezultatele de mai jos.
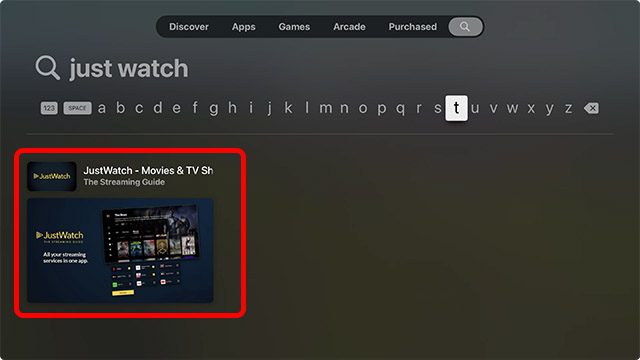
- Apăsați butonul din mijloc de pe telecomandă pentru a deschide pagina App Store a aplicației, apoi faceți clic pe butonul „Obțineți”. În cazul în care este o aplicație pe care ați descărcat-o anterior, veți vedea în schimb pictograma de re-descărcare (nor cu o pictogramă săgeată în jos).
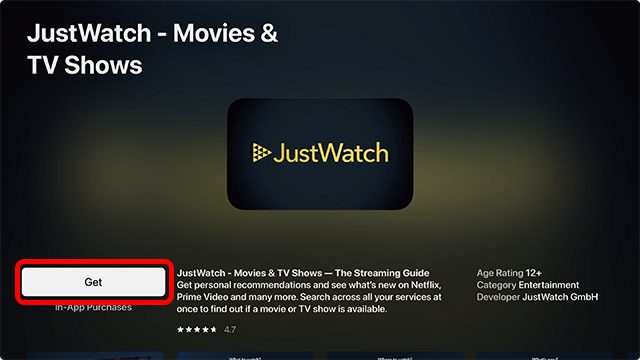
Notă: Apple TV-ul dvs. vă poate cere să vă confirmați parola ID-ului Apple înainte de a descărca aplicația. Puteți folosi iPhone-ul pentru a introduce parola cu ușurință. De asemenea, puteți folosi iPhone-ul pentru a vă controla Apple TV-ul.
Cum să re-descărcați aplicațiile
Dacă ați cumpărat anterior sau ați descărcat o aplicație pe Apple TV 4K și ați șters-o mai târziu, puteți ajunge la ea destul de ușor. Iată cum puteți descărca din nou aplicațiile în tvOS 15, căutându-le sau găsind toate aplicațiile achiziționate pe care le-ați folosit pe Apple TV.
Descărcați din nou aplicațiile căutând
- Deschideți App Store și mergeți la fila de căutare.

- Aici, căutați aplicația pe care doriți să o descărcați din nou. Pentru acest exemplu, voi reinstala aplicația Prime Video.
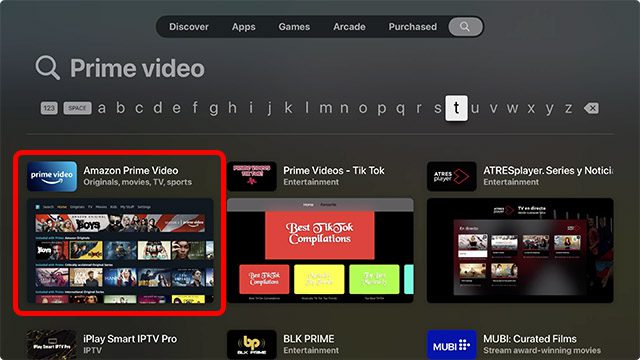
- Deschideți pagina App Store a aplicației și veți vedea pictograma de re-descărcare, așa cum se arată în captura de ecran de mai jos. Pur și simplu faceți clic pe această pictogramă pentru a reinstala aplicația pe Apple TV.
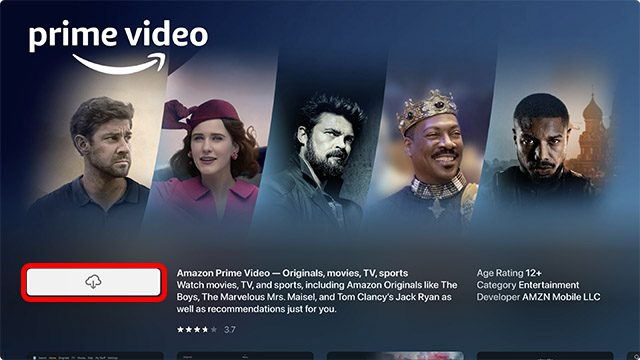
Găsiți aplicațiile achiziționate în App Store
Dacă nu vă amintiți numele aplicației pe care doriți să o reinstalați, puteți găsi destul de ușor toate aplicațiile utilizate, descărcate sau achiziționate anterior. Cea mai bună parte este că, dacă ați folosit aplicația pe un alt Apple TV conectat la ID-ul dvs. Apple, aceasta va apărea și pe orice televizor Apple conectat cu același ID Apple.
- Deschideți App Store și mergeți la fila „Achiziționat”.
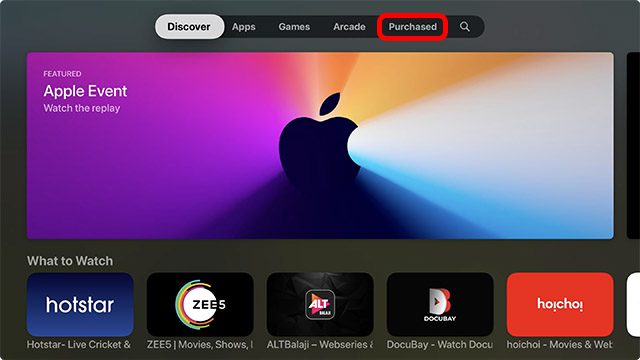
- Aici, puteți folosi filtrele din stânga ecranului pentru a găsi cu ușurință aplicația pe care o căutați.
- Cumpărate recent: acestea sunt aplicațiile pe care le-ați descărcat recent, indiferent dacă sunt instalate sau nu în prezent.
- Nu pe acest televizor: acestea sunt aplicațiile care se află în biblioteca dvs., dar nu au fost instalate.
- Toate aplicațiile: acestea sunt toate aplicațiile pe care le-ați achiziționat sau descărcat vreodată de pe orice Apple TV conectat cu ID-ul dvs. Apple, indiferent dacă sunt instalate sau nu în prezent.
- Găsiți aplicația pe care doriți să o instalați navigând prin secțiunea „Achiziționat” și deschideți lista din App Store.
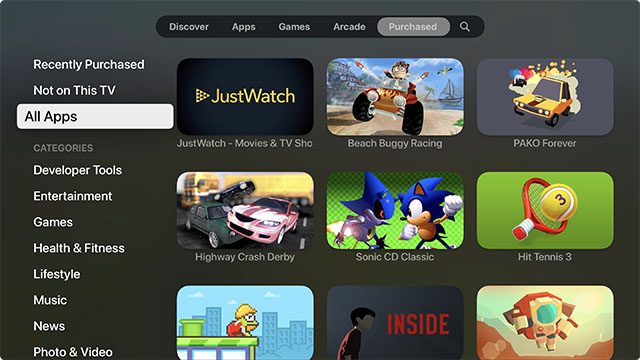
- Apoi, faceți clic pe pictograma de re-descărcare pentru a reinstala aplicația pe Apple TV.
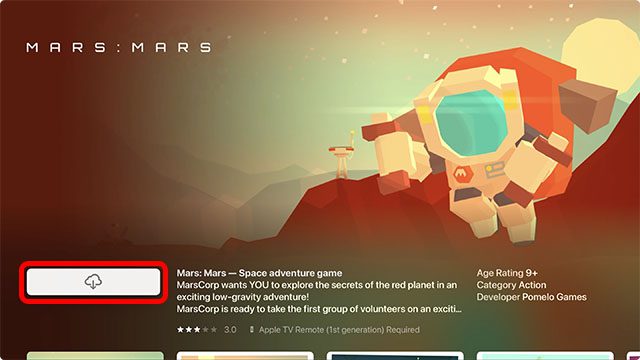
Gata, aplicația va fi instalată acum pe Apple TV și o puteți găsi pe ecranul de pornire.
Cum să rearanjați aplicațiile pe ecranul de pornire în tvOS 15
Acum că ați instalat o mulțime de aplicații Apple TV preferate, ecranul dvs. de pornire ar putea părea puțin aglomerat. Poate doriți să vă aranjați aplicațiile într-o anumită ordine în funcție de frecvența de utilizare sau poate doriți pur și simplu să vă actualizați rândul de sus, astfel încât aplicațiile preferate să poată afișa sugestii de conținut. Oricum, iată cum puteți rearanja aplicațiile pe ecranul de pornire al tvOS 15.
- Selectați aplicația pe care doriți să o mutați și apăsați lung butonul central de pe telecomanda Apple TV. Aplicația va începe să tremure.
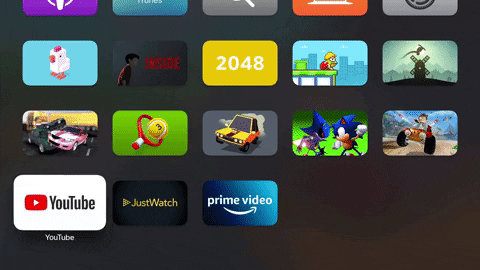
- Acum puteți muta aplicația pe ecranul de pornire și o puteți plasa oriunde doriți.
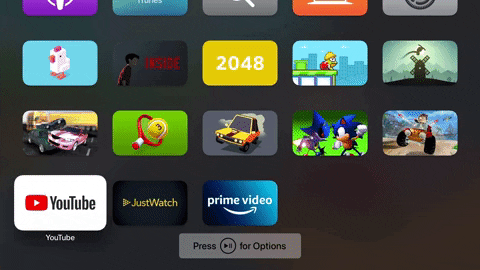
Cum se creează foldere în ecranul de pornire al Apple TV
Pentru o organizare și mai bună, puteți crea foldere pe ecranul de pornire al Apple TV. Iată cum să faci asta.
- Apăsați lung pe o aplicație pentru a intra în modul jiggle.
- Mutați aplicația astfel încât să treacă peste o altă aplicație de pe ecranul de pornire. Într-o secundă sau două, tvOS va crea un folder așa cum puteți vedea în GIF-ul de mai jos.
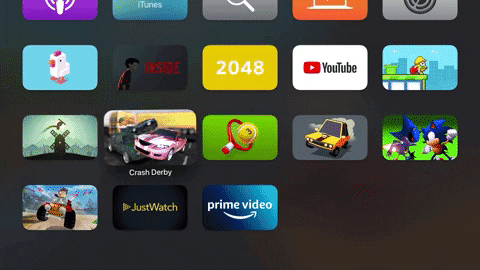
- Pur și simplu apăsați butonul central de pe telecomandă pentru a adăuga aplicația în dosar și asta este tot.
Bonus: comutați între aplicațiile deschise și aplicațiile forțate pentru ieșire pe Apple TV
Știați că puteți efectua mai multe sarcini pe Apple TV? Da, poți și, de fapt, este foarte ușor să o faci. În plus, puteți forța foarte ușor închiderea aplicațiilor pe Apple TV în cazul în care o aplicație funcționează defectuos.
- Apăsați de două ori butonul TV de pe telecomanda Apple TV. Aceasta va deschide ecranul de aplicații recente pe Apple TV.
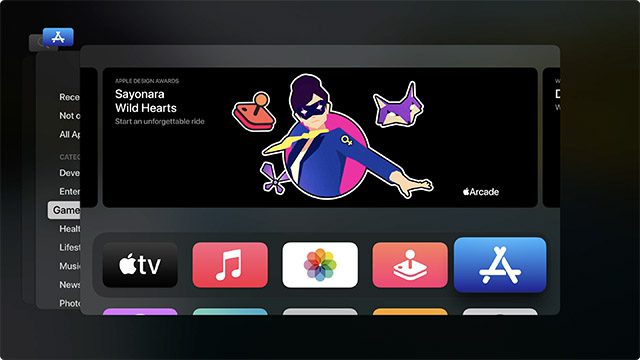 Ecranul de aplicații recente tvOS
Ecranul de aplicații recente tvOS
- Acum puteți trece prin cardurile aplicației pentru a comuta la o altă aplicație.

- În plus, puteți selecta o aplicație în ecranul aplicației recente și apoi glisați în sus pe trackpad-ul de la distanță Apple TV, iar aceasta va ieși din aplicație. Acest lucru este similar cu modul în care funcționează pe un iPhone, deci este destul de intuitiv.
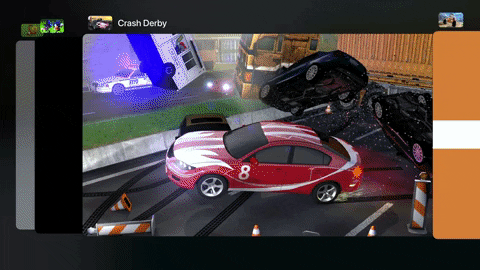
Obțineți aplicațiile Apple TV preferate chiar acum
Așa puteți adăuga cu ușurință aplicații în Apple TV și puteți obține toate aplicațiile TV inteligente preferate într-un singur loc. În plus, vă puteți rearanja ecranul de pornire astfel încât cele mai utilizate aplicații să fie în față și în centru și puteți chiar să creați dosare pentru o mai bună organizare. Deci, ce aplicații folosești pe Apple TV? Spune-ne în comentarii. Între timp, ar trebui să consultați și cele mai bune 25 de jocuri Apple Arcade pentru Apple TV.