Cum să configurezi Cortana să utilizeze Chrome în loc de Bing
Cortana, asistentul digital integrat în Windows 10 și versiunile ulterioare, folosește implicit motorul de căutare Bing pentru a afișa rezultatele căutărilor web. Totuși, mulți utilizatori preferă să folosească Google Chrome ca browser web principal. Acest articol explorează modalitățile prin care poți obliga Cortana să utilizeze Chrome pentru căutările web, înlocuind astfel Bing.
Pașii preliminari
Înainte de a începe, asigură-te că Google Chrome este setat ca browser web implicit pe computerul tău. Acest pas este crucial deoarece Cortana va folosi browserul implicit pentru a afișa rezultatele căutărilor.
Metoda 1: Modificarea setărilor de aplicații implicite
O metodă simplă este să modifici setările implicite pentru browserul web. Urmează acești pași:
- Apăsați tastele Windows + I pentru a deschide Setările.
- Accesați secțiunea Aplicații.
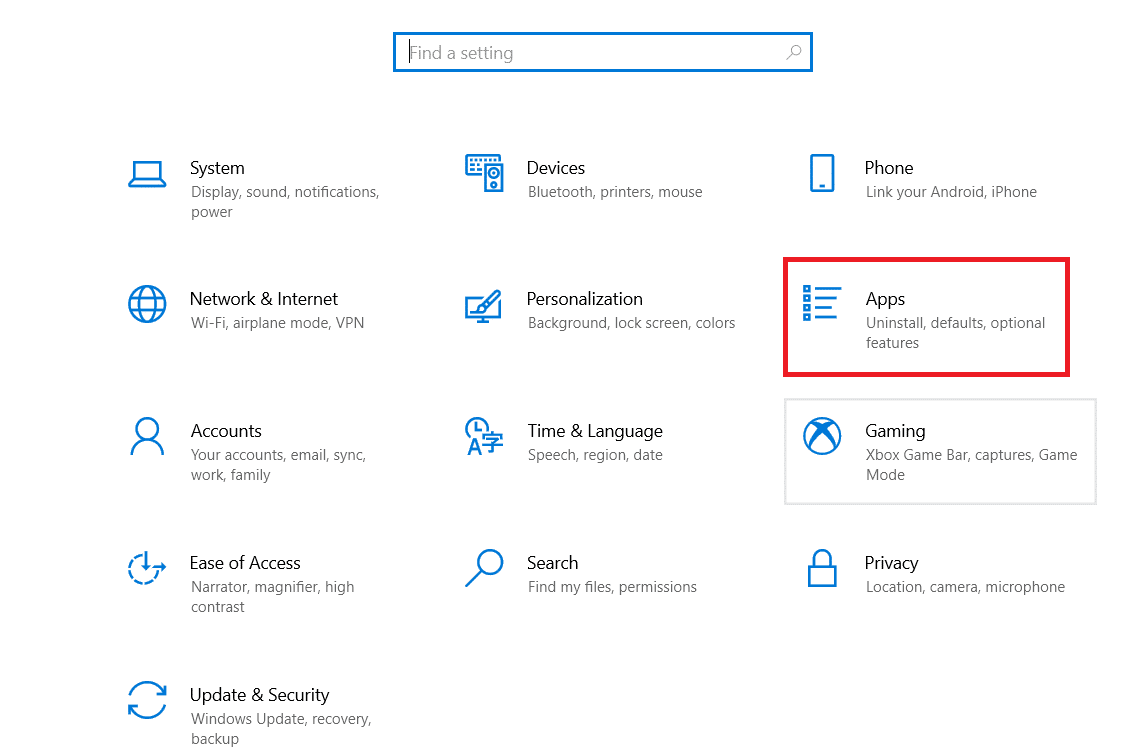
- În panoul din stânga, selectați Aplicații implicite și apoi alegeți Browser web.
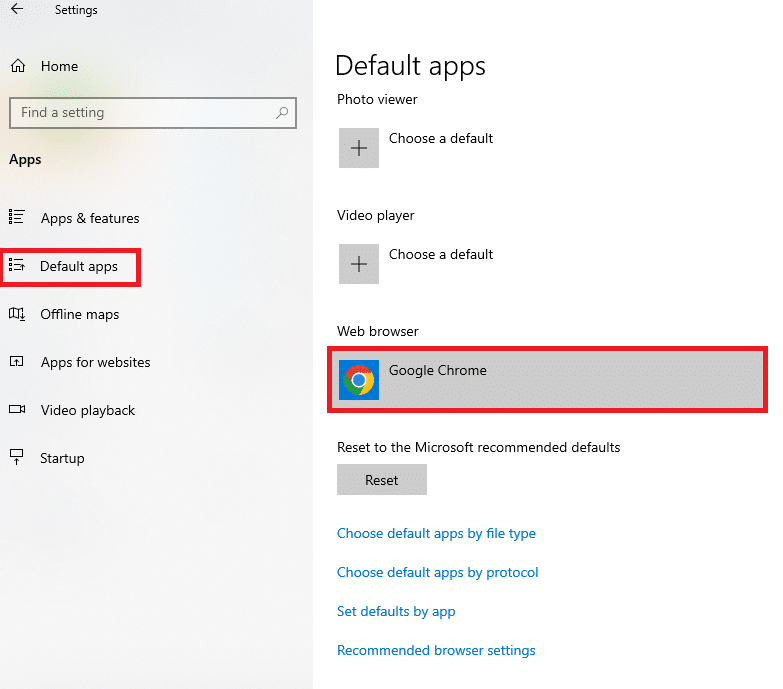
- Din fereastra care apare, selectați Google Chrome ca browser web implicit.
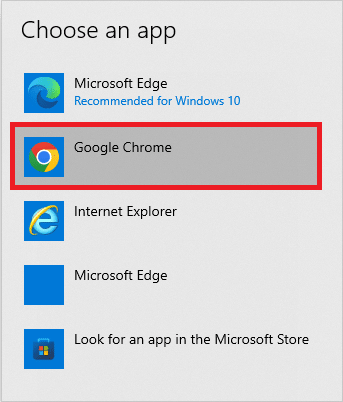
Metoda 2: Utilizarea extensiei Chrometana
O altă metodă este utilizarea extensiei Chrometana pentru Google Chrome. Această extensie redirecționează căutările web efectuate prin Cortana către browserul Chrome. Iată pașii necesari:
- Deschideți Google Chrome.

- Accesați site-ul web oficial al extensiei Chrometana sau căutați-o în Chrome Web Store.
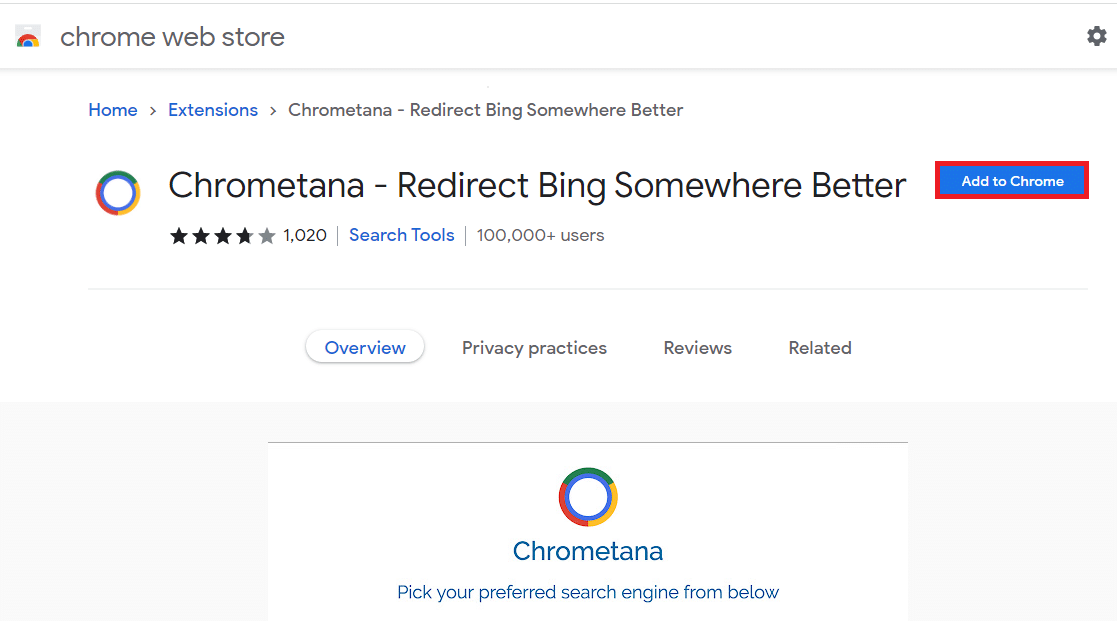
- Faceți clic pe Adaugă în Chrome pentru a instala extensia.
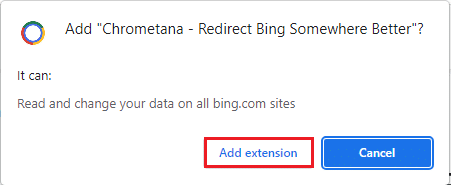
- În fereastra de confirmare, faceți clic pe Adăugați extensia.
- După instalare, alegeți Google ca motor de căutare preferat în setările extensiei.
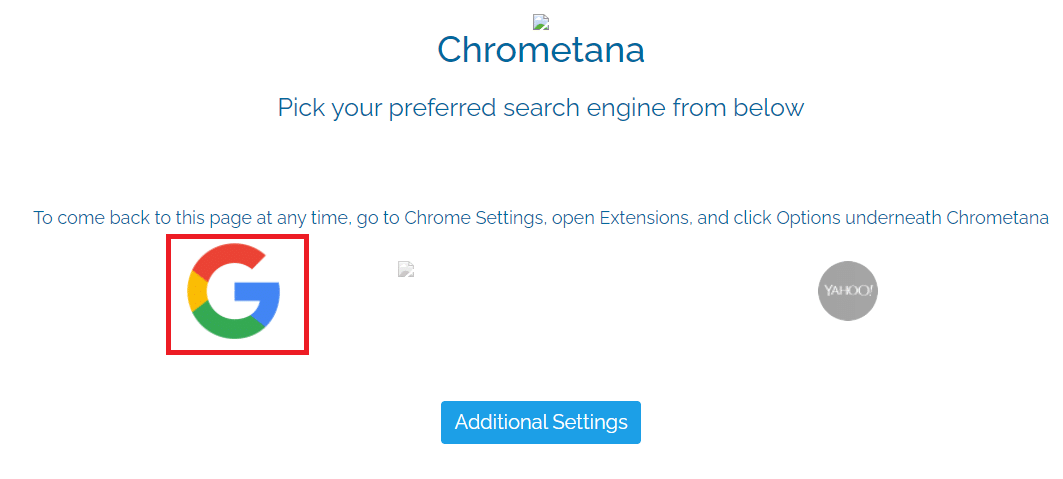
- Deschideți Cortana și efectuați o căutare.

- Când vi se solicită, selectați Google Chrome și opțiunea „Utilizați întotdeauna această aplicație”.
Metoda 3: Utilizarea aplicațiilor terțe
Există și aplicații terțe care pot redirecționa căutările web din Cortana către Chrome.
1. EdgeDeflector
EdgeDeflector este o aplicație populară care permite redirecționarea linkurilor din Microsoft Edge către browserul preferat. Iată cum să o folosești:
- Deschideți Google Chrome.

- Accesați site-ul web oficial al EdgeDeflector și descărcați fișierul de instalare EdgeDeflector_install.exe.
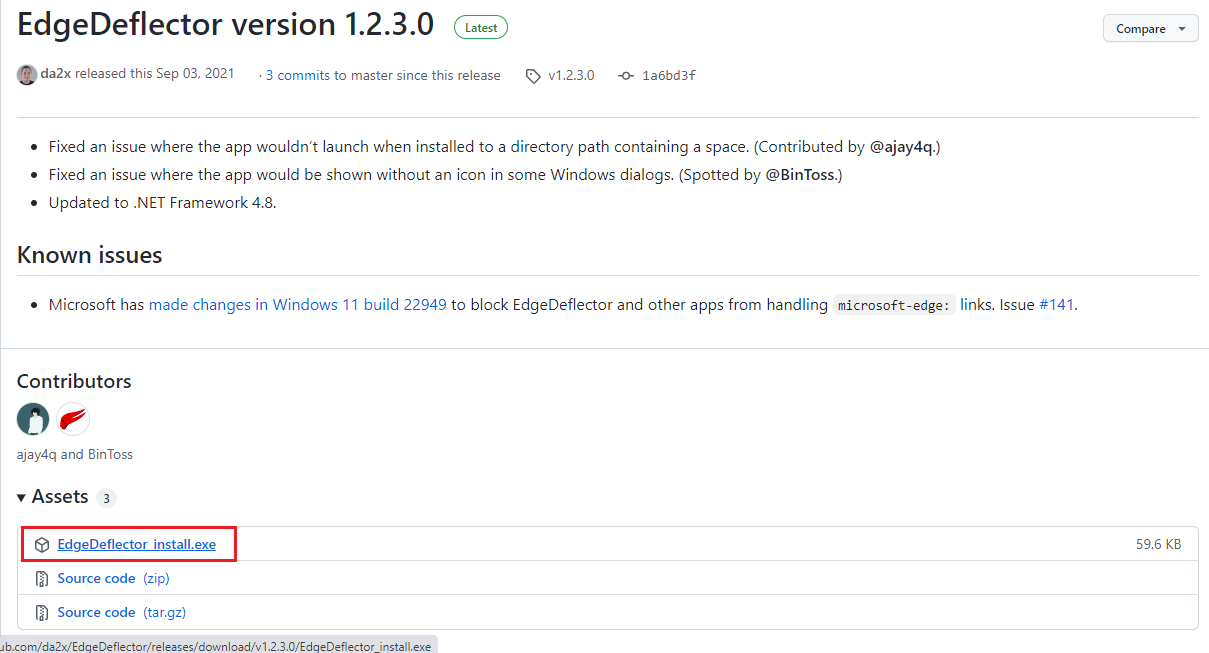
- Deschideți File Explorer (Windows + E) și accesați folderul Descărcări.
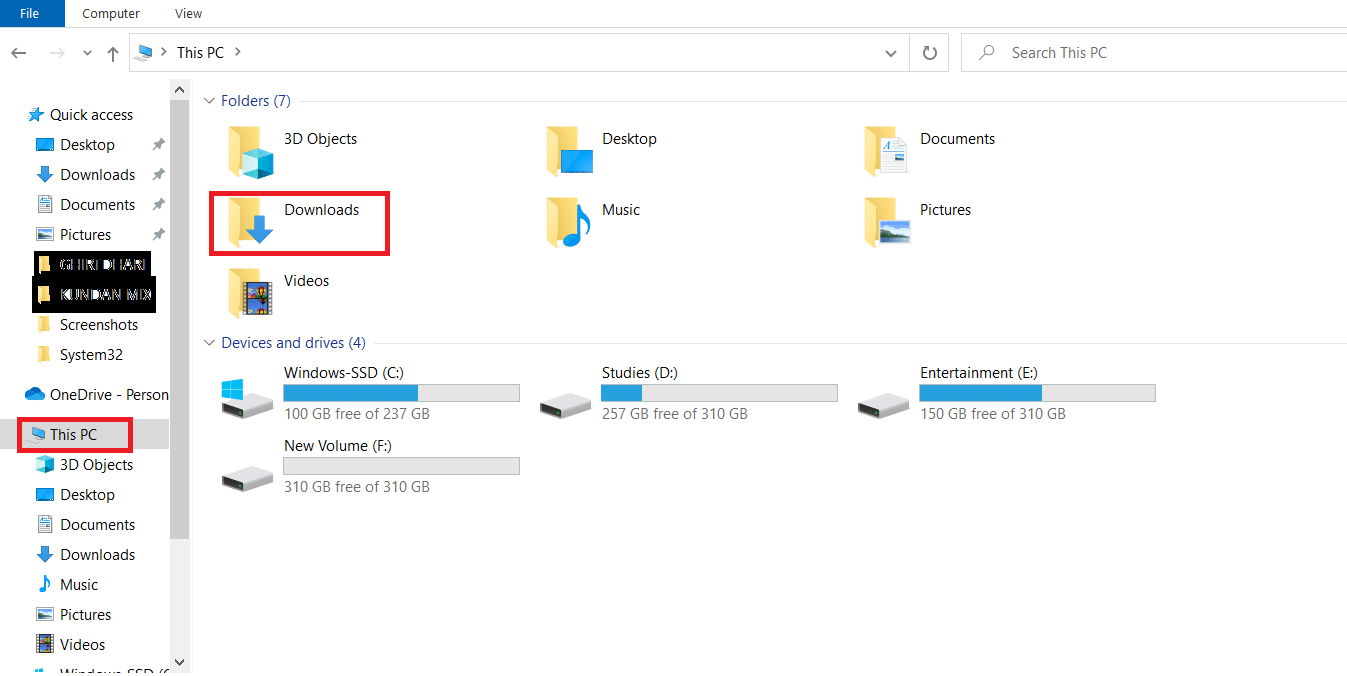
- Executați fișierul de instalare.
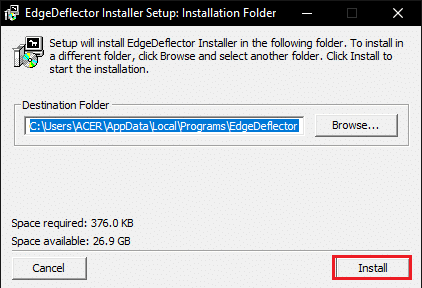
- Urmați instrucțiunile de pe ecran și setați Google Chrome ca aplicație implicită.
- Când vi se solicită, selectați EdgeDeflector și opțiunea „Utilizați întotdeauna această aplicație”.
- Deschideți Cortana și efectuați o căutare.

- Faceți clic pe opțiunea „Vedeți rezultatele web” pentru a deschide căutarea în Google Chrome.
2. SearchWithMyBrowser
SearchWithMyBrowser este o altă aplicație care permite utilizarea Chrome pentru căutările din Cortana. Totuși, este important de reținut că unii utilizatori au raportat probleme legate de patch-uri. Iată cum să o folosești (pe propria răspundere):
- Deschideți Google Chrome.
- Accesați site-ul web oficial al SearchWithMyBrowser și descărcați codul sursă ZIP.
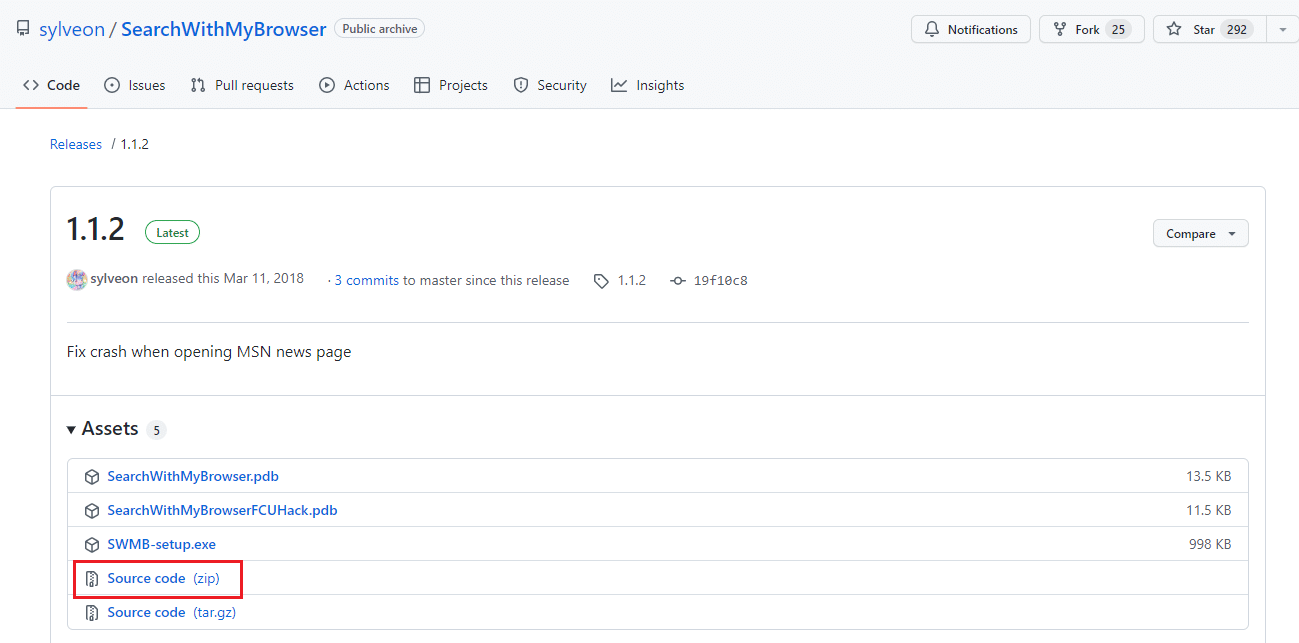
- Deschideți File Explorer (Windows + E) și accesați folderul Descărcări.
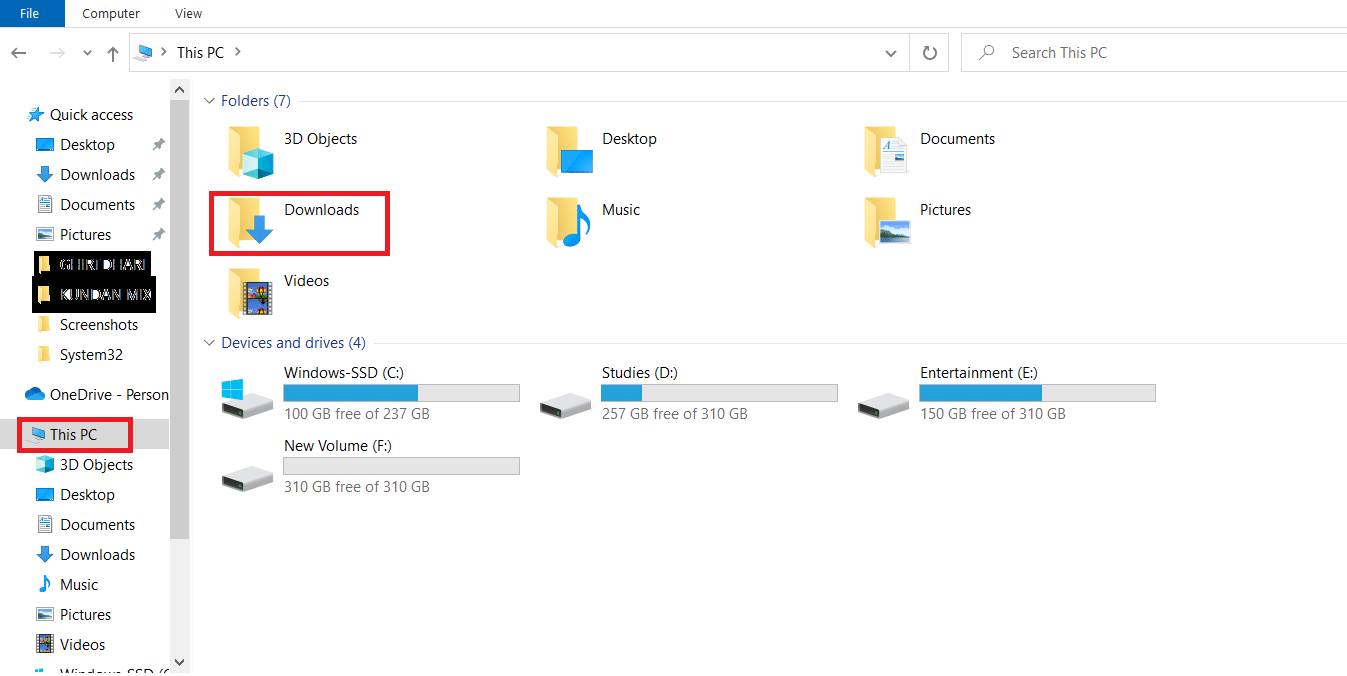
- Extrageți conținutul arhivei ZIP.
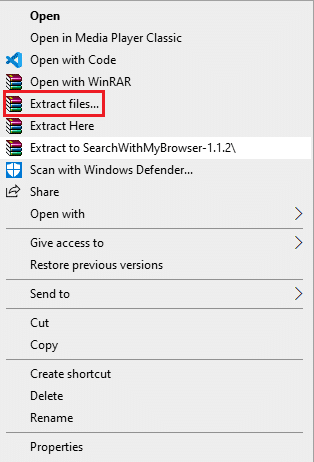
- În folderul extras, rulați fișierul Make.cmd pentru a construi programul.
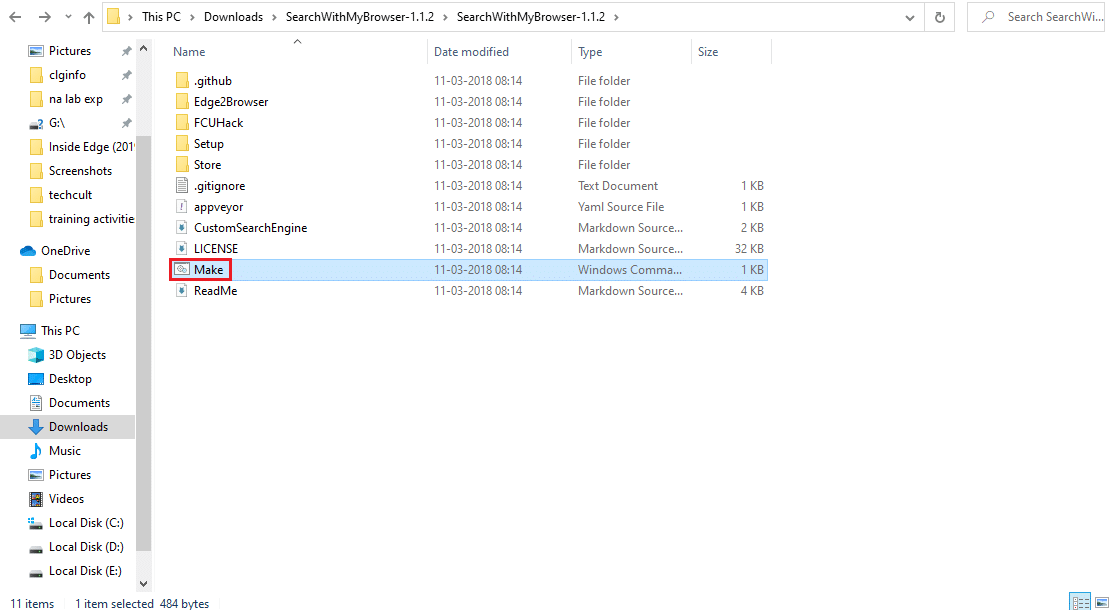
- Rulați fișierul install.cmd pentru a instala programul și permiteți modificări în registru.
- Mutați fișierul SearchWithMyBrowser.exe într-o locație permanentă, conform instrucțiunilor din Command Prompt.
- Exemplu: C:Users[Numele tău de utilizator]DownloadsSearchWithMyBrowser.exe
- Când vi se solicită, selectați SearchWithMyBrowser.exe și apăsați OK.
Acest articol a prezentat diverse metode pentru a face Cortana să utilizeze Google Chrome pentru căutările web. Sperăm că aceste informații sunt utile și că vei reuși să personalizezi experiența Cortana conform preferințelor tale. Dacă ai sugestii sau întrebări, le poți lăsa în secțiunea de comentarii de mai jos.