HomePod mini, creat de Apple, este un difuzor inteligent cu performanțe remarcabile. Deși nu atinge nivelul de inteligență și versatilitate al Asistentului Google, Siri se descurcă bine în majoritatea sarcinilor, iar HomePod mini oferă o calitate audio superioară. Configurarea este simplă, iar deși funcționează excelent în general, uneori pot apărea situații când HomePod mini nu răspunde. Dacă te confrunți cu această problemă, nu ești singur. Iată 9 metode prin care poți remedia un HomePod mini care nu reacționează.
Soluții eficiente pentru a remedia problema unui HomePod mini care nu răspunde
Deși un HomePod mini care nu răspunde poate fi frustrant, de obicei problema nu este gravă. Vom explora toate metodele prin care poți remedia această situație, de la cele mai simple la cele mai complexe. Deși recomandăm să parcurgi lista pas cu pas, încercând soluțiile în ordinea prezentată, poți folosi cuprinsul de mai jos pentru a naviga direct la soluția dorită.
1. Verifică dacă HomePod este pornit
Înainte de toate, asigură-te că HomePod mini sau HomePod este activat. Verifică dacă difuzorul este conectat la o sursă de alimentare. Apoi, atinge suprafața superioară a HomePod mini. Dacă auzi sunet, înseamnă că este pornit. Alternativ, poți spune „Hei Siri”. Dacă asistentul virtual răspunde, difuzorul este funcțional.
Sfat: Dacă HomePod mini este pornit, dar comanda „Hei Siri” nu funcționează, apasă lung partea superioară a dispozitivului și spune „activează Hei Siri”.
2. Verifică conexiunea Wi-Fi
Dacă HomePod mini tot nu răspunde, verifică dacă este conectat corect la rețeaua WiFi. HomePod se conectează automat la aceeași rețea ca iPhone-ul tău. Totuși, dacă ai schimbat recent parola WiFi sau ai o nouă conexiune, este posibil ca HomePod mini să nu fie conectat la noua rețea. Din fericire, poți schimba ușor rețeaua WiFi a HomePod mini.
Acest lucru va conecta automat HomePod mini la aceeași rețea WiFi ca iPhone-ul tău.
3. Asigură-te că funcția „Ascultă Hey Siri” este activată
Dacă HomePod este conectat la Wi-Fi, dar tot nu răspunde la comanda „Hei Siri”, verifică dacă funcția „Ascultă Hey Siri” este activată.
Activează „Hei Siri” pe HomePod mini folosind iPhone-ul
- Deschide aplicația Home și apasă lung pe pictograma HomePod. Navighează în jos și apasă pe pictograma roată de setări.
- Aici, activează comutatorul de lângă opțiunea „Ascultă „Hei Siri”” pentru a activa funcția pe HomePod.
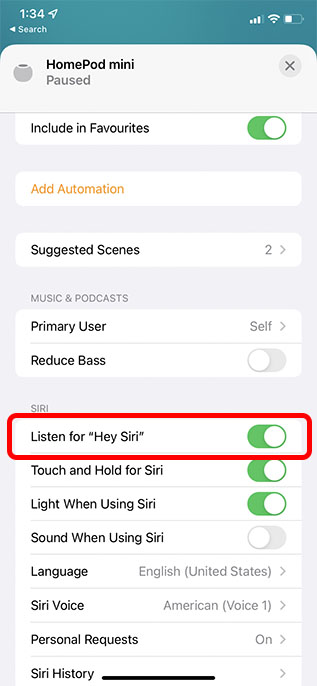
Activează „Hei Siri” pe HomePod folosind Mac-ul
- Deschide aplicația Home pe Mac și fă dublu clic pe pictograma HomePod.
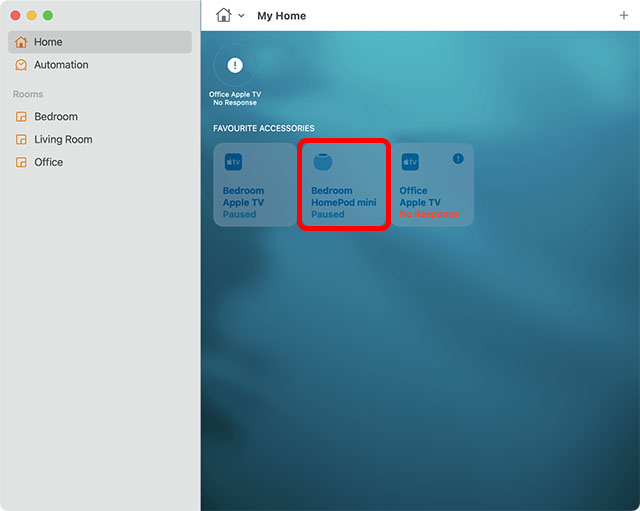
- Apasă pe pictograma roată de setări sau navighează în jos.
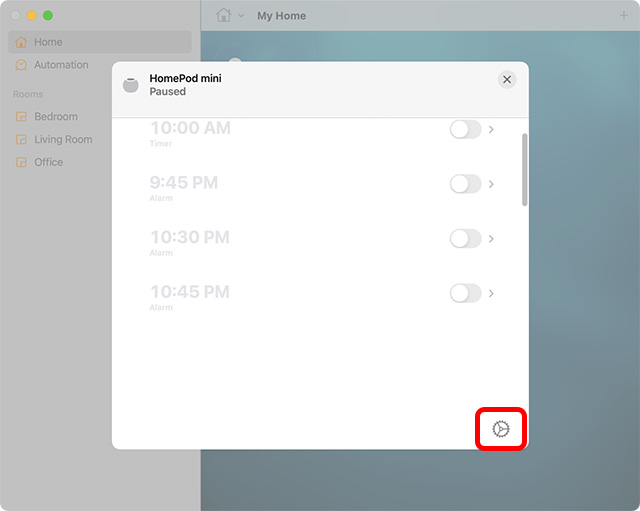
- Activează comutatorul de lângă opțiunea „Ascultă „Hei Siri”” pentru a activa funcția pe HomePod.
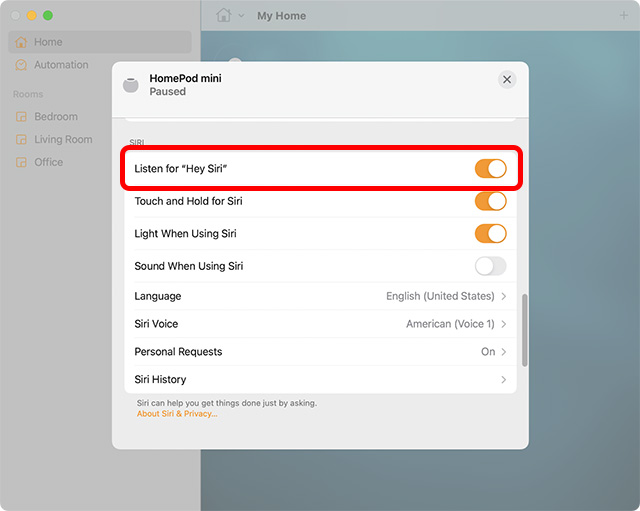
Acum, încearcă să spui „Hei Siri” și verifică dacă HomePod răspunde. Sperăm că acest pas a rezolvat problema. Dacă nu, continuă să citești pentru a afla și alți pași de depanare pentru HomePod mini.
4. Verifică alertele din aplicația Home
Când HomePod nu poate accesa ID-ul tău Apple, nu se poate conecta la rețeaua Wi-Fi sau întâmpină alte probleme, în aplicația Home va apărea o alertă cu detalii despre problemă. Accesează aplicația Home de pe dispozitivul tău și apasă lung/fă dublu clic pe pictograma HomePod pentru a vedea mai multe informații despre alertă.
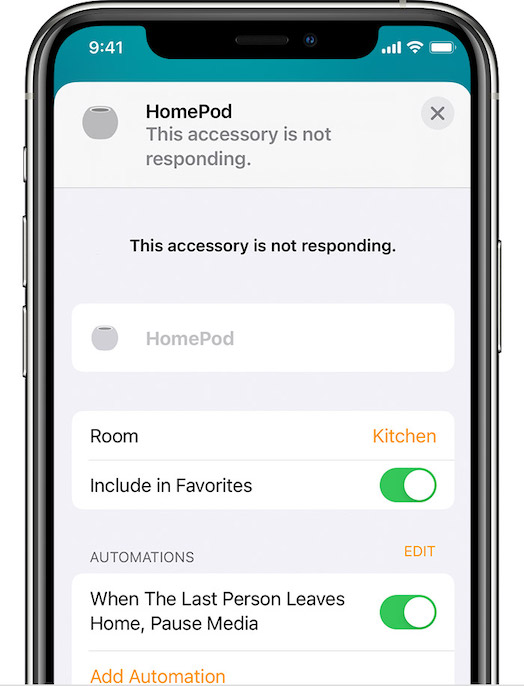 Cu amabilitatea imaginii: Apple
Cu amabilitatea imaginii: Apple
5. Repornește HomePod
Dacă tot nu poți utiliza HomePod mini, o repornire ar putea rezolva problema.
Repornește HomePod mini de pe iPhone
Deschide aplicația Home și apasă lung pe pictograma HomePod. Aici, selectează „Resetează HomePod”, apoi apasă „Repornește HomePod”.
Repornește HomePod mini de pe Mac
Deschide aplicația Home și fă dublu clic pe pictograma HomePod. Apoi, navighează în jos și apasă pe „Resetează HomePod”. În cele din urmă, apasă pe „Repornește HomePod” pentru a reporni difuzorul.
6. Elimină și reasociază HomePod folosind aplicația Home
Dacă HomePod încă nu răspunde, încearcă să-l elimini și să-l reasociezi folosind aplicația Home. Poți face asta folosind aplicația Home de pe iPhone, iPad sau Mac.
Elimină HomePod mini folosind iPhone-ul
- Pe iPhone sau iPad: Deschide aplicația Home -> apasă lung pe pictograma HomePod -> Resetează HomePod -> Elimină accesoriul.
Elimină HomePod mini folosind Mac-ul
- Pe Mac: Deschide aplicația Home > fă dublu clic pe pictograma HomePod -> Resetează HomePod și apasă pe Elimină accesoriul.
Configurează din nou HomePod mini
Configurarea HomePod mini este simplă. Conectează-l la alimentare și deblochează iPhone-ul. Pe ecranul iPhone-ului va apărea o solicitare. Apasă pe „Configurează” și urmează pașii afișați.
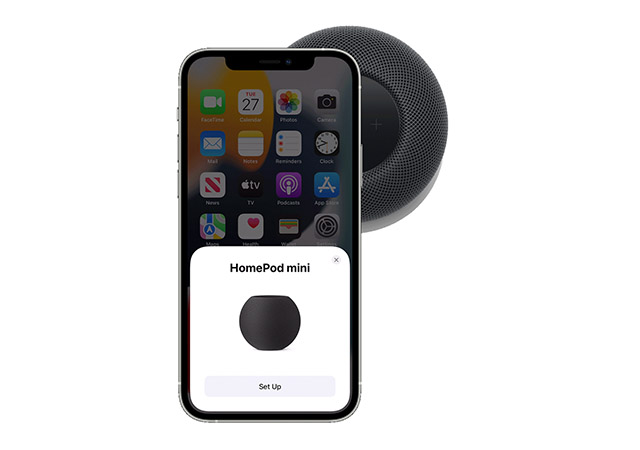
7. Actualizează HomePod mini
Apple lansează frecvent actualizări pentru HomePod mini. În mod normal, HomePod-ul tău va instala automat actualizările. Totuși, dacă întâmpini probleme cu HomePod, este posibil să existe o actualizare în așteptare care nu a fost instalată. Din fericire, poți actualiza manual HomePod mini destul de ușor.
8. Resetează HomePod sau HomePod mini
Nicio soluție de până acum? Nu dispera, mai avem o soluție drastică. Prin soluție drastică, mă refer la resetarea HomePod la setările inițiale din fabrică. Această soluție este utilă când difuzorul compatibil cu Siri întâmpină probleme persistente. În special, există mai multe modalități de a reseta HomePod.
Utilizează aplicația Home pentru a reseta HomePod
- Pe iPhone și iPad: Deschide aplicația Home -> apasă lung pe pictograma HomePod -> Elimină accesoriul -> Elimină.
- Pe Mac: Deschide aplicația Home -> fă dublu clic pe pictograma HomePod -> Elimină accesoriul -> Elimină.
Apasă partea superioară a HomePod-ului pentru a-l reseta
- Deconectează HomePod mini de la alimentare. Așteaptă 10 secunde, apoi reconectează-l.
- Așteaptă încă 10 secunde, apoi apasă lung pe partea superioară a HomePod mini.
- Lumina albă de pe HomePod mini va deveni roșie. Ține degetul apăsat.
- Siri te va informa că HomePod mini este pe cale să fie resetat. Ține degetul apăsat până când auzi trei bipuri, care confirmă că HomePod mini a fost resetat cu succes.
Restaurează HomePod mini cu un Mac sau PC
1. Mai întâi, conectează HomePod mini la computer folosind cablul USB-C și deschide Finder pe macOS sau iTunes pe Windows 11 sau Windows 10.
2. Selectează HomePod-ul când apare pe computer și apasă pe „Restaurează HomePod”.
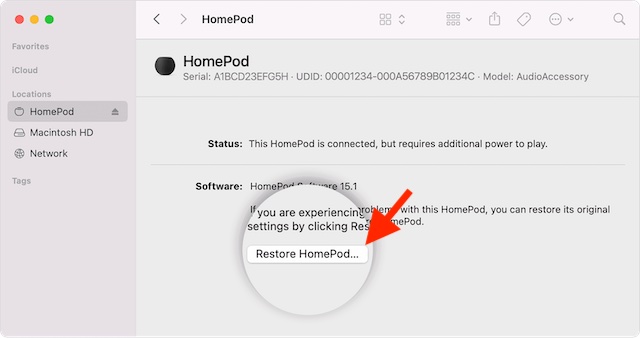
Computerul tău va începe să restaureze software-ul de pe HomePod mini. În timpul acestui proces, vei vedea o lumină portocalie care clipește în partea superioară a HomePod mini. Odată ce lumina încetează să clipească, înseamnă că HomePod mini a terminat restaurarea și îl poți deconecta în siguranță de la Mac sau PC.
9. Dacă nimic nu funcționează, contactează asistența Apple
În cele din urmă, dacă nicio soluție nu a funcționat, singura opțiune este să contactezi Asistența Apple. În majoritatea cazurilor, ei vor putea rezolva orice problemă cu care se confruntă HomePod mini.
Întrebări frecvente despre HomePod mini care nu răspunde
Î. Funcționează HomePod mini când nu este conectat la priză?
HomePod mini nu funcționează fără a fi conectat la o sursă de alimentare. Trebuie să conectezi difuzorul la priză pentru a-l folosi. Există însă accesorii de la terți care pot alimenta HomePod mini, permițându-ți să îl iei cu tine oriunde te-ai duce.
Î. Pot reseta HomePod mini?
Poți reseta HomePod mini din aplicația Home de pe iPhone, iPad sau Mac, urmând pașii menționați anterior. Dacă nu reușești să faci acest lucru, poți apasa lung partea superioară a HomePod mini pentru a-l reseta.
Î. De ce HomePod-ul meu clipește alb?
O lumină albă intermitentă pe HomePod mini indică faptul că difuzorul este pregătit pentru a fi configurat.
Remediază cu ușurință un HomePod mini care nu răspunde
Acestea sunt metodele prin care poți repara un HomePod mini care nu răspunde. Sperăm că ai reușit să remediezi problema HomePod mini folosind aceste soluții. Spune-ne care soluție a funcționat pentru tine și dacă există și alte metode care crezi că ar trebui menționate în acest articol.