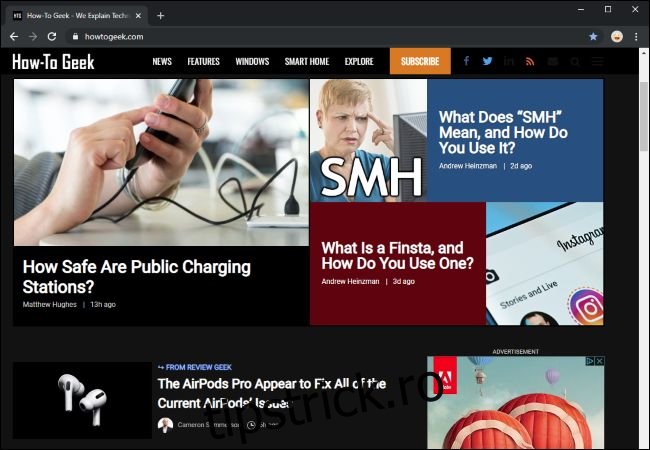Chrome 78 are un nou truc în mânecă. Poate activa forțat modul întunecat pe fiecare site web pe care îl vizitați, punând capăt acestor fundaluri albe orbitoare de pe desktopul dvs. frumos întunecat.
Actualizare: Din Chrome OS 78, se pare că acest steag provoacă probleme serioase pe sistemul de operare Chrome. Nu încercați dacă utilizați un Chromebook sau va trebui să resetați sistemul de operare Chrome ulterior.
Aceasta este o soluție de forță brută
Google Chrome are deja încorporat un mod întunecat. Site-urile web pot trece automat în modul întunecat dacă îl utilizați, presupunând că site-ul acceptă acest lucru. Dar majoritatea site-urilor web nu au modul întunecat automat sau orice mod întunecat.
În loc să aștepți ca milioane de site-uri web să treacă în modul întunecat, noua opțiune a Chrome „Force Dark Mode for Web Contents” va întuneca toate acele site-uri web luminoase. Este un pic ca și cum folosiți „Smart Invert” pe un iPhone – culorile deschise vor deveni luminoase, dar vor lăsa imaginile în pace.
Aceasta este o soluție de forță brută și nu va fi la fel de frumoasă ca așteptarea ca site-urile web să-și activeze propriile teme noi și strălucitoare întunecate. Dar va întuneca web-ul peste tot. Anterior, puteai descărca și instala extensii de browser care întunecau automat site-urile web. Acum, este încorporat în Chrome.
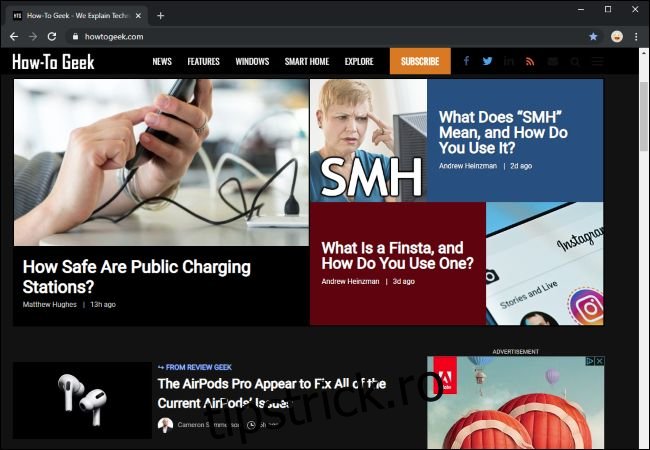
Activarea acestei opțiuni nu va activa modul întunecat pe Chrome; pentru aceasta, va trebui să activați opțiunea de mod întunecat la nivelul întregului sistem de operare. De exemplu, pe Windows 10, mergeți la Setări > Personalizare > Culori și selectați „Întunecat” sub Alegeți modul de aplicație implicit. Pe macOS, activați modul întunecat din Preferințe de sistem > General.
Cum să forțați modul întunecat pe toate site-urile web
Vrei să-l încerci? Această opțiune este disponibilă ca steag ascuns în Chrome 78. La fel ca toate semnalizatoarele, este o opțiune experimentală care se poate modifica sau poate fi eliminată în orice moment. Într-o zi, poate trece la o opțiune adecvată pe ecranul Setări Chrome sau poate dispărea complet.
Pentru a-l găsi, tastați „chrome://flags” în caseta polivalentă Chrome și apăsați Enter.
Căutați „Mod întunecat” în caseta de căutare din partea de sus a paginii Experimente care apare.
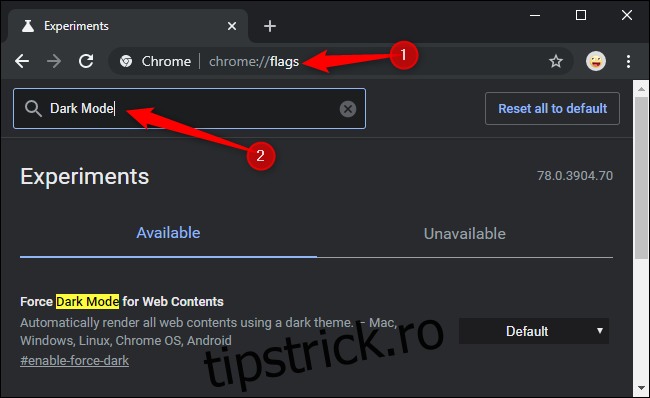
Faceți clic pe caseta din dreapta „Force Dark Mode for Web Contents” și selectați „Enabled” pentru setarea implicită.
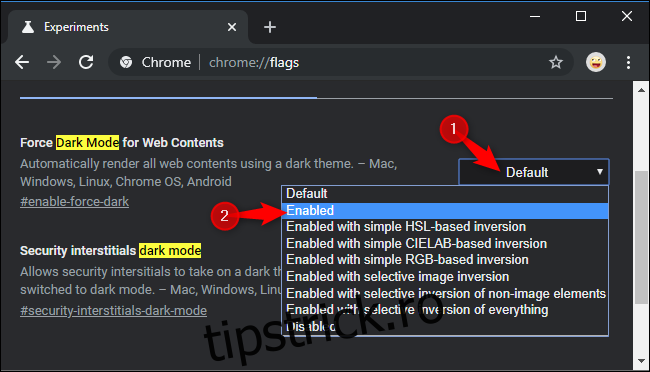
Faceți clic pe „Relansați” pentru a relansa Chrome. Chrome se va închide și va relansa toate paginile dvs. web deschise. Asigurați-vă că salvați orice conținut din acele pagini – de exemplu, lucrurile pe care le-ați introdus în casetele de text – înainte de a relansa browserul.
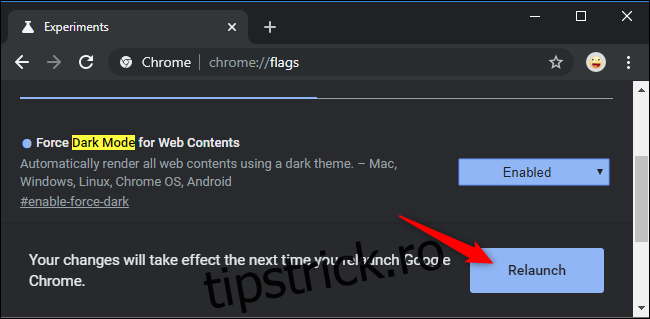
Răsfoiți și vedeți cum funcționează. Dacă nu vă place, întoarceți-vă la ecranul Experimente din Chrome, schimbați această opțiune din nou la „Implicit” și relansați browserul. Chrome nu va mai juca cu culorile site-ului după ce dezactivați această opțiune.
Puteți încerca și alte opțiuni Force Dark Mode. Diferitele moduri vor produce rezultate diferite pe paginile web. Unele dintre ele vor inversa chiar imaginile luminoase, întunecând acele imagini. Acest lucru va face ca imaginile să arate diferit, desigur, dar poate fi convenabil dacă doriți un desktop constant întunecat.
Nu vă simțiți obligat să utilizați modul întunecat dacă nu vă place. Modul întunecat este la modă, dar s-ar putea să nu fie mai bun pentru tine. În ciuda acestui fapt, ne place oricum modul întunecat.