Dacă utilizați în mod regulat Microsoft Paint ca instrument de bază de proiectare grafică, este posibil să doriți să creați un fundal transparent.

Poate doriți să vă rafinați munca ghidând perspectiva privitorului către o anumită parte a unei imagini. Sau poate doriți să stratificați o anumită imagine peste alta, fără nicio mizerie de fundal nedorită.
Indiferent de motivul dvs., înțelegerea modului de implementare a instrumentului de transparență pe MS Paint poate îmbunătăți calitatea generală a lucrării dvs.
Din fericire, procesul este relativ simplu.
În acest articol, vă vom prezenta un ghid pas cu pas despre cum să activați cu succes instrumentul de transparență pe MS Paint de pe desktop. În plus, vă vom oferi sfaturi cu privire la orice problemă cu care vă puteți confrunta în timp ce faceți acest lucru.
Cuprins
Fundal transparent MS Paint: Windows 10
Dacă editați o anumită imagine folosind MS Paint, este posibil să doriți să creați un fundal transparent pentru un efect general mai îmbunătățit. Iată cum să o faci folosind Windows 10:
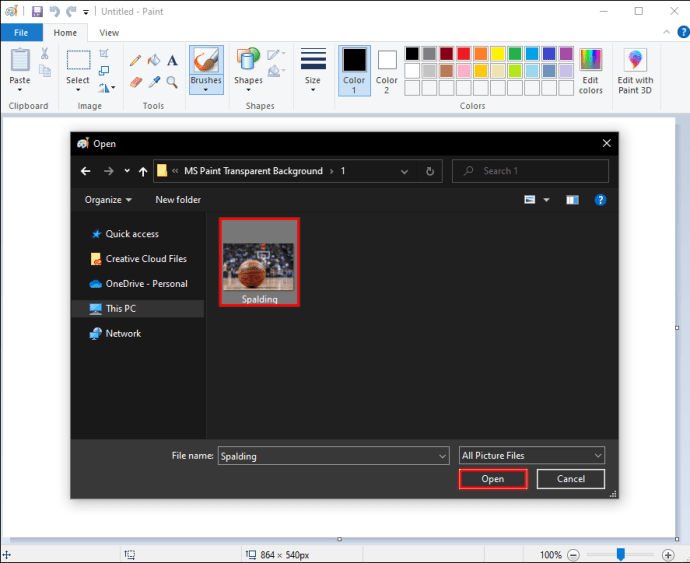
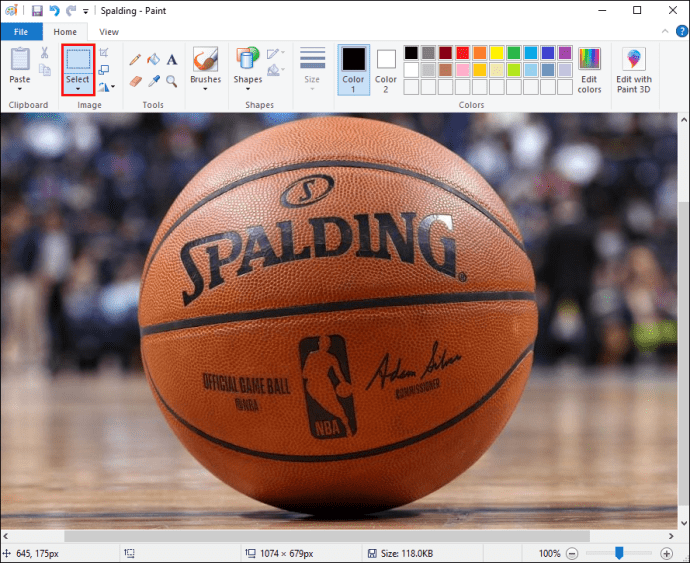
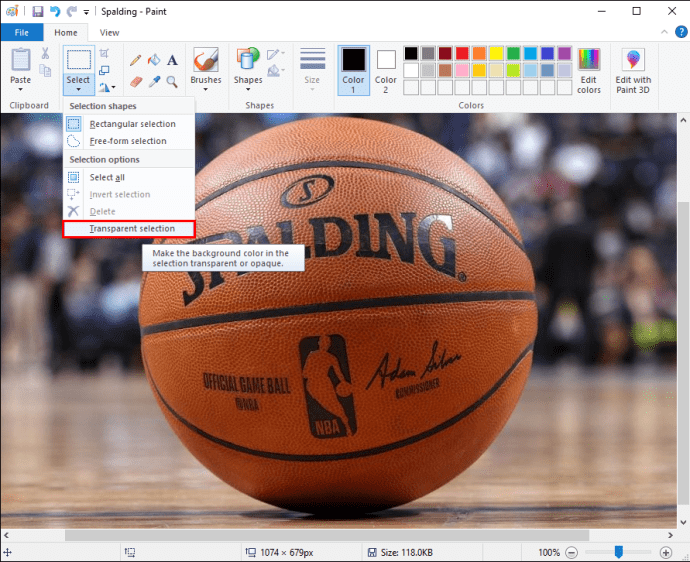
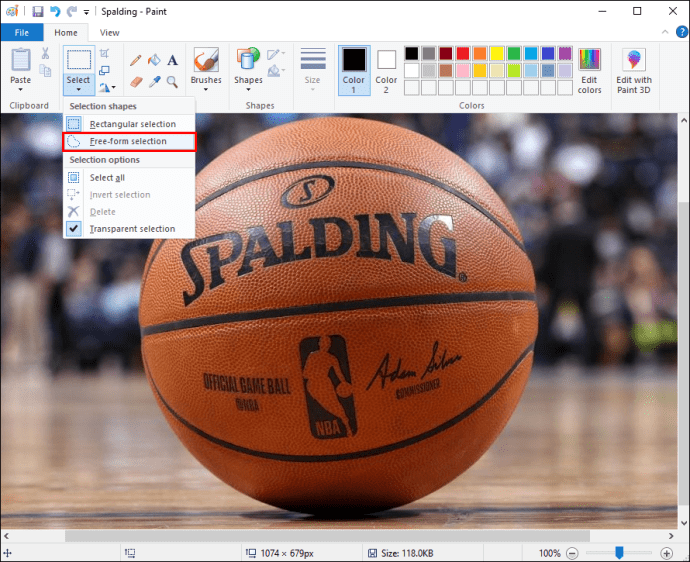
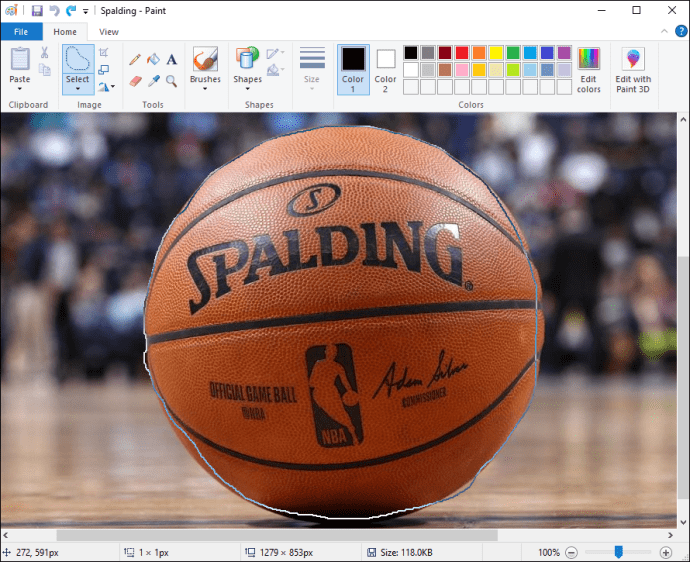
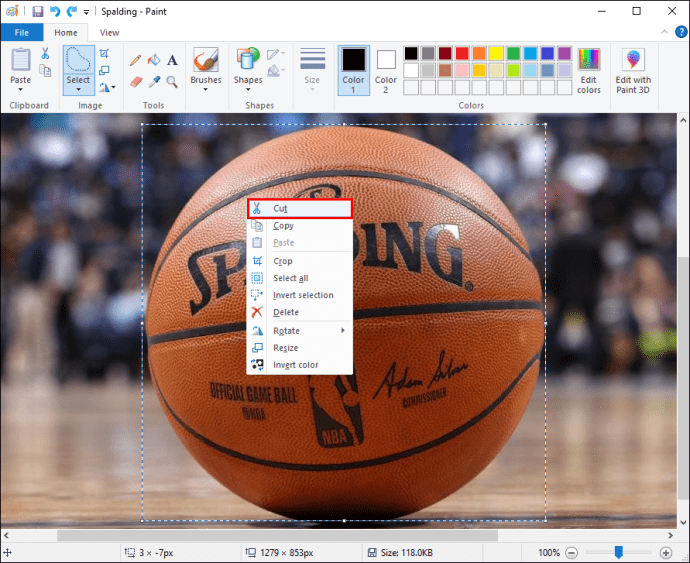
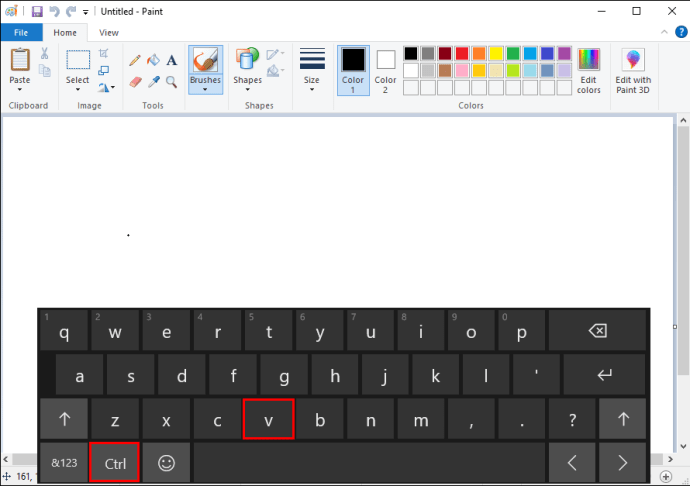
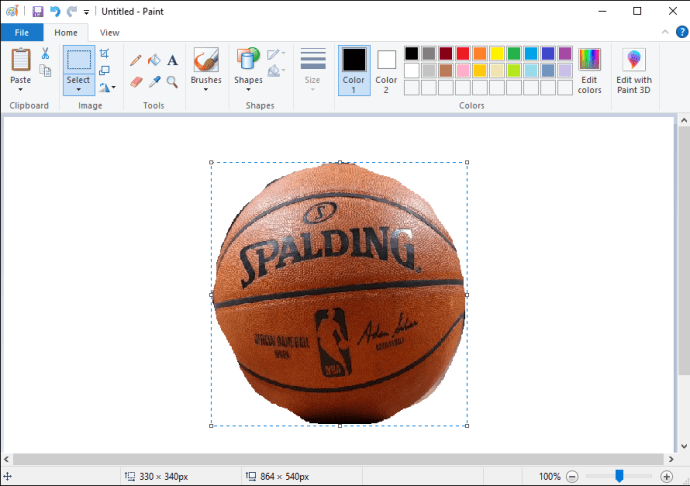
Fundal transparent MS Paint: Windows 7
Windows 7 este un alt sistem de operare popular creat de Microsoft. Este adesea lăudat pentru viteza, intuiția și sistemul general ușor de navigat. Această versiune de Windows, desigur, vine și cu versiunea sa de MS Paint.
Pentru a crea un fundal transparent folosind Windows 7, pur și simplu urmați acești pași:
Fondul transparent MS Paint nu funcționează
Dacă ați urmat toți pașii pentru crearea unui fundal transparent, dar din anumite motive, funcția încă nu funcționează. De exemplu, este posibil să descoperiți că unele părți ale zonei pe care ați selectat-o nu devin transparente.
De cele mai multe ori, problema se datorează pierderii unuia dintre pași atunci când utilizați instrumentul „Selectare transparentă”. De exemplu, este posibil să fi uitat să bifați acea casetă înainte de a da clic pe „Selectare dreptunghiulară” sau „Selectare în formă liberă”.
Nu vă temeți, pentru că avem o modalitate ușoară de a rezolva această problemă. Urmați acești pași, asigurându-vă că nu pierdeți nimic:
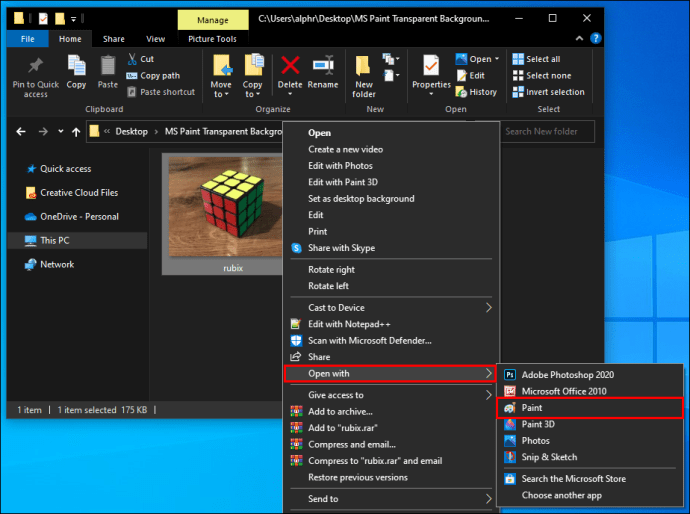
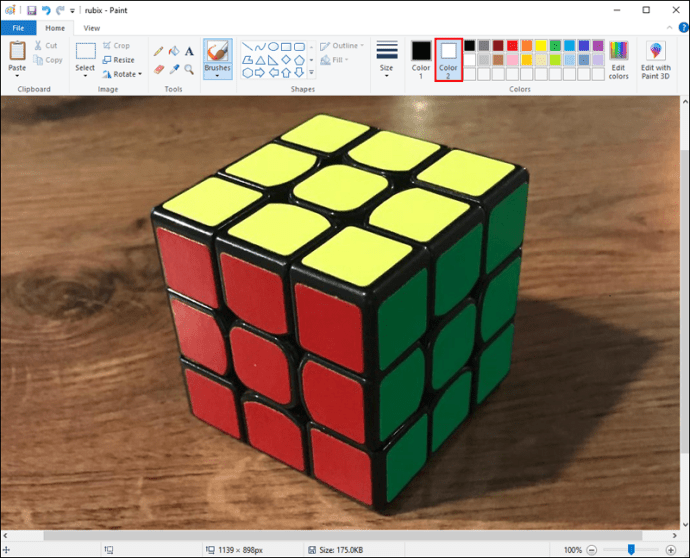
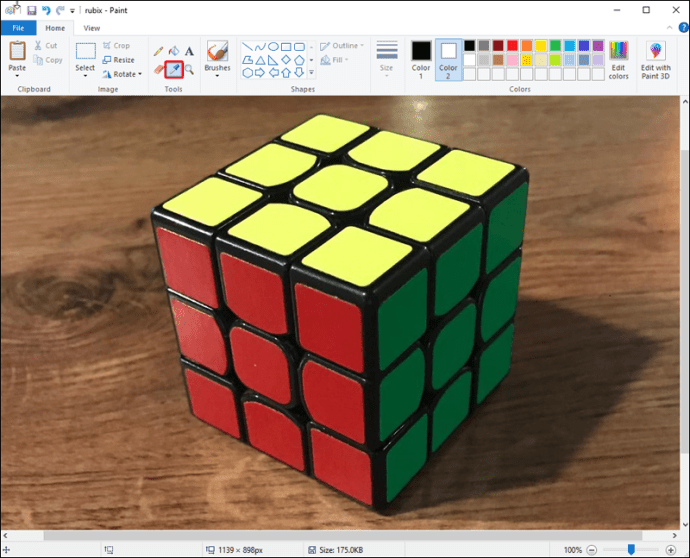
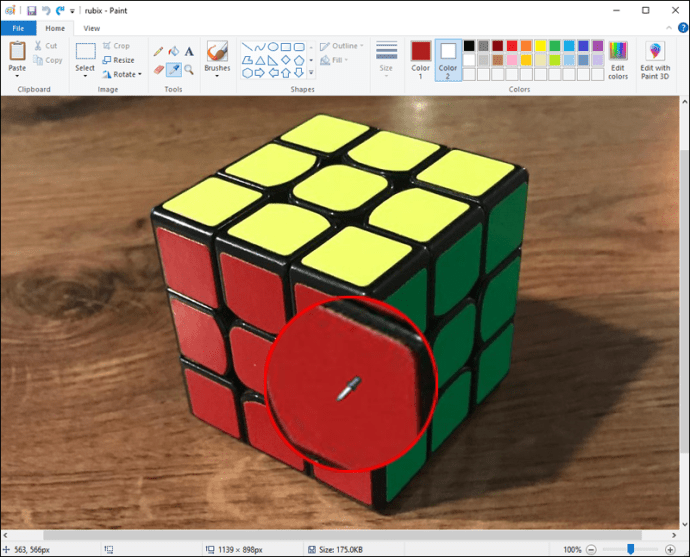
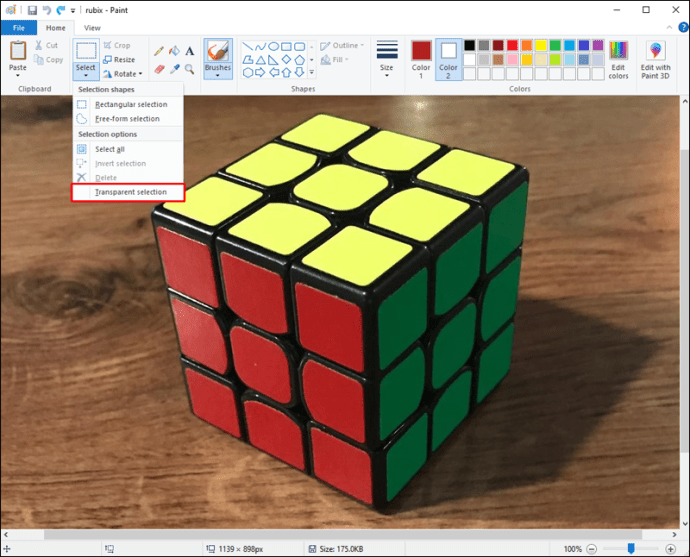
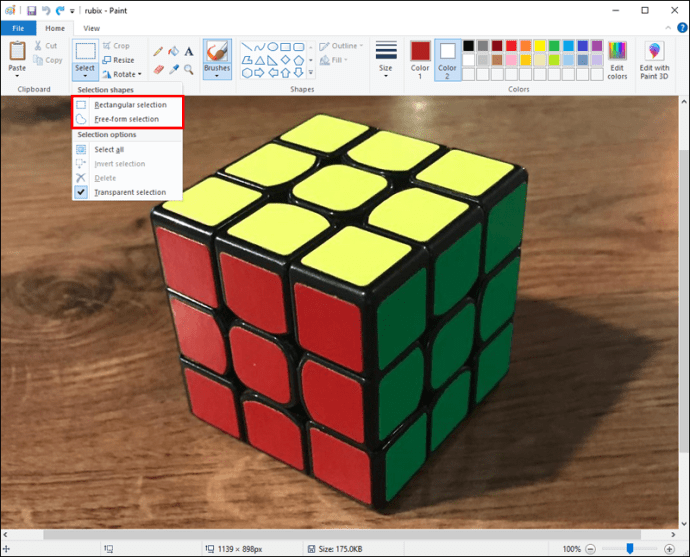
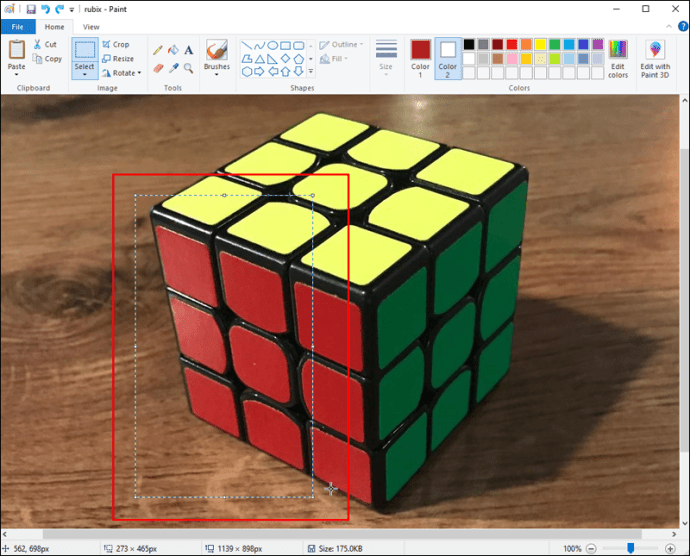
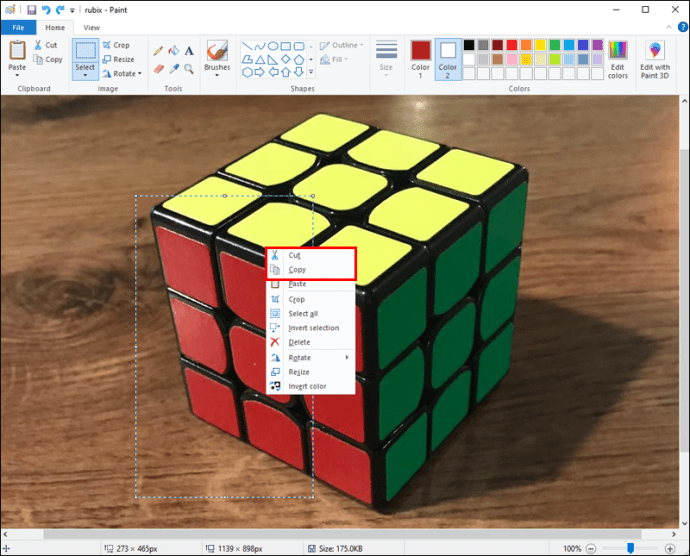
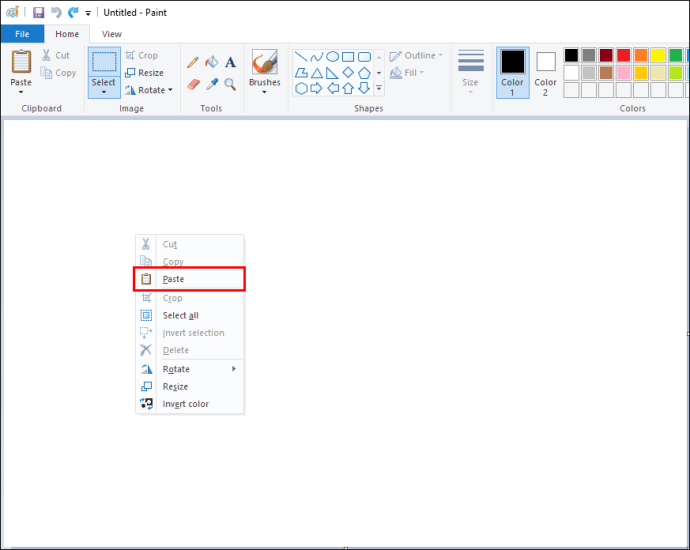
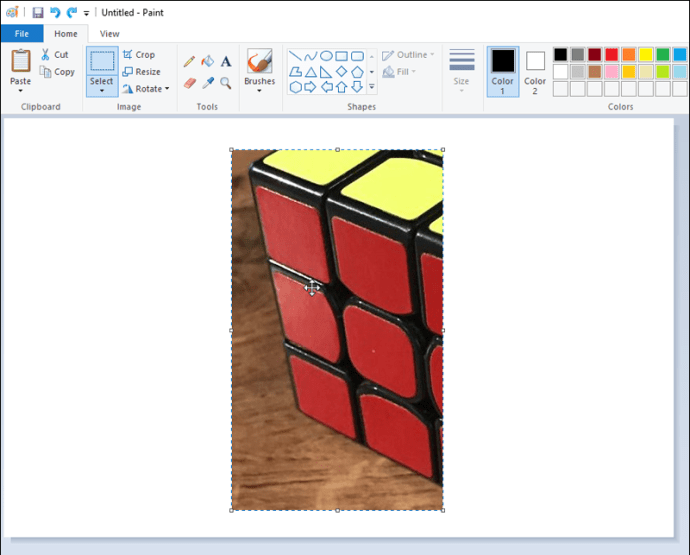
Dacă ați urmat acești pași și încă vă străduiți să creați un fundal transparent, atunci vă recomandăm să implementați un software de conversie a imaginilor. Un exemplu de astfel de sistem este Image Converter de la Microsoft, care vă poate ajuta să îmbunătățiți orice probleme pe care le puteți întâmpina cu transparența pe MS Paint.
Text MS Paint: fundal transparent
Un fundal text transparent este adesea folosit pe MS Paint pentru a crește efectul de design. Funcția poate adăuga profunzime proiectului dvs. și este o bucată de cunoștințe la îndemână.
Iată cum să o faci:
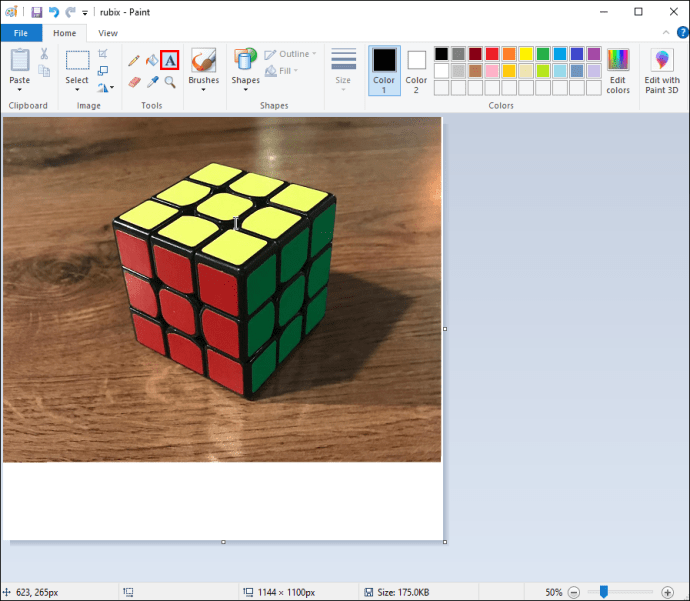
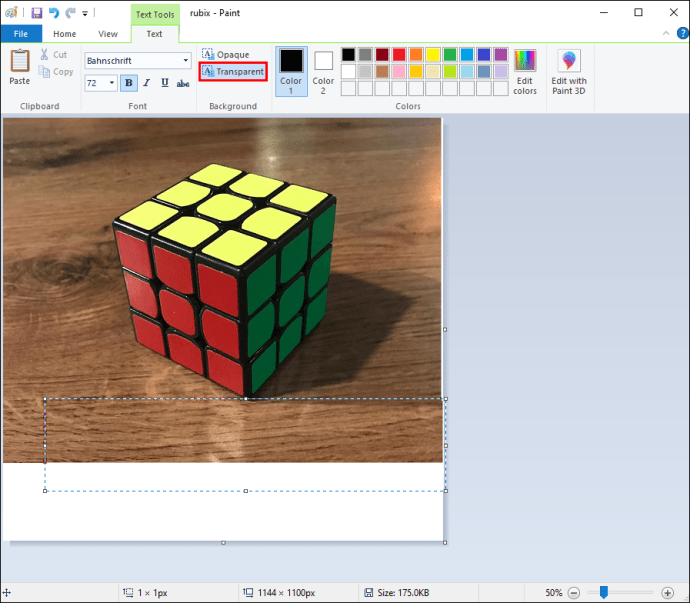
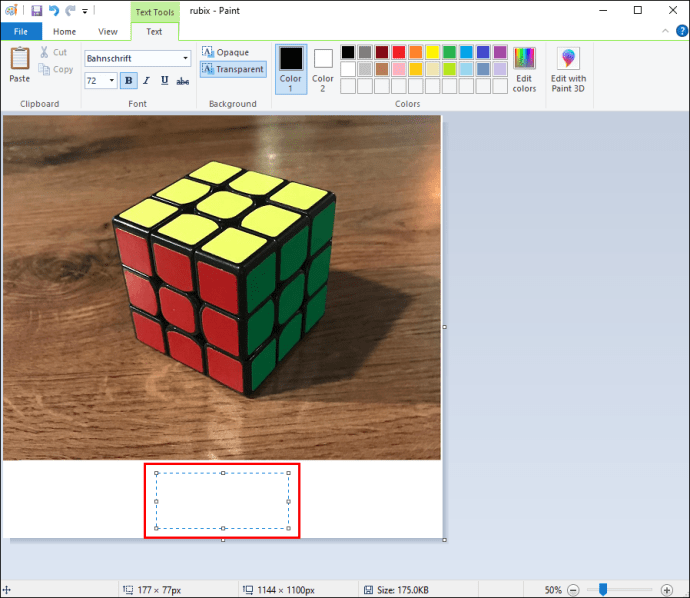
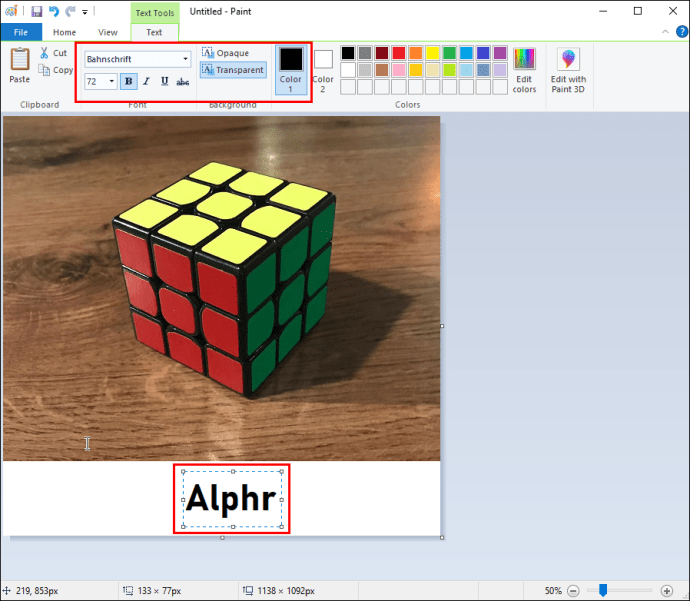
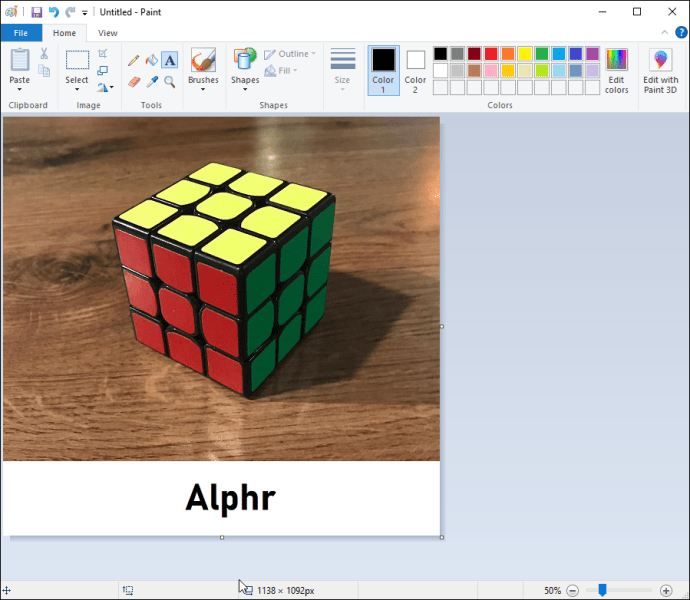
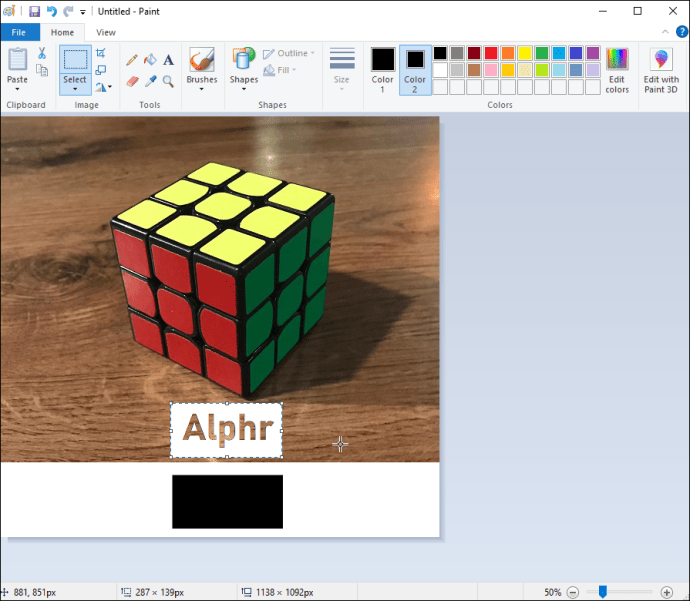
Întrebări frecvente suplimentare
Cum selectez un fundal în MS Paint?
Dacă doriți să selectați un fundal diferit pentru proiectul dvs., pur și simplu urmați acești pași:
1. Deschideți MS Paint, apoi deschideți imaginea pe care doriți să o editați.
2. Din bara de instrumente din partea stângă, selectați „Culoare 2”.
3. Apoi, faceți clic pe instrumentul „Pipetă”.
4. După ce ați făcut acest lucru, faceți clic stânga pe fundalul imaginii și selectați culoarea pe care doriți să o utilizați.
Cum adaugi o imagine pentru un fundal la MS Paint?
Dacă doriți să inserați o imagine separată ca fundal, trebuie să faceți următoarele:
1. Îndreptați-vă pentru a picta și selectați „Deschidere” din bara de sus.
2. Apoi, alegeți „autocolante” din meniul drop-down.
3. Accesați pictograma folderului situată în bara laterală și faceți clic pe „Adăugați autocolante”.
4. Căutați imaginea pe care doriți să o utilizați.
5. Selectați „Deschidere” pentru a lipi imaginea pe pânză.
Fii mai transparent
Adăugarea unui fundal transparent la o imagine pe MS Paint vă poate ajuta să îmbunătățiți designul general al proiectului dumneavoastră. A ști cum să utilizați acest instrument poate fi o parte crucială a călătoriei dvs. de editare grafică, mai ales dacă sunteți începător.
Mulți oameni care abia au început într-o carieră de design grafic pot alege să folosească MS Paint ca o modalitate de a cunoaște procesul de editare înainte de a trece la un software mai avansat.
Folosești MS Paint pentru proiectele tale? Ți-a fost ușor să creezi un fundal transparent? Spune-ne despre experiențele tale în secțiunea de comentarii de mai jos.

