Ecranele de culoare albastră sau verde sunt instrumente des utilizate în industria cinematografică și televiziune, având rolul de a suprapune două secvențe video. Această tehnică permite înlocuirea fundalului unui clip cu un altul, oferind un efect vizual complex și atractiv. Acum, această posibilitate este la îndemâna ta, direct pe iPhone sau iPad, și vom explora împreună cum poți beneficia de ea.
Tehnica ecranului albastru sau verde, deși a fost consacrată de mult timp în studiourile de film, nu mai necesită echipe numeroase sau echipamente costisitoare. Prin intermediul unui simplu iPhone sau iPad, poți crea efecte vizuale remarcabile, de unul singur.
Înțelegerea funcționării ecranelor albastre și verzi
Procesul constă în filmarea unui subiect în fața unui fundal colorat, de obicei albastru sau verde. Ulterior, prin intermediul unui software specializat, culoarea fundalului este eliminată, devenind transparentă. Apoi, un alt videoclip sau imagine este suprapus peste această zonă, creând iluzia unui fundal complet nou.
Un exemplu clasic al acestei tehnici este utilizarea în cadrul emisiunilor meteo, unde hărțile sunt suprapuse în spatele prezentatorilor.
Utilizarea ecranului verde/albastru pe iPhone și iPad
Pentru a începe, descarcă aplicația gratuită iMovie de la Apple, disponibilă în App Store pentru iPhone și iPad. După instalare, deschide aplicația și apasă butonul mare „+” pentru a crea un proiect nou.
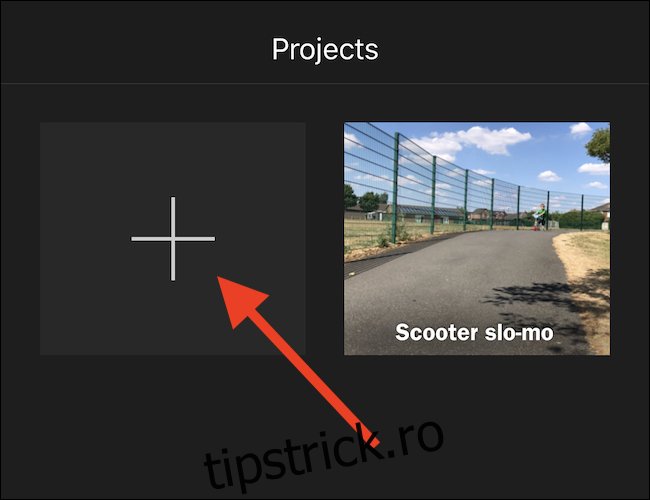
Alege opțiunea „Film” pentru a demara un nou proiect video.
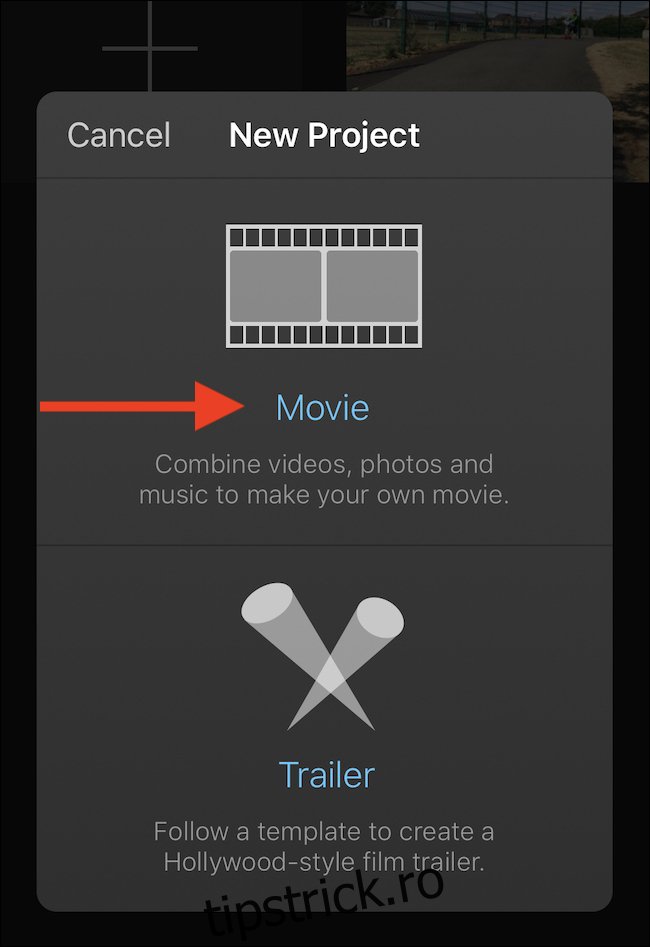
Selectează videoclipul care va servi ca bază pentru proiectul tău și apasă pe el. Apoi, confirmă selecția apăsând butonul bifă.
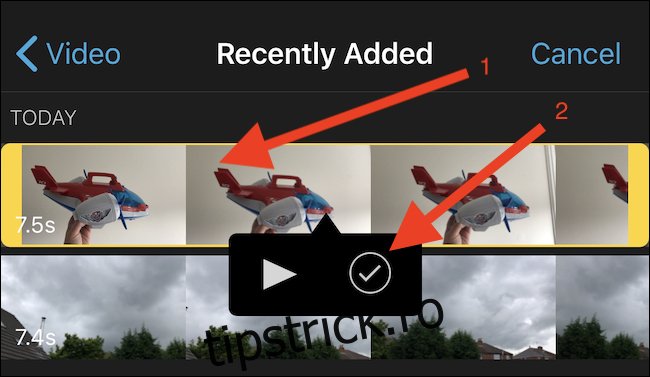
Apasă pe „Creează film” pentru a deschide noul proiect video.
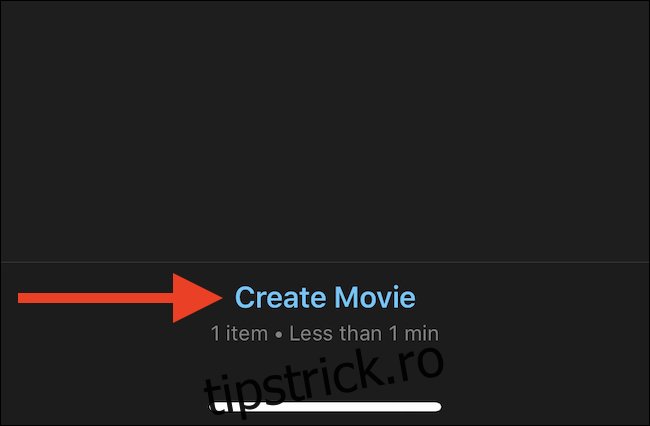
Acum, apasă din nou butonul „+” pentru a adăuga un al doilea videoclip sau o imagine. Acesta/aceasta va fi suprapus peste fundalul videoclipului selectat anterior. Un videoclip cu un fundal uniform este ideal pentru a obține cele mai bune rezultate.
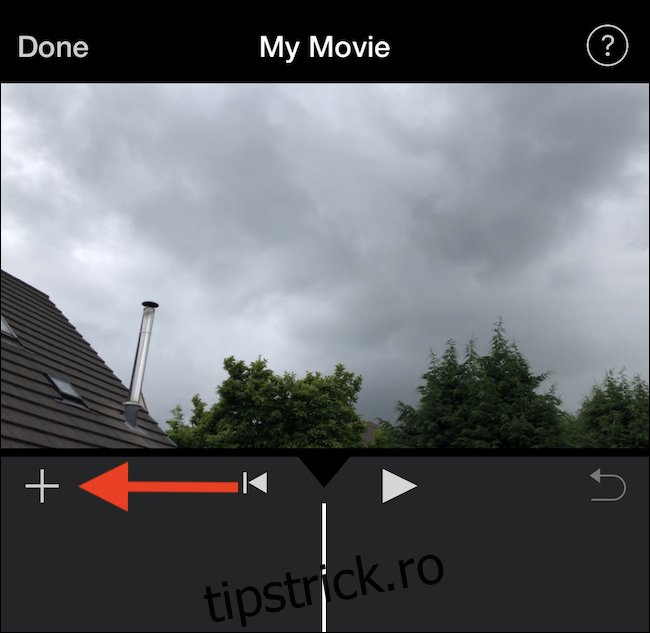
Alege clipul sau imaginea pe care dorești să le integrezi și apasă pe el/ea. Din meniul care apare, apasă pictograma „…” .
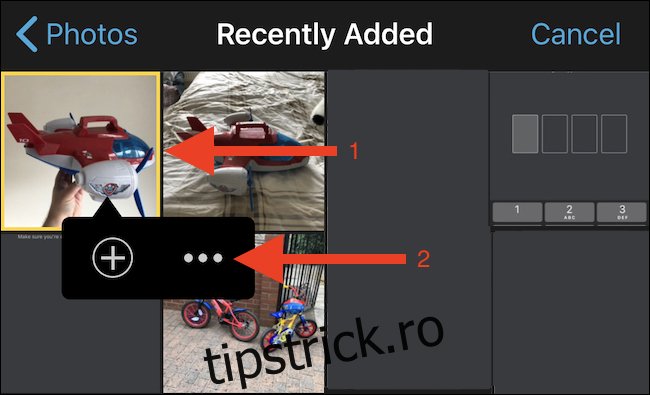
Selectează „Ecran verde/albastru” pentru a adăuga videoclipul sau imaginea în cronologia proiectului tău.
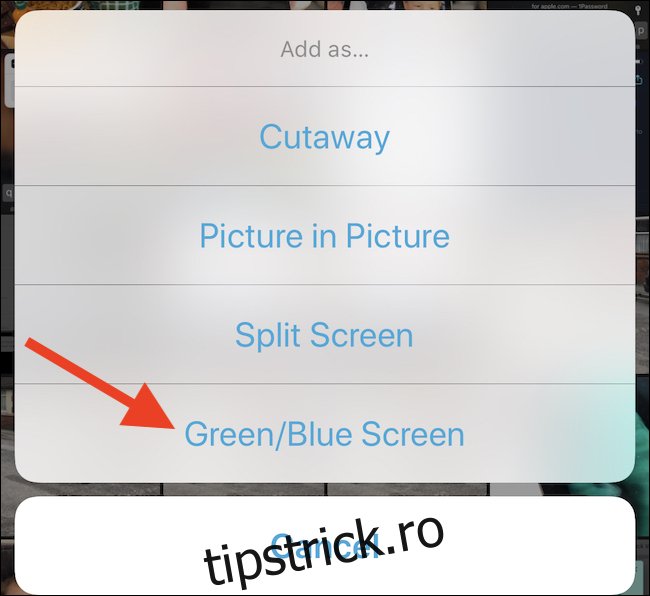
Alege culoarea pe care dorești să o transformi în transparentă. Aceasta va fi culoarea fundalului pe care vrei să-l elimini.
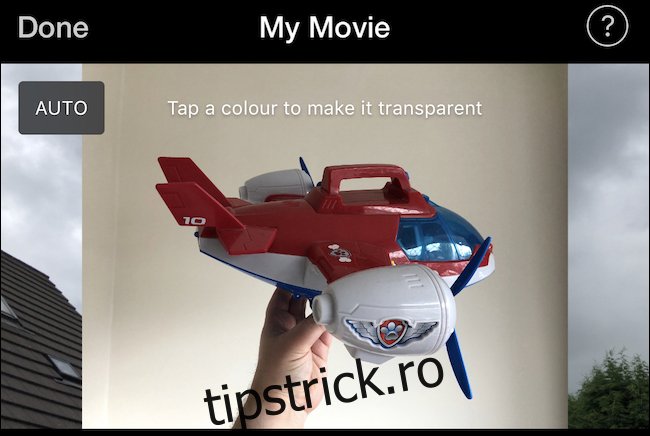
Poți ajusta poziția videoclipului sau a imaginii secundare pe cronologie trăgând-o spre stânga sau dreapta.
Editarea efectului ecranului albastru/verde
După ce ai organizat cronologia, poți personaliza efectul ecranului albastru/verde prin două metode: ajustând dimensiunea și intensitatea acestuia.
Selectează videoclipul sau imaginea ecranului albastru/verde din cronologie și apasă butonul de setări. Cu ajutorul cursorului, poți controla intensitatea efectului. Modificările se vor reflecta instantaneu.
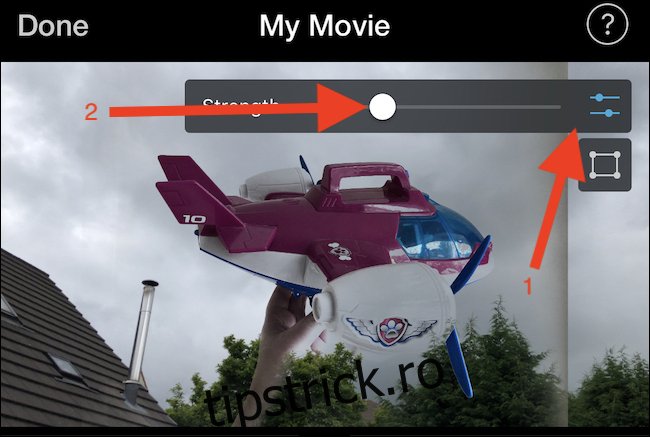
Apasă butonul de decupare pentru a activa o mască în patru puncte. Aceasta te va ajuta să modifici zona videoclipului sau a imaginii care va fi vizibilă. Trage de mască pentru a include doar porțiunea dorită în clipul final.
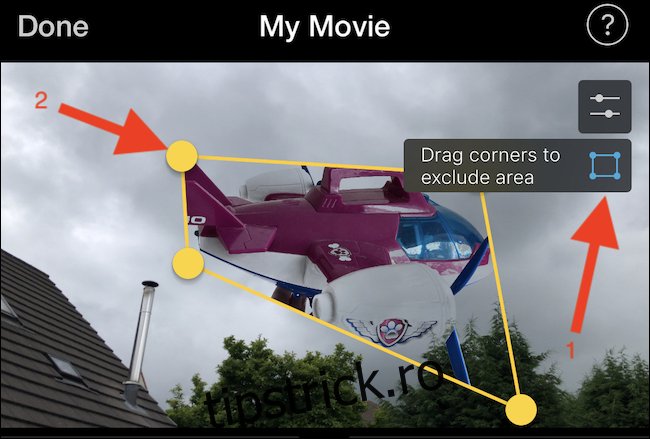
Acum, poți adăuga orice alte elemente sau efecte și poți exporta proiectul, ca de obicei.

Exemplul de mai sus a fost realizat în câteva minute. Deși nu este perfect, evidențiază potențialul iMovie atunci când este combinat cu creativitatea și timpul necesar pentru a realiza ceva extraordinar.
iMovie oferă și pe Mac funcționalitatea ecranului verde.