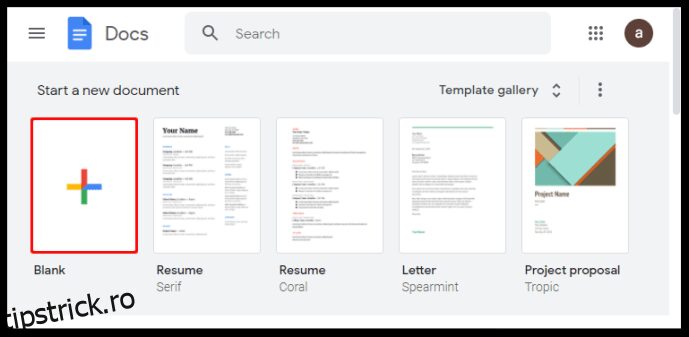Google Docs este un instrument de procesare a textului foarte util care poate fi folosit pentru a crea diferite tipuri de documente. Dacă încercați să creați o listă de verificare, de exemplu, Google Docs și alte aplicații Google similare oferă funcții utile pentru liste de verificare pe care le puteți utiliza.
În acest articol, vă vom arăta cum să adăugați o casetă de selectare la un document Google sau o foaie Google pentru a crea o listă de verificare interactivă.
Cuprins
Cum să inserați casete de selectare în Google Docs utilizând opțiunea de format
Dacă doriți să creați o listă de verificare interactivă în Google Docs folosind casetele de selectare, puteți face acest lucru urmând acești pași:
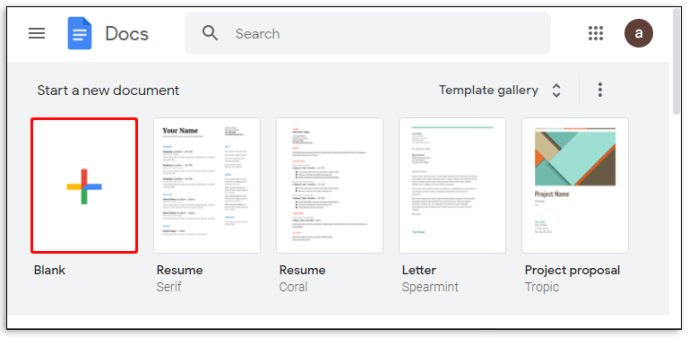
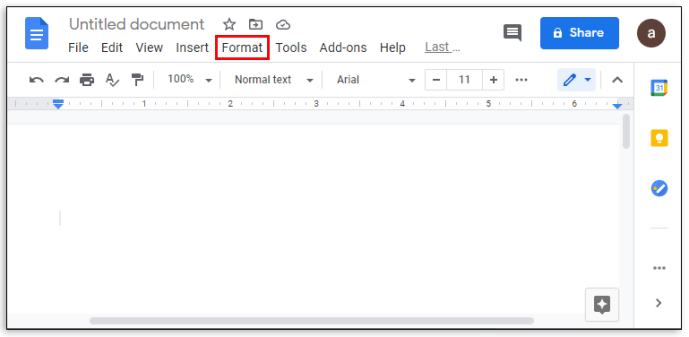
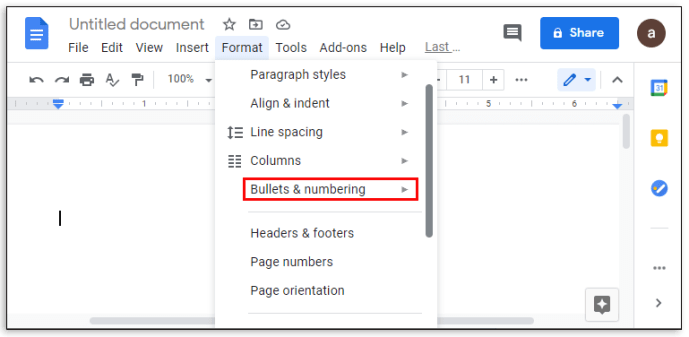
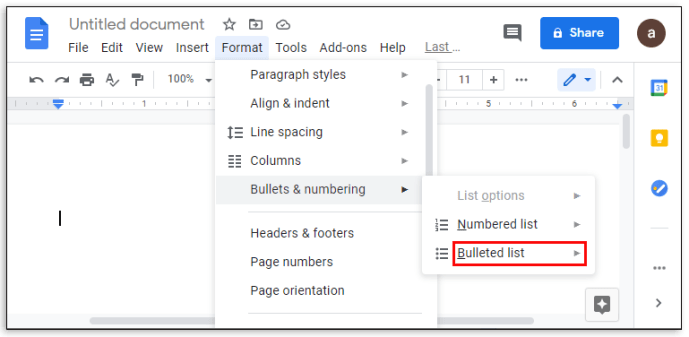
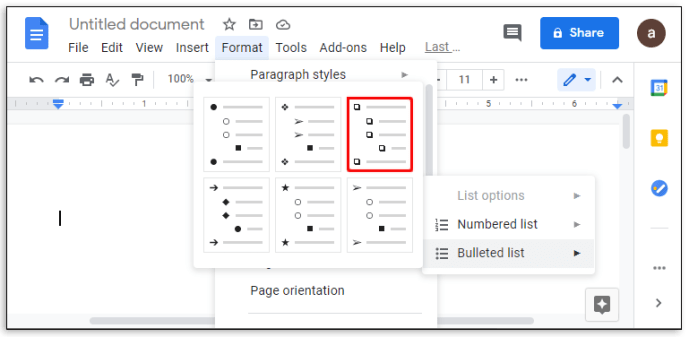
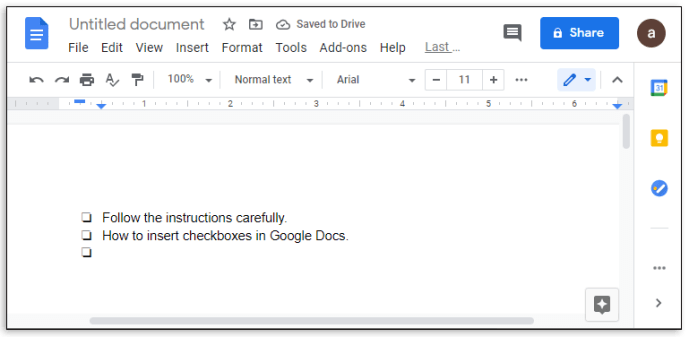
Acum ați creat o casetă de selectare interactivă. Dacă doriți să transformați o casetă de selectare într-un cec, iată ce trebuie să faceți:
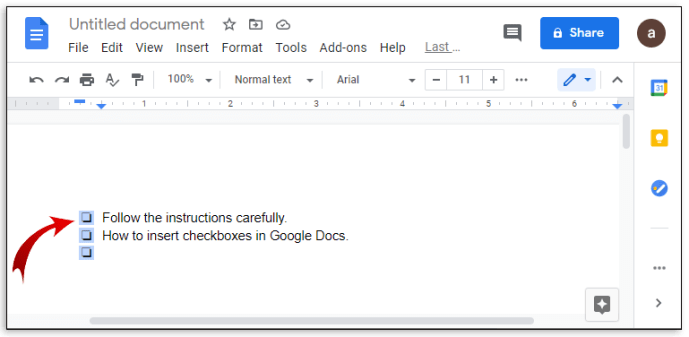
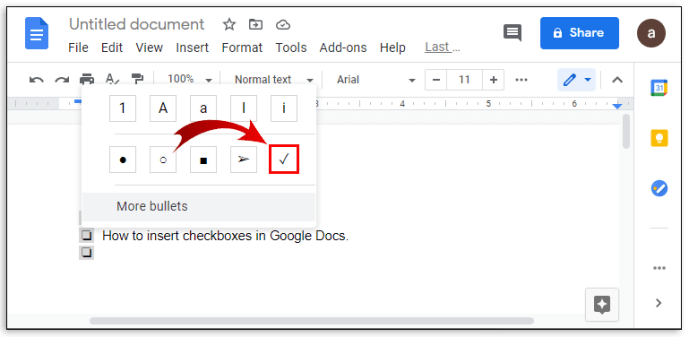
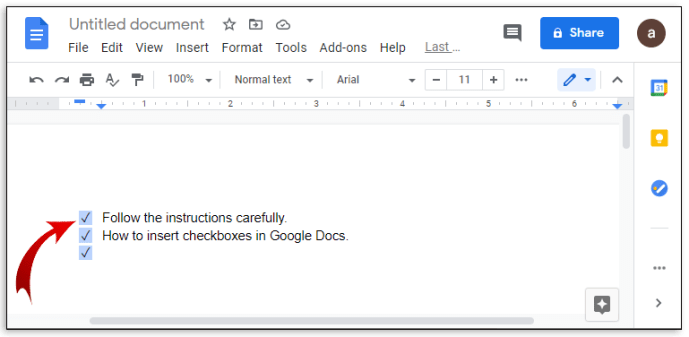
Cum să adăugați o casetă de selectare la Foi de calcul Google folosind opțiunea de inserare
Dacă doriți să utilizați Foi de calcul Google în loc de Documente pentru a crea o listă de verificare, puteți face acest lucru urmând acești pași:
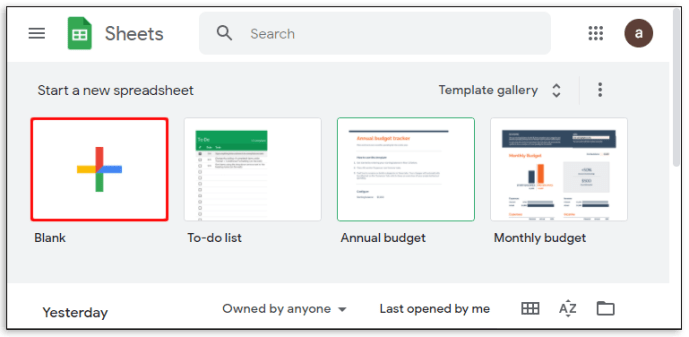
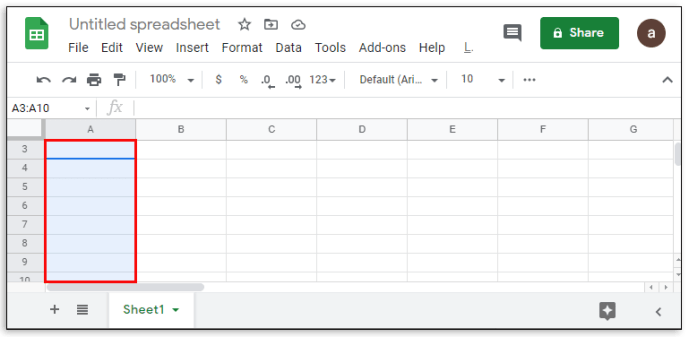
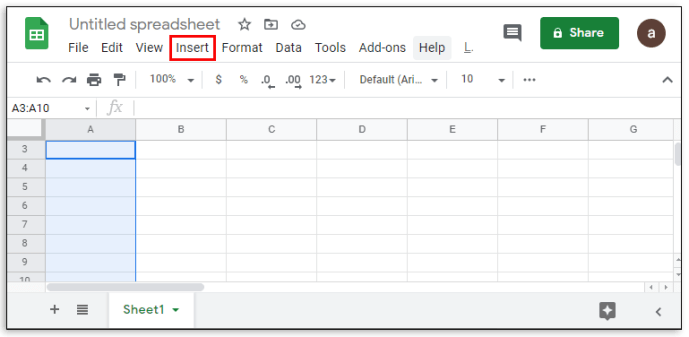
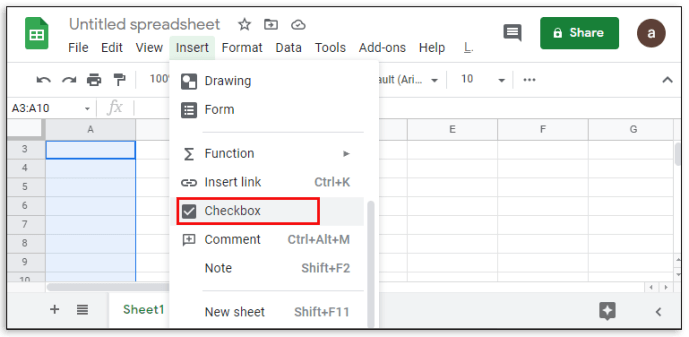
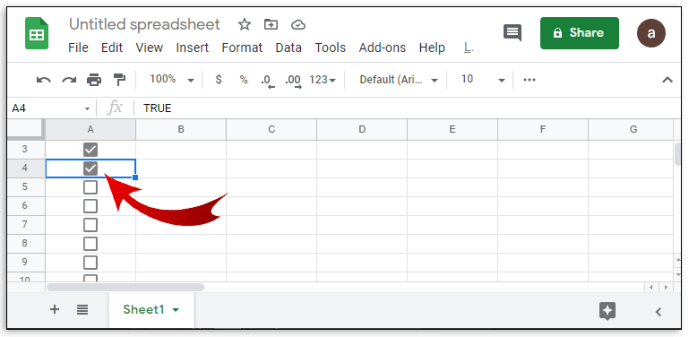
Foi de calcul Google vă permite, de asemenea, să personalizați modul în care caseta de selectare poate fi activată și dezactivată. Acest lucru se poate face astfel:
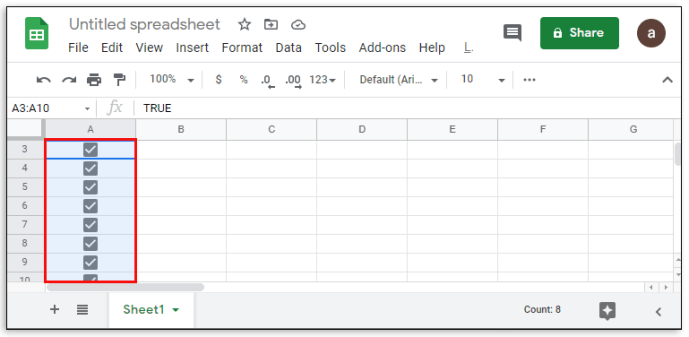
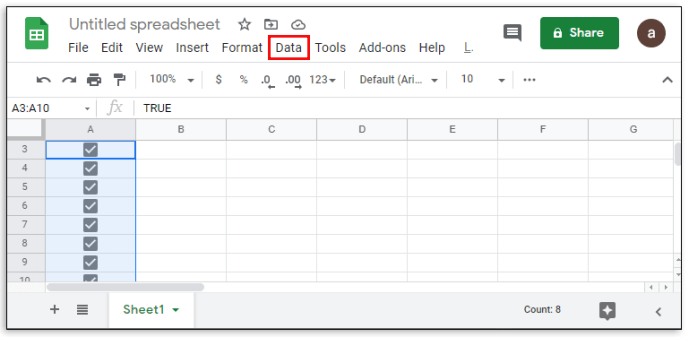
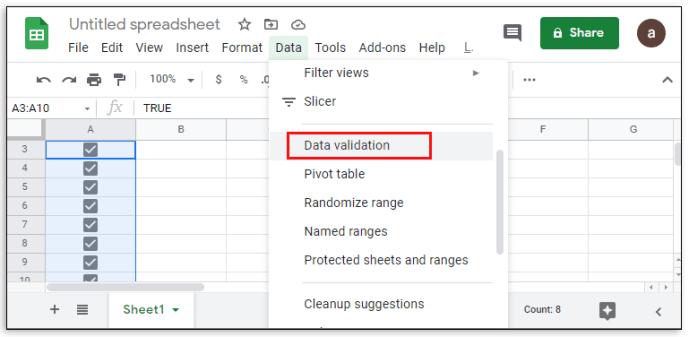
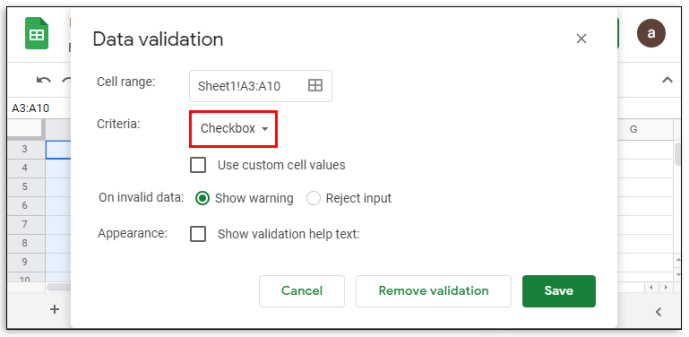
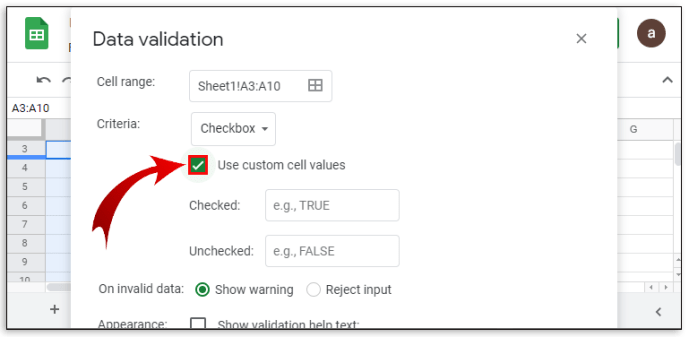
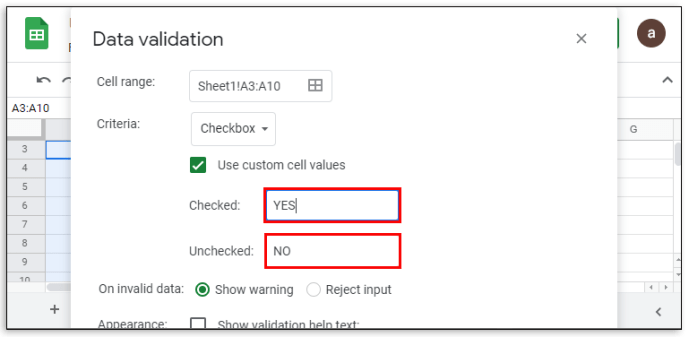
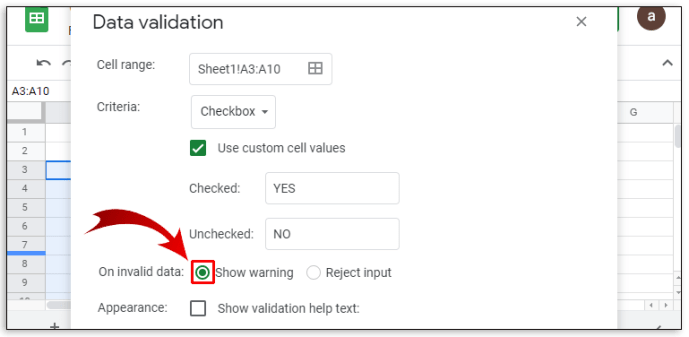
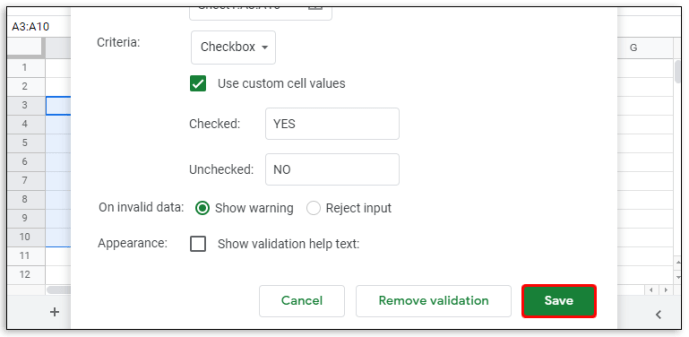
Cum să adăugați o casetă de selectare la Google Docs pe Android
Există două moduri de a accesa Google Docs pe un dispozitiv mobil. Este disponibil pe Android prin Magazinul Google Play. Puteți fie să accesați un browser web și să îl deschideți de acolo, fie să utilizați aplicația mobilă Google Docs. Dacă utilizați un browser web, puteți utiliza casetele de selectare în mod normal, utilizând instrucțiunile de mai sus.
Dacă utilizați aplicația mobilă, pe de altă parte, nu există o modalitate directă de a introduce casete de selectare, deoarece funcționalitatea aplicației mobile este limitată. Acest lucru s-ar putea schimba, deoarece există o opțiune de a obține suplimente pentru a crește funcționalitatea Google Docs pentru mobil, dar în prezent nu este acceptată. Deocamdată, puteți fie să utilizați versiunea browserului web, fie să rămâneți la cea pentru desktop.
Cum să adăugați o casetă de selectare la Google Docs pe iPhone
În afară de disponibilitatea Google Docs mobil în Apple App Store, nu există diferențe între versiunea iOS și versiunea Android. Instrucțiunile pentru a accesa Google Docs pe iPhone sunt aceleași cu cele de pe Android. Ca și în cazul Android, casetele de selectare nu sunt disponibile în versiunea mobilă pentru iPhone. Fie accesați-l printr-un browser web, fie utilizați aplicația desktop.
Cum să adăugați o casetă de selectare la Google Docs pe iPad
Nu există diferențe între versiunile pentru iPhone și iPad ale Google Docs, în afară de faptul că este mai ușor de utilizat pe un iPad datorită ecranului mai mare. Aceleași limitări ale aplicațiilor mobile Google Docs se aplică și iPad-ului.
Cum să adăugați o casetă de selectare în Foi de calcul Google folosind un dispozitiv Android
Spre deosebire de Google Docs, versiunea mobilă Google Sheets pentru Android are funcția casetei de selectare intactă. Dacă doriți să o utilizați pentru a vă crea lista de verificare, faceți următoarele:
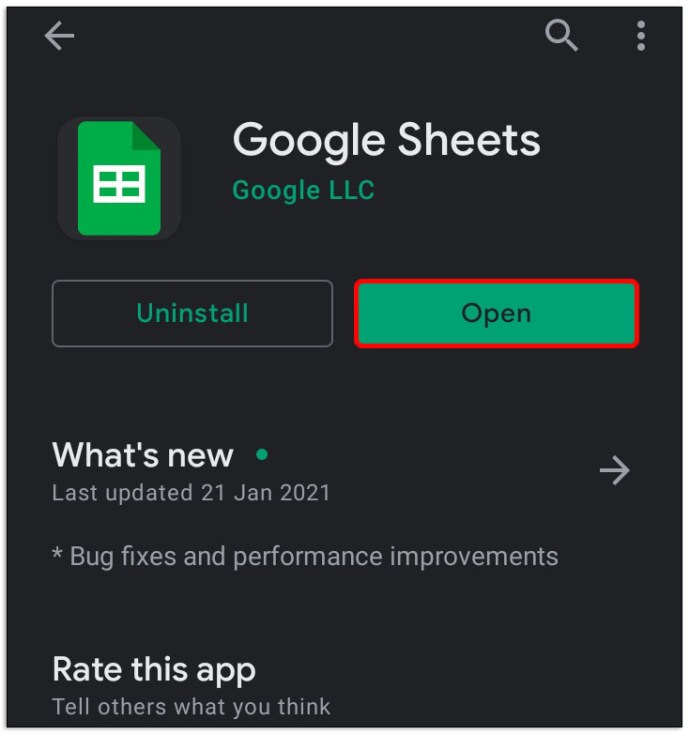
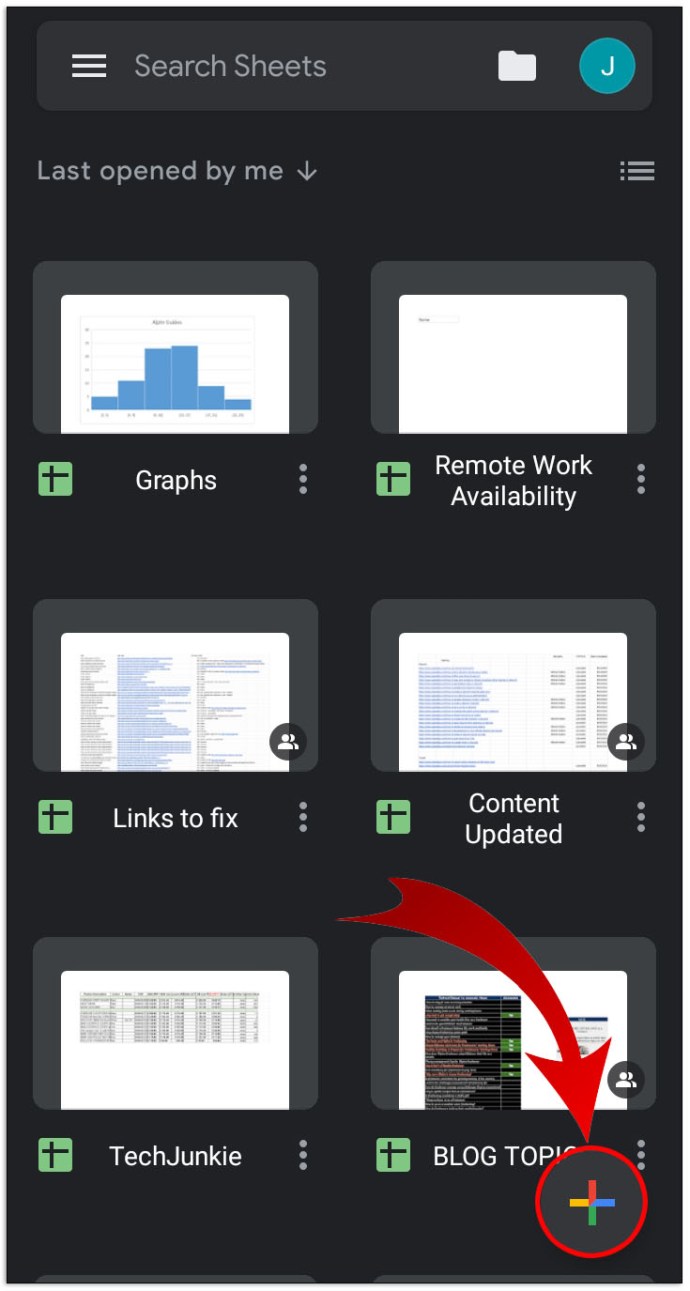
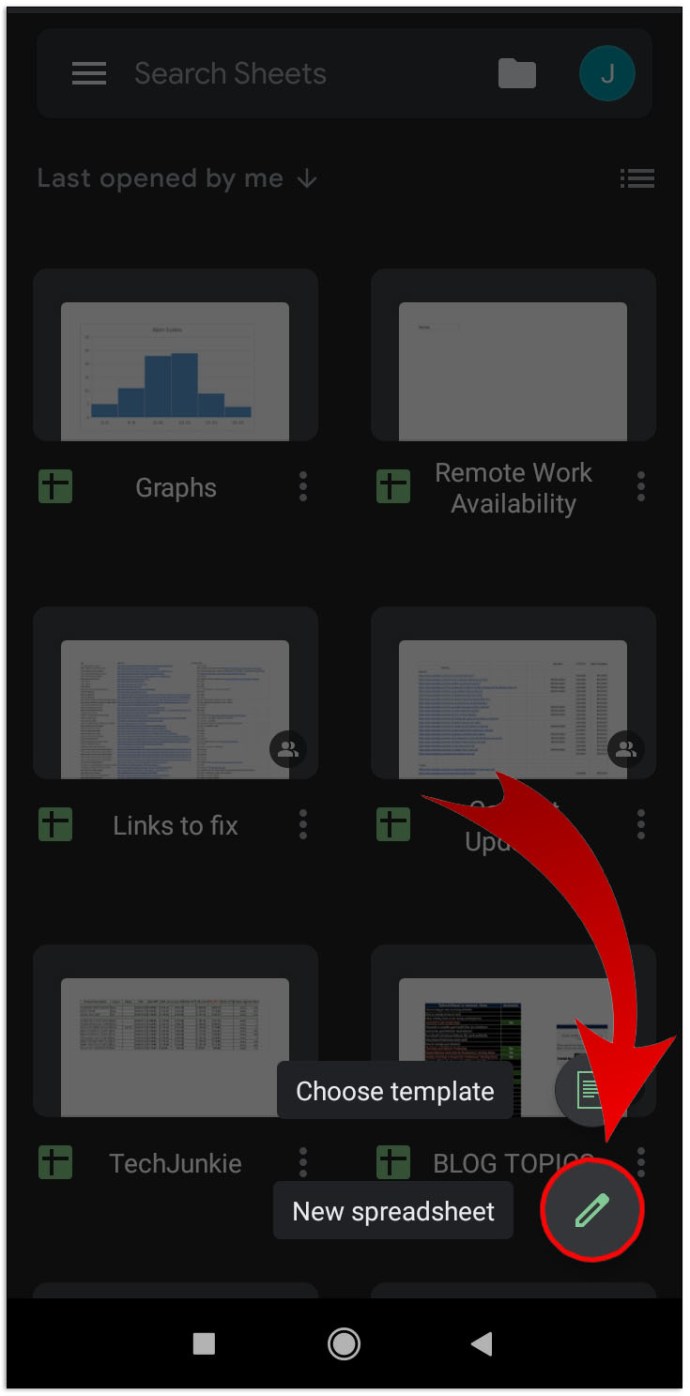
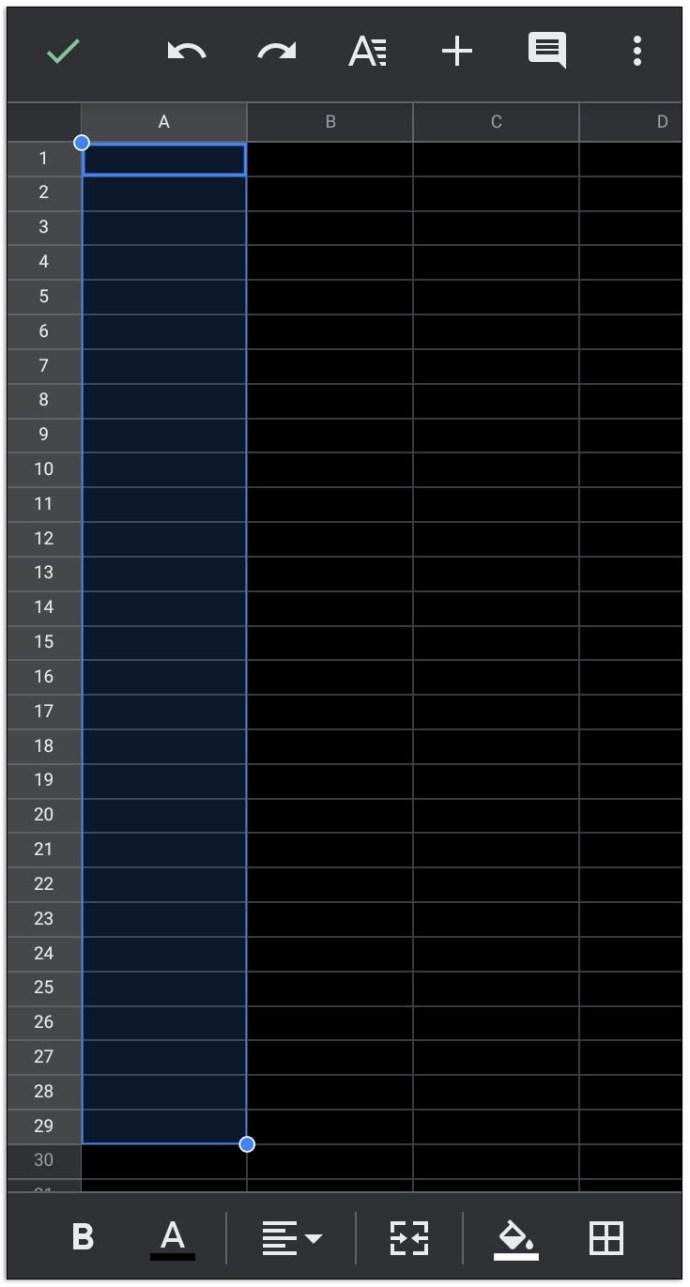
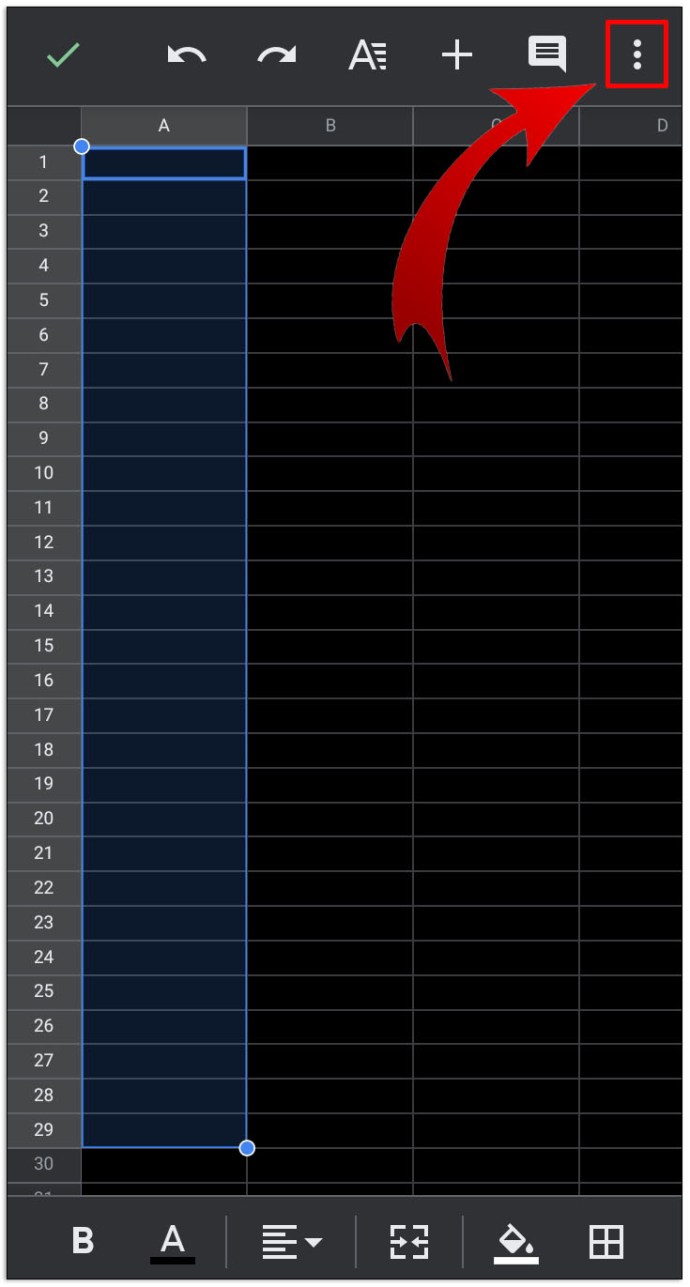
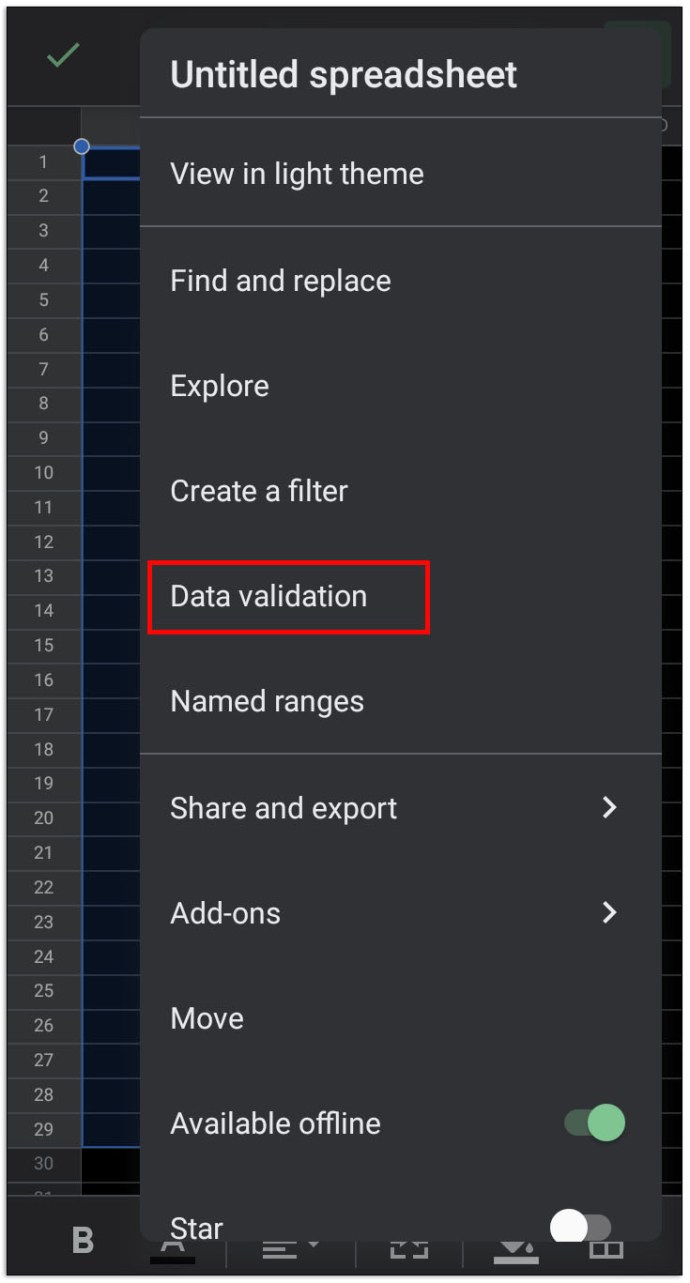
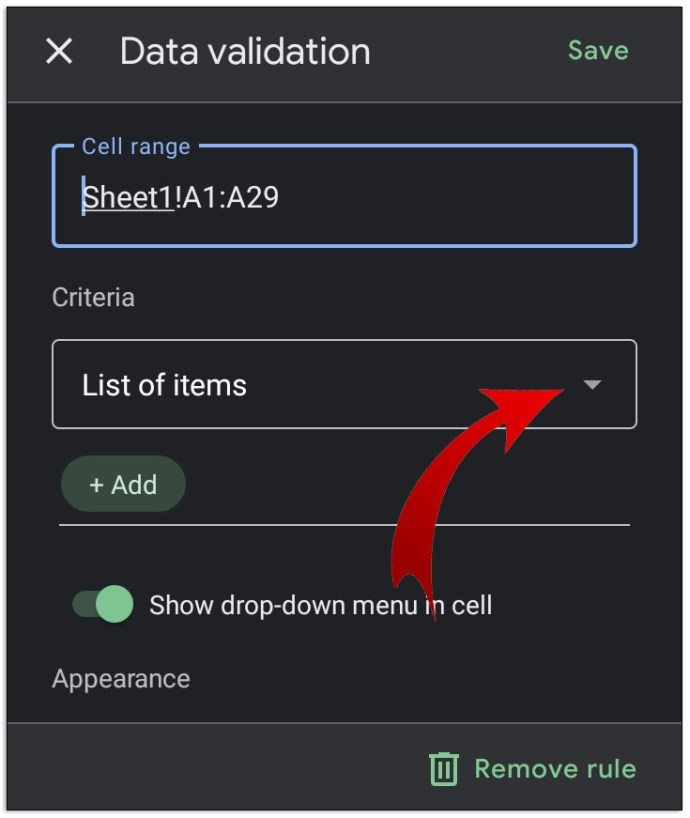
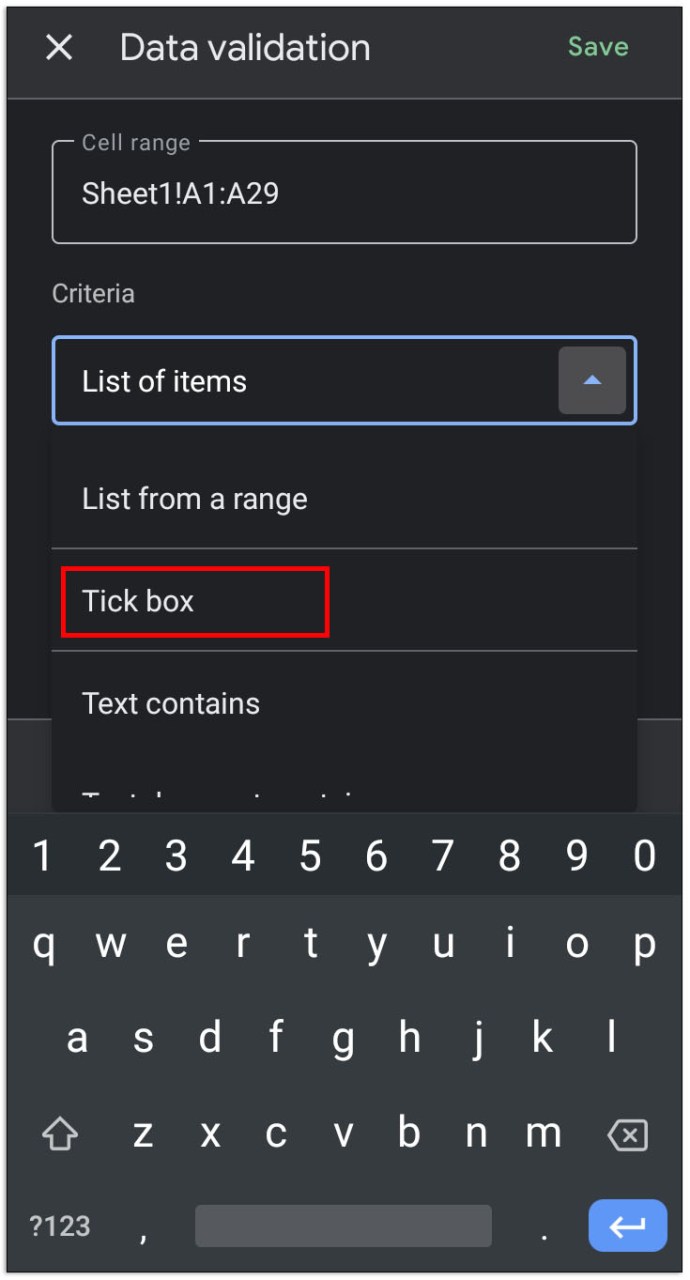
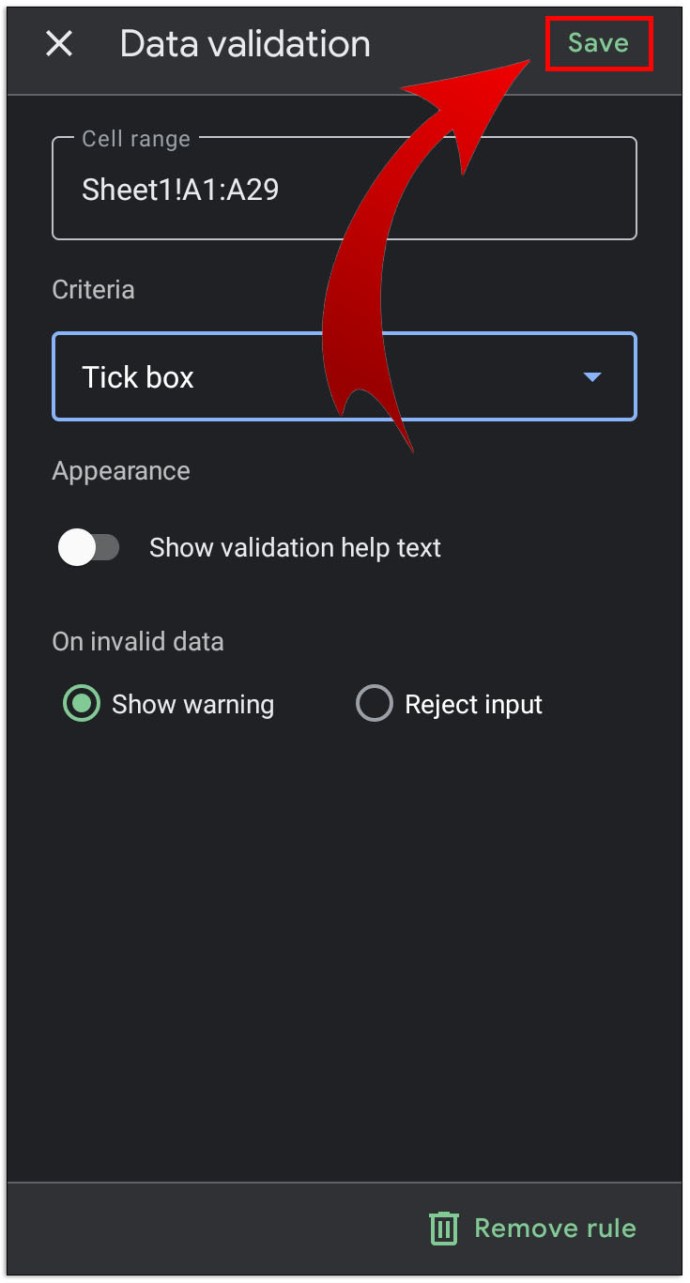
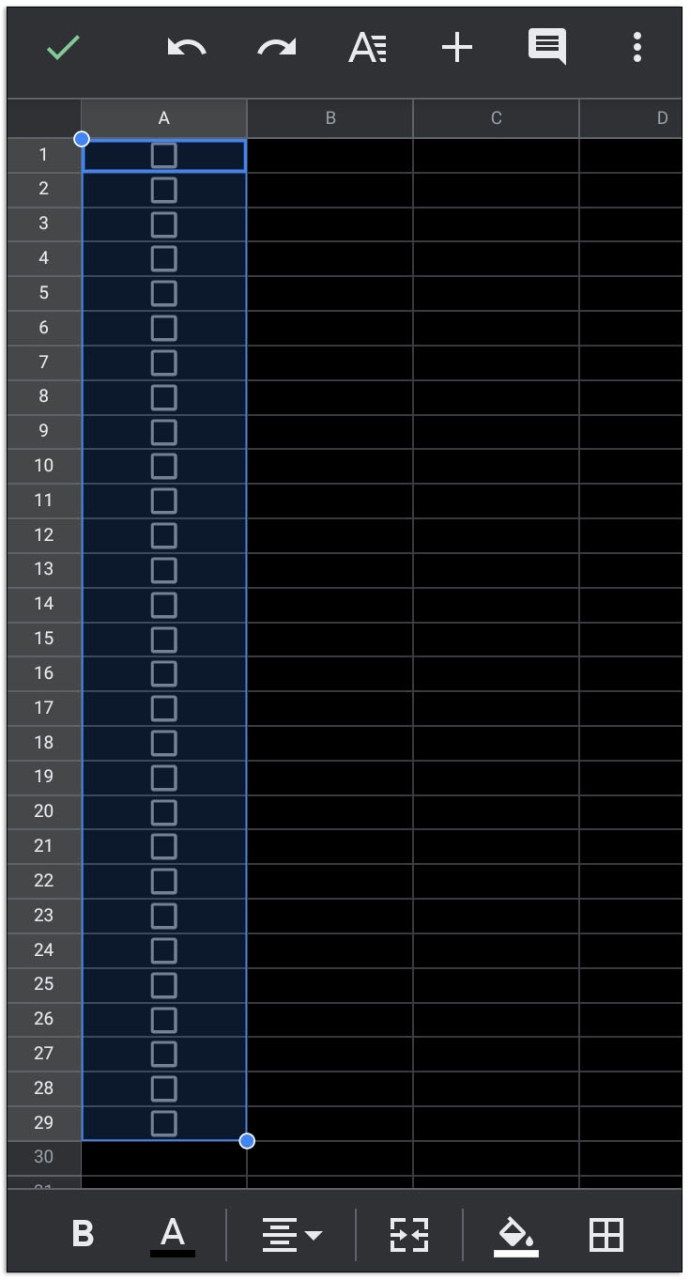
Alternativ, puteți accesa Foi de calcul Google printr-un browser web mobil și puteți urma instrucțiunile de mai sus.
Spre deosebire de versiunea pentru desktop, totuși, nu puteți crea valori de intrare personalizate pentru casetele de selectare comutate. Dacă doriți să faceți acest lucru, deschideți lista pe care ați creat-o pe versiunea desktop sau web și urmați instrucțiunile de mai sus.
Cum să adăugați o casetă de selectare în Foi de calcul Google pe un iPhone și iPad
Versiunea pentru iPhone și versiunea pentru iPad a aplicației mobile Foi de calcul Google este aceeași cu vărul său Android. Dacă utilizați un iPhone sau iPad, urmați instrucțiunile prezentate anterior pe Android.
Întrebări frecvente suplimentare
Acestea sunt întrebări care apar de obicei ori de câte ori se discută casetele de selectare din Google Docs și Google Sheets:
Cum fac o listă de lucruri de făcut în Foi de calcul Google?
Listele de sarcini sunt în esență o modalitate de a înregistra pașii deja îndepliniți pentru un set de sarcini. Pentru a crea o listă funcțională de activități pe Foi de calcul Google, procedați în felul următor:
• Determinați numărul de pași necesari sau sarcini care trebuie efectuate.
• Selectați numărul corespunzător de celule pe prima coloană care corespunde numărului anterior.
• Urmați instrucțiunile de mai sus pentru a crea casete de selectare interactive pe Foi de calcul Google.
• În dreapta fiecărei casete de selectare, introduceți pașii sau sarcinile în ordine.
• Pentru fiecare pas sau sarcină finalizată, comutați caseta de selectare corespunzătoare.
Cum inserați și adăugați o bifă în Google Docs?
Puteți adăuga casete de selectare la o listă de casete de selectare deja finalizată, deși aceasta este disponibilă numai pentru versiunea web sau desktop a Google Docs. Pentru a face acest lucru, puteți urma acești pași:
• Deschideți documentul la care doriți să adăugați casete de selectare.
• Dacă doriți să adăugați o nouă casetă de selectare la sfârșitul listei, mutați cursorul la sfârșitul liniei finale a casetei de selectare, apoi apăsați Enter sau Return. Formatarea automată ar trebui să creeze automat o nouă casetă de selectare.
• Dacă doriți să introduceți o nouă casetă de selectare undeva în mijlocul listei, faceți clic pe pasul dinaintea sarcinii pe care doriți să o adăugați, apoi apăsați Enter sau Return. Formatarea automată ar trebui să adauge un spațiu liber cu o casetă de selectare în fața acestuia, completați spațiul liber cu sarcina sau pasul pe care doriți să îl adăugați.
• Dacă formatarea automată nu funcționează, puteți adăuga o nouă casetă de selectare făcând clic pe zona în care doriți să plasați noua casetă de selectare, apoi făcând clic pe Format > Marcatori și numerotare > Lista cu marcatori vă va permite să faceți clic pe formatul casetei de selectare care va adăugați o singură casetă de selectare.
• Puteți schimba casetele de selectare în cecuri făcând clic dreapta pe ele, apoi alegând simbolul cec. Pe un Mac, puteți folosi Ctrl + Click.
Pot să creez o listă de verificare în Foi de calcul Google, apoi să o copiez și să o inserez în Documente Google?
Nu chiar. Când copiați și lipiți celule în Foi de calcul Google, duplicați doar datele conținute în interiorul celulelor, și nu celulele în sine. Dacă ați încercat să copiați o listă de verificare pe Foi de calcul Google, în loc de casete de selectare, Google Docs va afișa cuvântul TRUE pentru toate casetele de selectare care au fost activate și FALSE pentru fiecare care este dezactivată.
Puteți utiliza aceste date pentru a crea ulterior casete de selectare prin meniul Format, dar duplicarea casetelor de selectare în sine nu se poate face.
Un instrument util de gestionare a sarcinilor
Listele de verificare sunt foarte utile pentru gestionarea sarcinilor care trebuie urmate în ordine sau confirmate pentru a fi finalizate. Știind cum să adăugați o casetă de selectare la un document Google Doc sau Google Sheets, puteți crea cu ușurință una interactivă ori de câte ori este nevoie. Familiarizarea cu numărul tot mai mare de funcții pentru Google Docs și Google Sheets este întotdeauna un lucru bun.
Cunoașteți alte modalități de adăugare a unei casete de selectare la Google Docs sau Google Sheets care nu a fost oferită aici? Împărtășiți-vă gândurile în secțiunea de comentarii de mai jos.