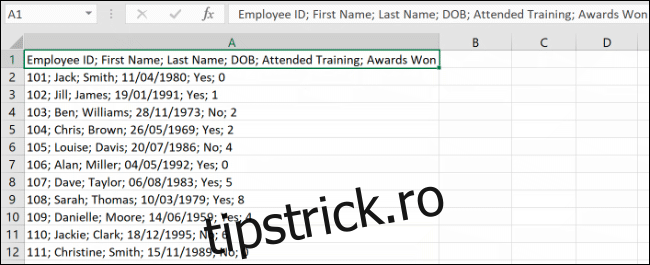Prea multe date într-o singură coloană pot face foaia de calcul Microsoft Excel mai greu de citit. Pentru a o îmbunătăți, ar trebui să vă gândiți să vă împărțiți coloana folosind funcțiile „Text în coloane” sau „Flash Fill”.
„Text la coloane” va înlocui singura dvs. coloană cu mai multe coloane folosind aceleași date. „Flash Fill” va replica datele, împărțindu-le în coloane noi, individuale, lăsând intactă coloana originală.
Cum să utilizați textul în coloane în Excel
Microsoft Excel include o caracteristică specială care vă permite să împărțiți coloane foarte lungi. Face acest lucru prin separarea coloanelor folosind delimitatori, cum ar fi virgulă sau punct și virgulă, care împart datele.
Funcția funcționează prin utilizarea Text to Columns, pe care o puteți accesa din fila „Date” din bara panglică Microsoft Excel.
Pentru a testa această caracteristică, vom folosi un set de date (o listă de angajați, care arată numele, datele de naștere și alte informații) într-o singură coloană. Fiecare secțiune de date este într-o singură celulă, separată prin punct și virgulă.
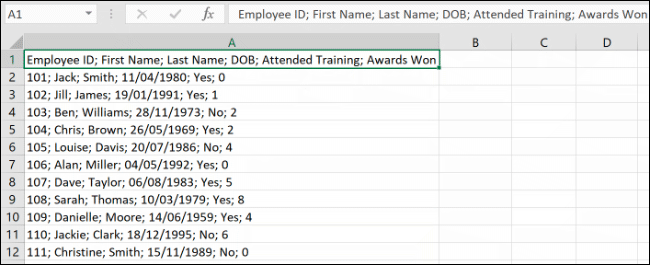
Va trebui să selectați mai întâi celulele care conțin datele dvs. (celulele de la A1 la A12 în exemplul de mai sus).
Din fila „Date” din Excel, faceți clic pe butonul „Text în coloane” aflat în secțiunea „Instrumente pentru date”.
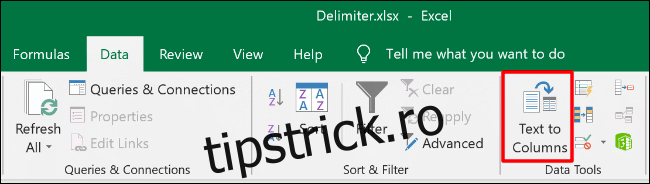
În mod implicit, Excel va alege să încerce să separe datele pe o singură coloană în funcție de fiecare filă pe care o găsește. Este în regulă, dar pentru exemplul nostru, folosim date separate prin punct și virgulă.
Alegeți opțiunea de delimitare din meniul lateral. Pentru exemplul nostru, delimitatorul ales este un punct și virgulă.
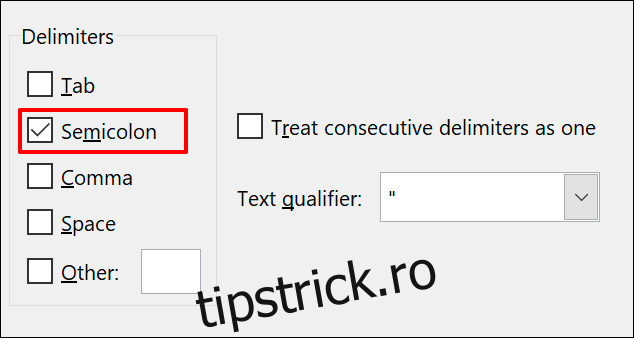
Puteți vedea cum vor arăta datele convertite în secțiunea „Previzualizarea datelor” din partea de jos a meniului.
După ce sunteți gata, faceți clic pe „Următorul” pentru a continua.
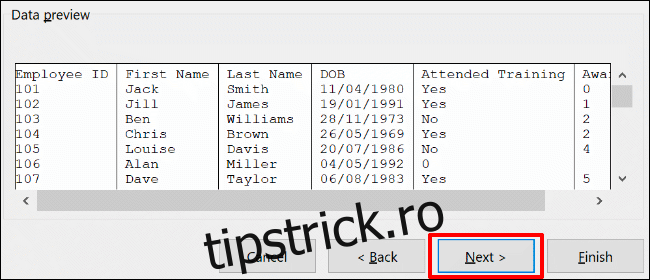
Acum va trebui să setați tipurile de celule pentru fiecare coloană. De exemplu, dacă aveți o coloană cu date, puteți seta formatul de dată adecvat pentru acea coloană. În mod implicit, fiecare coloană va fi setată la setarea „General”.
Folosind această opțiune, Excel va încerca să seteze automat tipul de date pentru fiecare coloană. Pentru a le seta manual, faceți mai întâi clic pe coloana dvs. din secțiunea „Previzualizarea datelor”. De acolo, selectați tipul de date corespunzător din secțiunea „Format de date pe coloană”.
Dacă doriți să omiteți complet o coloană, selectați-vă coloana, apoi alegeți opțiunea „Nu importați coloana (Omiteți)”. Faceți clic pe „Terminare” pentru a începe conversia.
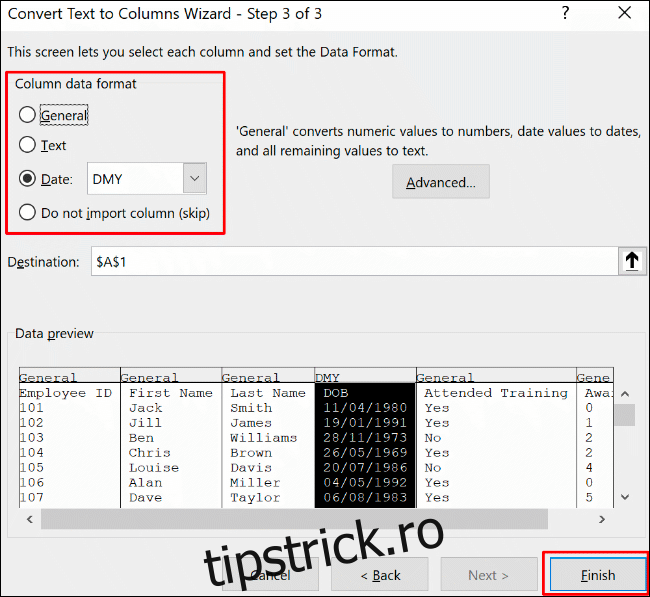
Coloana dvs. unică va separa fiecare secțiune, folosind delimitatorii, în coloane individuale, folosind opțiunile de formatare a celulelor pe care le-ați selectat.
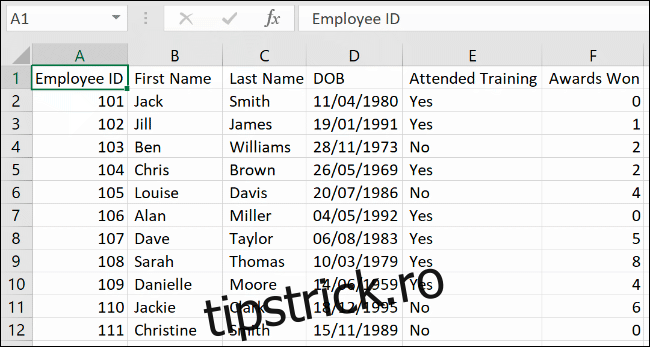
Cum se utilizează Flash Fill în Excel
Dacă doriți să păstrați datele originale intacte, dar totuși să le separați, puteți utiliza în schimb funcția „Flash Fill”.
Folosind exemplul nostru de listă de angajați, avem o singură coloană (coloana A) rând de antet, cu un delimitator punct și virgulă care separă fiecare bit de date.
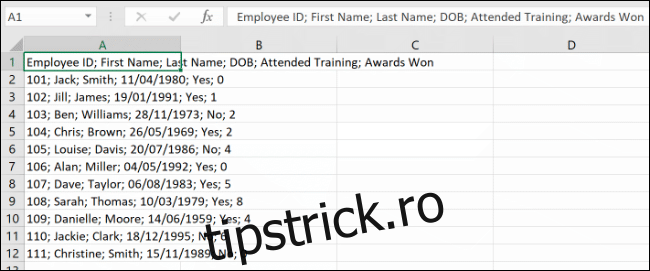
Pentru a utiliza funcția „Flash Fill”, începeți prin a tasta antetele coloanei din rândul 1. Pentru exemplul nostru, „ID de angajat” ar merge în celula B1, „Prenumele” în celula C1 etc.
Pentru fiecare coloană, selectați rândul de antet. Începeți cu B1 (antetul „Employee ID” din acest exemplu) și apoi, în secțiunea „Data Tools” din fila „Date”, faceți clic pe butonul „Flash Fill”.

Fiecare coloană nouă se va completa cu datele din coloana originală, folosind primul sau al doilea rând inițial ca ghid pentru a alege datele corecte.
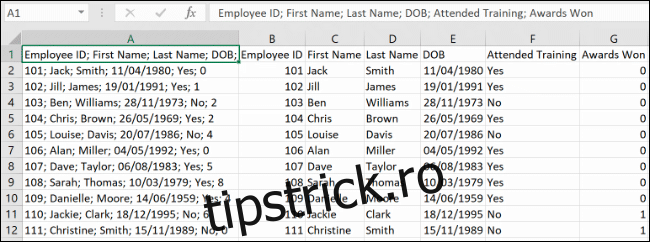
În exemplul de mai sus, coloana lungă (coloana A) a fost separată în șase coloane noi (de la B la G).
Deoarece aspectul rândurilor de la 1 la 12 este același, caracteristica „Flash Fill” poate copia și separa datele, folosind rândul antet și primul bit de date.