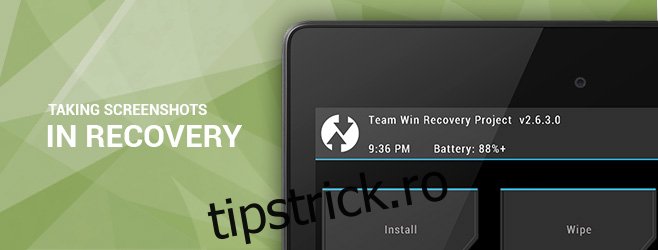O mulțime de pasionați de Android folosesc recuperări personalizate, cum ar fi TWRP și ClockworkMod pentru flash-uri ROM-uri și moduri, pentru a prelua și restaura copii de rezervă complete ale dispozitivului și chiar pentru a-și gestiona fișierele folosind managerul de fișiere AROMA cu funcții complete. Și, în timp ce majoritatea utilizatorilor nu ar trebui să facă capturi de ecran în modul de recuperare, noi bloggerii, dezvoltatorii de recuperări personalizate și de aplicații bazate pe AROMA, precum și designerii de teme de recuperare au nevoie adesea de această funcționalitate pentru a prezenta ceea ce revizuiesc sau lucrează. . În cele ce urmează, vă vom ghida prin procesul de a face cu ușurință capturi de ecran ale dispozitivului dvs. Android în timp ce acesta este pornit în modul de recuperare, indiferent de ce recuperare personalizată rulează.
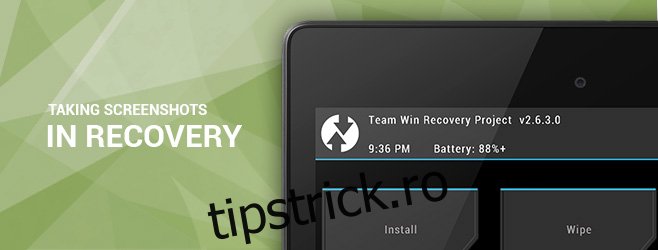
Spre deosebire de când sunteți pornit în Android în mod normal, combinația standard de butoane de reducere a volumului + pornire nu funcționează pentru a face o captură de ecran în recuperare. Anterior, instrumentul DDMS al SDK-ului Android obișnuia să funcționeze bine în acest scop, dar acesta nu a mai fost cazul de la ultimele actualizări.
Singura soluție de lucru de care am fost conștient până acum a fost să iau manual datele brute framebuffer și apoi să le procesez folosind instrumentul de linie de comandă ffmpeg pentru a obține imaginea necesară. Cu toate acestea, există o avertizare serioasă cu această soluție: nu este o comandă unică, universală pentru toate dispozitivele Android, deoarece diferite dispozitive și recuperări utilizează diferite formate de pixeli pentru framebuffer-ul lor, iar comanda trebuie, de asemenea, ajustată pentru a lua în considerare rezoluția nativă a dispozitivului. și un factor de pas în imaginea brută. Am trecut personal prin coșmarul de a petrece ore întregi încercând să descopăr acești parametri pentru unele dintre dispozitivele mele când scriu unele dintre ghidurile mele care implică capturi de ecran de recuperare.
Ceea ce suntem pe cale să vedem este un mic instrument minunat de la XDA Member makers_mark, care face treaba pentru dvs., păstrând toate astfel de complicații în fundal.
Cuprins
Faceți cunoștință cu Captura de ecran de recuperare
Captură de ecran de recuperare este un script (disponibil doar pentru Windows în momentul scrierii acestui articol) care utilizează ADB și ffmpeg pentru a extrage framebuffer-ul brut de pe dispozitiv și apoi îl procesează în consecință pentru a vă prezenta captura de ecran în format PNG.
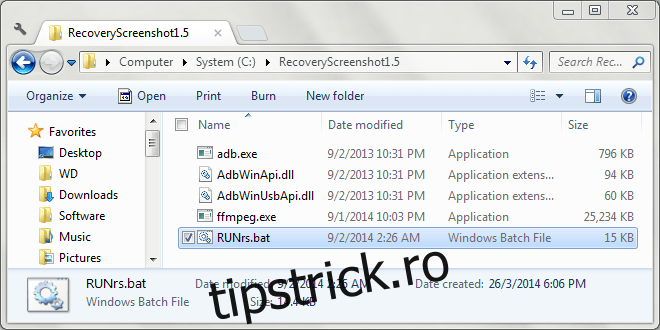
Înainte de a începe să faceți capturi de ecran de recuperare, trebuie să configurați instrumentul pentru dispozitivul dvs. Deci sa începem.
Setări lucruri în sus
Înainte de a continua, asigurați-vă că ați repornit dispozitivul în modul de recuperare, l-ați conectat la computer printr-un cablu USB și ați instalat driverele necesare pentru acesta.
Descărcați captura de ecran de recuperare și extrageți conținutul fișierului ZIP descărcat în orice locație convenabilă de pe computer. Apoi, lansați instrumentul folosind fișierul RUNrs.bat din folder. Scriptul vă va prezenta următoarele opțiuni:
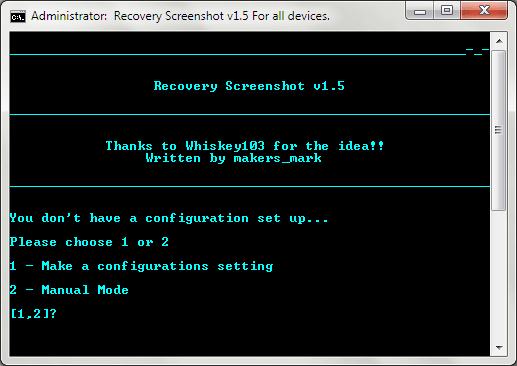
Selectați prima opțiune, adică faceți o setare de configurare apăsând pe 1. Apoi vi se vor cere dimensiunile ecranului dispozitivului dvs. în pixeli. Asigurați-vă că introduceți dimensiunea mai scurtă ca lățime și cea mai lungă ca înălțime.
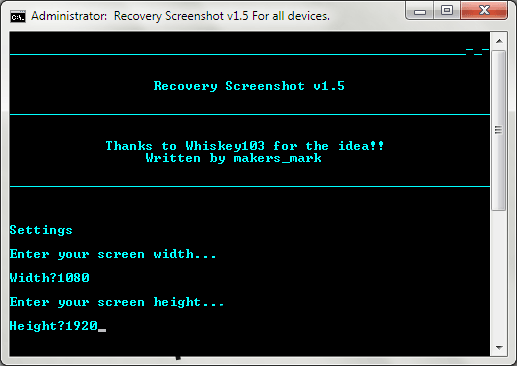
Captura de ecran de recuperare va scoate apoi framebuffer-ul de pe dispozitiv, îl va procesa în mai multe formate de pixeli cu ffmpeg și va pune fișierele PNG procesate într-un folder „Pixel_formats” în folderul de unde ați extras instrumentul.
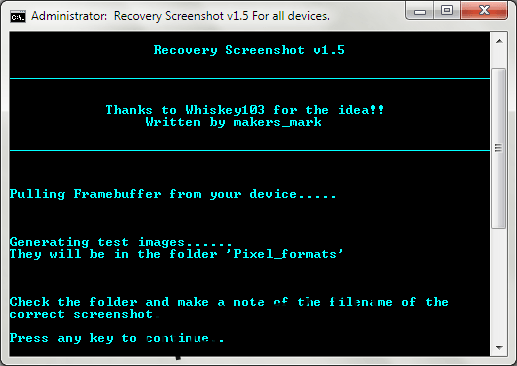
Acum accesați folderul Pixel_formats și verificați toate acele imagini. Veți observa că majoritatea arată amuzant, ceea ce este perfect normal; au fost procesate folosind un format de pixel diferit de cel al dispozitivului dvs. Ceea ce trebuie să căutați aici este imaginea care arată corect, notați numele acesteia (care este numele formatului său de pixeli) și apăsați orice tastă pentru a continua.
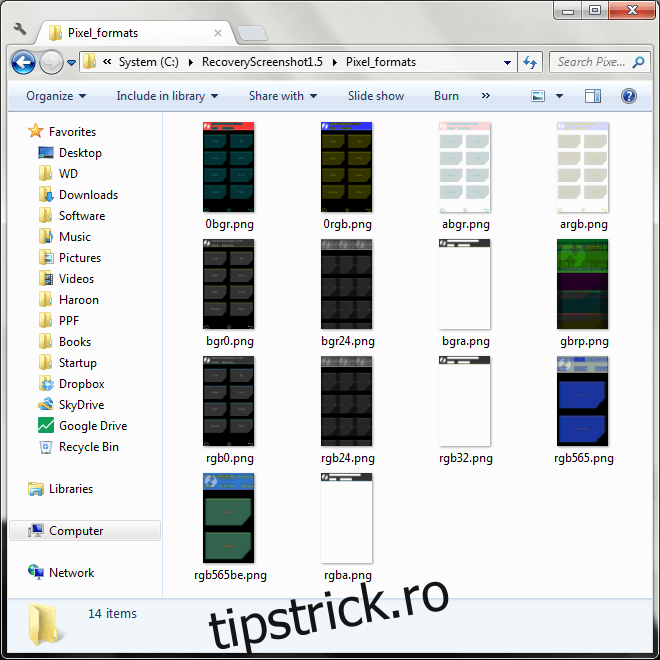
Dacă ați găsit imaginea corectă în dosar, continuați și apăsați 1 pentru a finaliza setările. Dacă nu ați avut noroc de data aceasta, apăsați doar 2 și instrumentul va încerca și mai multe formate, mai puțin utilizate. În acest caz, căutați din nou în același dosar pentru zecile de imagini noi adăugate acolo și notați-i numele când o găsiți pe cea corectă.
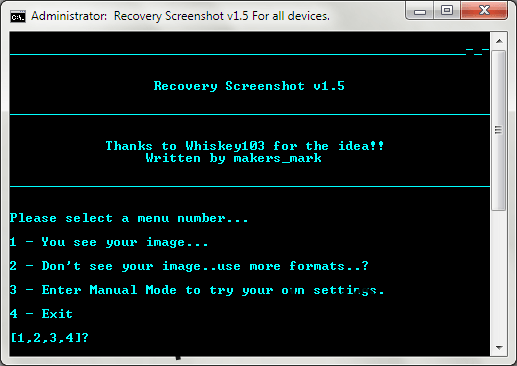
După ce ați găsit formatul corect de pixeli, introduceți-l pe ecranul următor exact așa cum îl vedeți în numele fișierului corect (fără extensia .PNG). De exemplu, în testarea noastră folosind Nexus 5, imaginea corectă a fost rgb0.png și, prin urmare, formatul corect de pixel a fost rgb0.
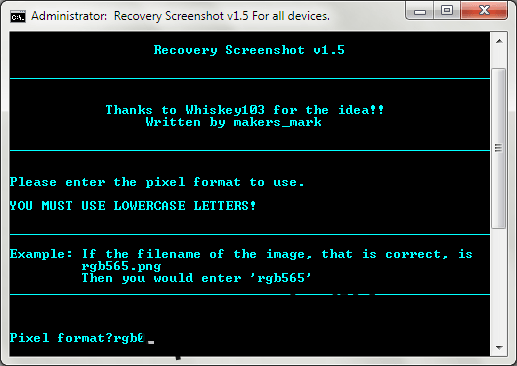
După ce ați introdus formatul corect de pixeli pentru dispozitivul dvs. și ați apăsat Enter, ați terminat cu configurația – acum este timpul să începeți să faceți capturi de ecran de recuperare. Setările dvs. sunt salvate și nu va mai trebui să configurați scriptul pentru același dispozitiv când îl lansați din nou.
Captură de capturi de ecran în Recuperare
După finalizarea configurației inițiale, vi se oferă următoarele opțiuni de fiecare dată când lansați instrumentul.
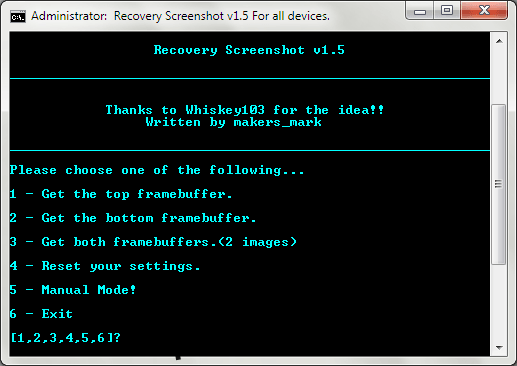
Ceea ce ar putea părea confuz aici ar fi prezența a trei opțiuni pentru preluarea framebuffer-ului. Explicarea modului în care funcționează sistemul dublu framebuffer al Android depășește domeniul de aplicare al acestui ghid, iar imaginea pe care o căutați ar putea fi în oricare dintre cadrele tampon, așa că va fi o idee bună să alegeți a treia opțiune de fiecare dată, adică obținerea ambele framebuffer-uri. Apăsați doar 3 și Recovery Screenshot va începe să tragă și să proceseze ambele framebuffer-uri pentru dvs.
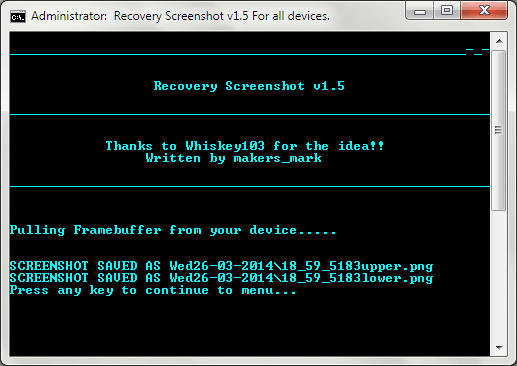
Fișierele de imagine procesate rezultate vor fi plasate într-un subdosar în interiorul folderului principal al scriptului și vor primi un nume pe baza datei curente. Imaginile din interior vor fi denumite în funcție de ora curentă, precum și de framebuffer-ul (sus sau inferior).
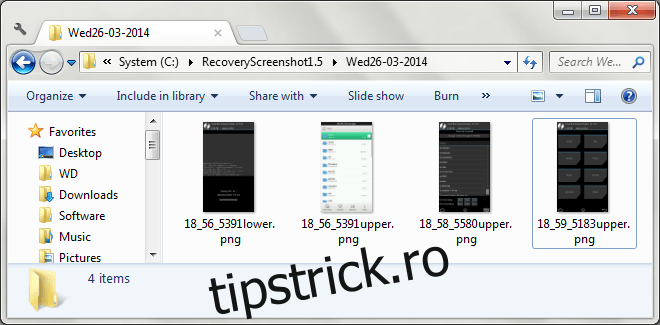
Rețineți că atunci când încercați să capturați capturi de ecran ale unui dispozitiv diferit, este posibil să fie necesar să configurați din nou instrumentul. Pentru a face asta, trebuie doar să apăsați 4 pe ecranul principal pentru a vă reseta setările și a începe de la capăt. A cincea opțiune, adică modul manual, nu implică conectarea unui dispozitiv în modul de recuperare și poate fi folosită pentru a specifica manual setările și pentru a procesa orice fișier imagine brută ca sursă.
Câteva Rezultate
Iată câteva capturi de ecran capturate în modul de recuperare folosind scriptul. Primul este ecranul de pornire al recuperării TWRP, al doilea arată progresul intermitent, în timp ce al treilea este AROMA File Manager.
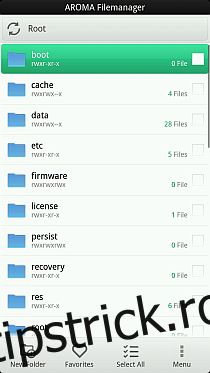
Din nou, deși nu este pentru toată lumea, deoarece utilizatorii ocazionali și chiar și majoritatea utilizatorilor cu putere nu vor avea niciodată nevoie să capteze capturi de ecran de recuperare, Recovery Screenshot se poate dovedi a fi o salvare pentru oameni ca mine, care anterior trebuiau să treacă prin necazul de a trage manual framebuffer-urile și procesarea imaginilor brute cu comenzi ffmpeg de fiecare dată când trebuia să revizuim o recuperare personalizată sau un script AROMA.
Descărcați captură de ecran de recuperare de la XDA-Developers