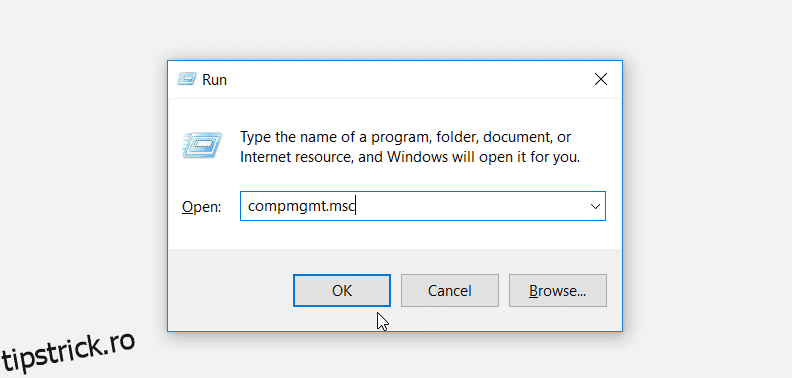Dacă unul dintre volumele de pe computerul dvs. Windows este plin, aveți întotdeauna opțiunea de a-l extinde pentru a-i oferi mai mult spațiu de stocare. Cu toate acestea, acest lucru poate fi imposibil dacă opțiunea de extindere a volumului respectiv este inactivă în Gestionarea discurilor.
Iată cum puteți remedia această problemă și readuceți opțiunea gri „Extindeți volumul” fără a șterge datele prețioase.
Cuprins
De ce este opțiunea Extindere volum în gri?
Există multe motive pentru care opțiunea „Extindere volum” din Gestionarea discurilor este inactivă, dar cele comune includ:
Așa cum am descris în ghidul nostru despre cum să remediați un buton de „extindere a volumului” gri pe Windows, reformatarea unității într-un sistem de fișiere acceptat și ștergerea partițiilor sunt modalități bune de a rezolva această problemă. Cu toate acestea, ambele metode implică ștergerea datelor de pe unitate, ceea ce nu este ideal dacă toate partițiile dvs. conțin date valoroase.
În unele cazuri, sunteți forțat să ștergeți datele pentru a extinde din nou un volum. De exemplu, dacă partiția folosește un tip de sistem de fișiere neacceptat, va trebui să o reformatați într-un alt sistem de fișiere (de obicei NTFS) pentru a o debloca din nou. În acest caz, cel mai bun pariu este să efectuați o copie de rezervă a datelor și apoi să formatați partiția.
Cu toate acestea, dacă partiția dvs. folosește un sistem de fișiere acceptat, să discutăm cum puteți readuce opțiunea de a extinde volume pe Windows fără a vă șterge datele.
1. Reduceți un volum pentru a crea spațiu nealocat
Dacă nu aveți spațiu nealocat pe niciuna dintre unitățile dvs. pentru a extinde un volum, puteți pur și simplu să micșorați unul dintre volumele existente pentru a-l crea. Acest lucru poate ajuta, de asemenea, dacă spațiul nealocat de pe o unitate nu este suficient de mare pentru extinderea volumului, deoarece va micșora celelalte volume pentru a crea mai mult spațiu nealocat.
Pentru a micșora un volum pe Windows, începeți prin apăsarea Win + R pentru a deschide Windows Run. Apoi, introduceți compmgmt.msc în caseta de text Run și apăsați Enter pentru a deschide Computer Management.
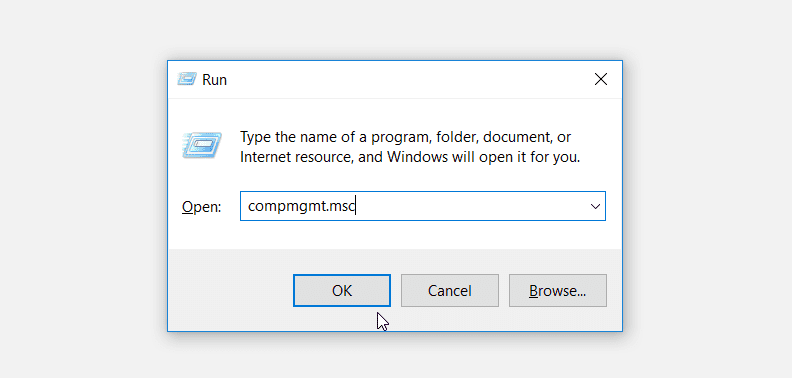
În secțiunea Stocare din panoul din stânga, selectați Gestionare disc.
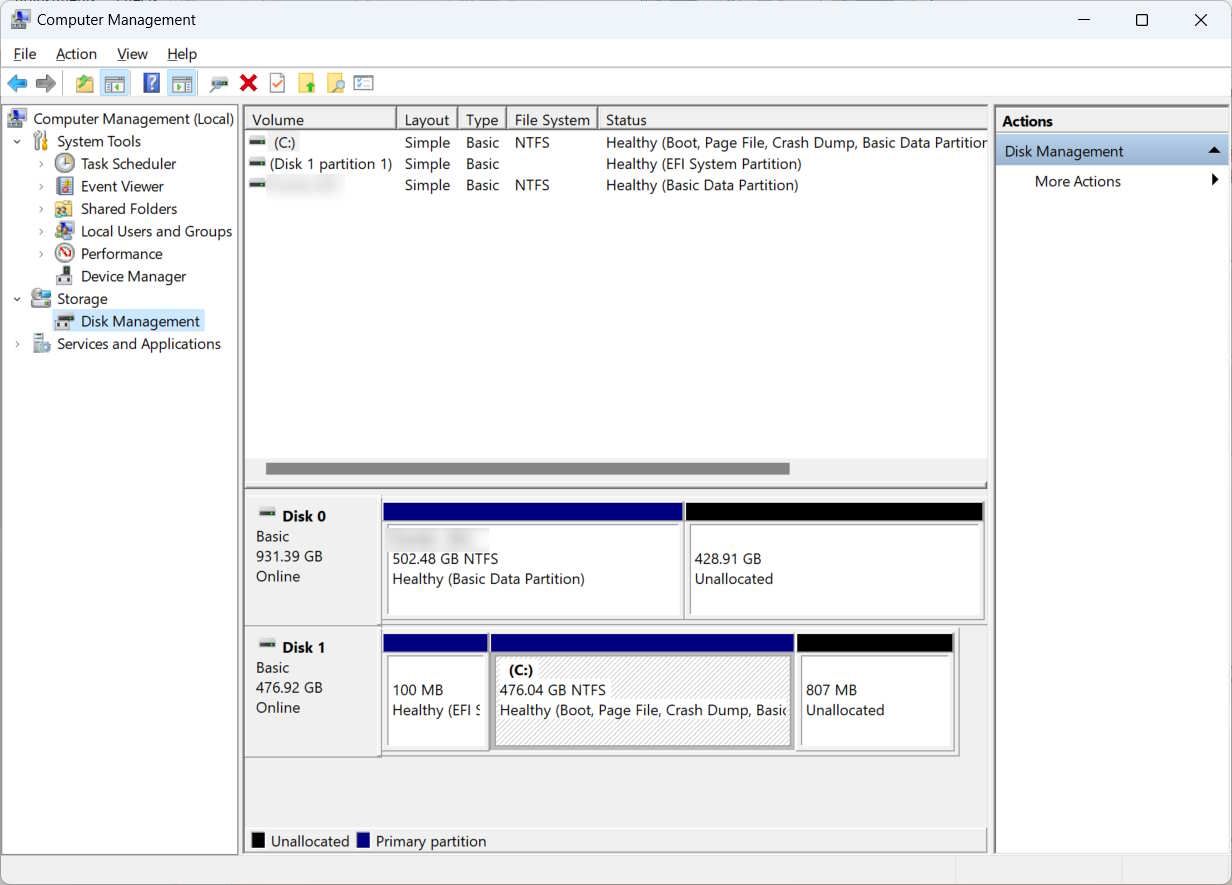
În panoul din dreapta, faceți clic dreapta pe volumul pe care doriți să-l micșorați și selectați Reducere volum.
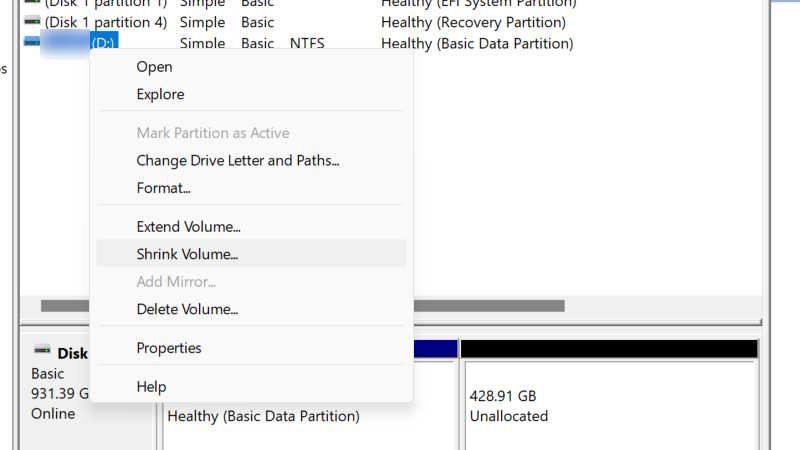
Introduceți cantitatea de spațiu pe care doriți să o micșorați (ținând cont că nu puteți depăși cantitatea disponibilă pentru micșorare) și apoi faceți clic pe Shrink.
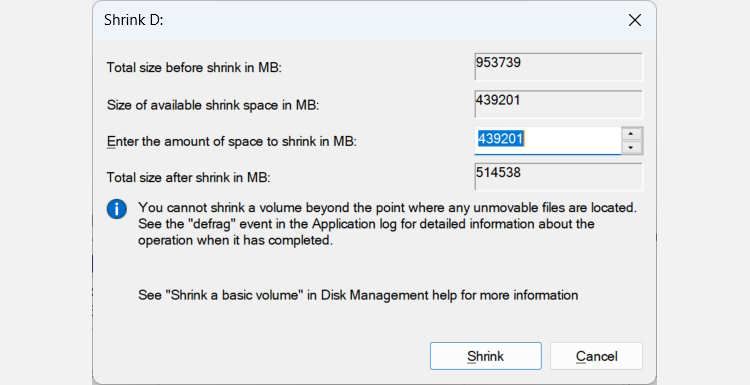
Va dura câteva secunde pentru a micșora volumul, dar când este gata, ar trebui să aveți puțin spațiu nealocat. Acum, verificați dacă opțiunea este disponibilă când faceți clic dreapta pe volumul pe care doriți să îl extindeți.
2. Ștergeți partiția de recuperare
Dacă spațiul nealocat de care aveți nevoie este mic, puteți încerca și să ștergeți partiția de recuperare. Acest lucru va elibera spațiu și vă va permite să vă extindeți partiția actuală fără a pierde datele personale.
Din păcate, partiția de recuperare nu este doar spațiu liber care așteaptă să fie realocat. Această partiție specială conține fișiere și instrumente esențiale care vă ajută cu recuperarea și repararea sistemului în cazul în care ceva nu merge bine. Ca atare, de obicei recomandăm să nu-l ștergeți.
Cu toate acestea, dacă sunteți sigur că nu veți avea nevoie de partiția de recuperare în viitor, o puteți șterge fără a vă deteriora computerul. În mod implicit, Windows nu vă permite să ștergeți partiția prin Gestionarea discurilor, dar puteți ocoli această limitare folosind linia de comandă. De acolo, trebuie să selectați partiția de recuperare pe care doriți să o ștergeți și apoi să o ștergeți.
Începeți prin a deschide Linia de comandă ca administrator. Apoi, începeți să introduceți comanda de mai jos în linia de comandă pentru a obține acces la partițiile de disc:
Diskpart
În continuare, enumerați toate partițiile de disc de pe computer cu următoarea comandă:
list disk
De aici, puteți selecta discul dorit folosind numerele din coloana Disc ###.
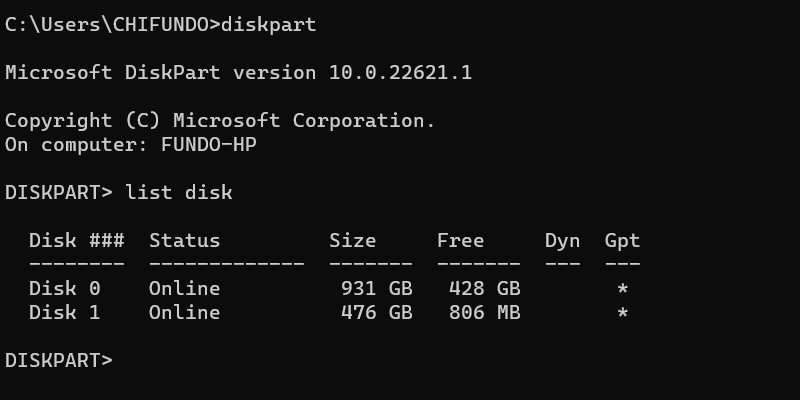
Deci, dacă doriți să selectați unitatea de disc #1, veți rula comanda de mai jos:
select disk 1
De asemenea, ar trebui să știți ce număr se află pe disc partiția pe care încercați să o ștergeți și, pentru a face asta, introduceți comanda de mai jos:
list partition
Veți găsi numărul pentru partiția dorită în coloana Partiție ###. Pentru noi, partiția de recuperare este a 4-a partiție, iar pentru a o selecta, vom rula comanda de mai jos:
select partition 4
Pentru a-l șterge, executați comanda de mai jos:
delete partition override
Odată ce comanda completează rularea, partiția de recuperare va dispărea și ar trebui să existe un spațiu nealocat pe care îl puteți folosi pentru a extinde volumul.
3. Utilizați software de la terți pentru a extinde unitatea
Puteți folosi alte instrumente în afară de Gestionarea discurilor pentru a micșora și a șterge volume pe Windows. Pentru a utiliza unul dintre aceste programe terțe de gestionare a discurilor, începeți prin a descărca IM-Magic Partition Resizer gratuitextrageți fișierul ZIP în locația de descărcare și instalați-l.
Apoi, lansați aplicația, faceți clic dreapta pe volumul pe care doriți să-l micșorați, apoi selectați Redimensionare/Mutare partiție.
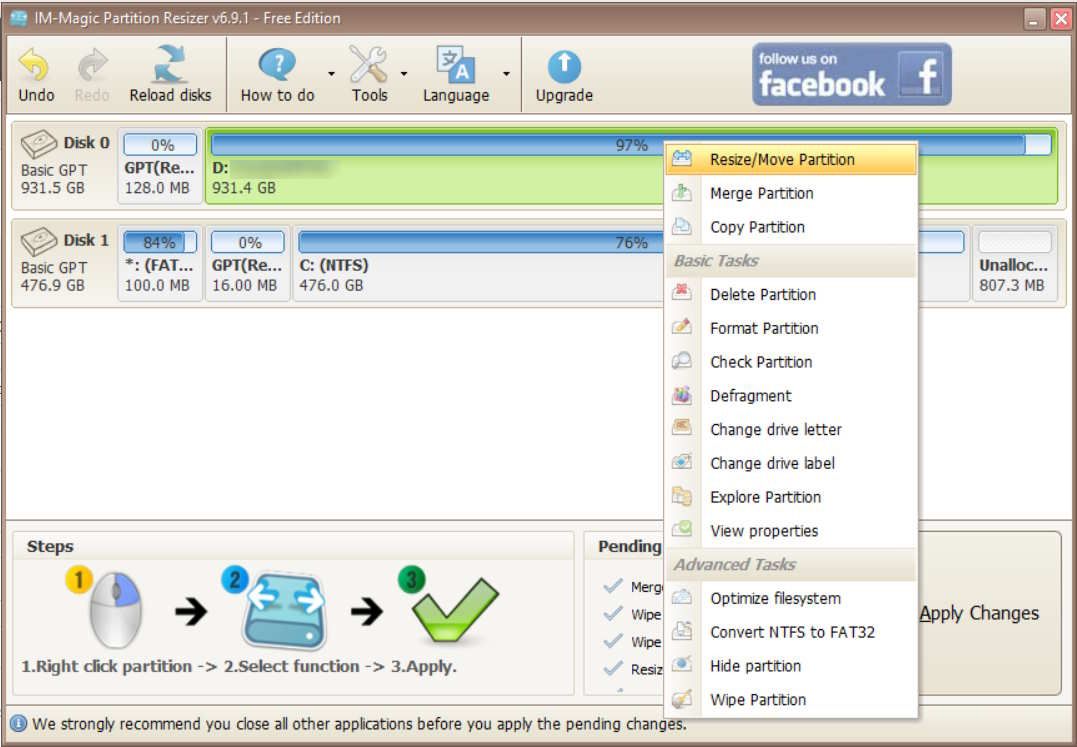
În caseta de text Dimensiune volum, introduceți cu cât doriți să micșorați volumul și apoi faceți clic pe OK.
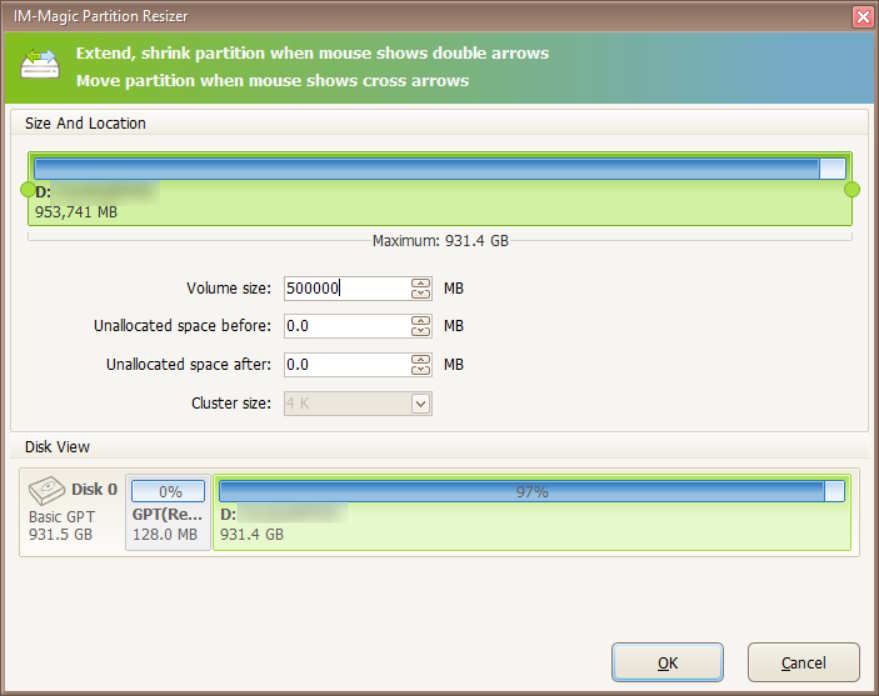
Ar trebui să dureze câteva secunde pentru a redimensiona volumul, iar când se termină, ar trebui să puteți vedea spațiu nealocat, permițându-vă să extindeți volumul pe care îl doriți în primul rând.
Recăpătați capacitatea de a extinde volume pe Windows
Extinderea unui volum este o modalitate excelentă de a-i oferi mai mult spațiu pentru depozitarea articolelor. Cu toate acestea, este posibil ca opțiunea de extindere a volumului să nu fie întotdeauna disponibilă. Din fericire, puteți readuce opțiunea micșorând un volum, ștergând porțiunea de recuperare, asigurându-vă că volumul folosește un sistem de fișiere care este extensibil și utilizând software terță parte pentru a redimensiona volumele existente.