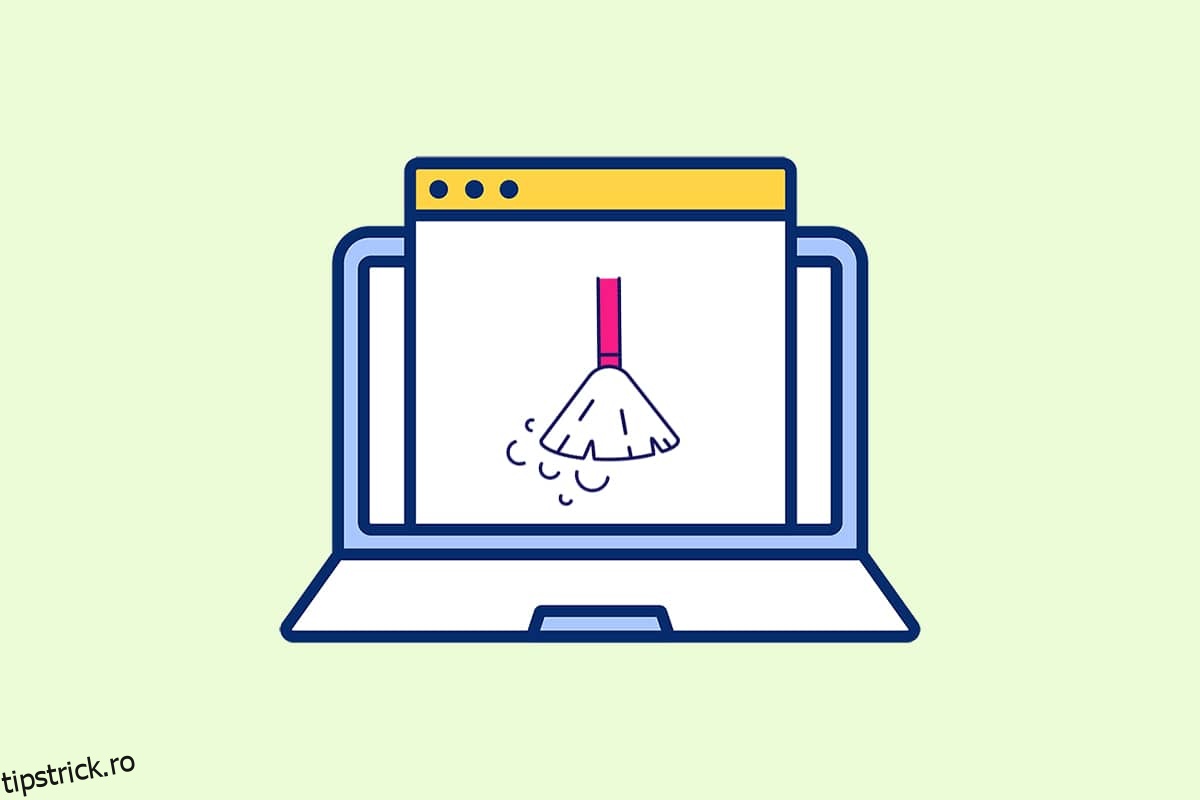Memoria cache poate consuma o mulțime de memorie pe partițiile unității, care sunt, de obicei, iremediabile pentru a le șterge în timp ce încercați să o faceți manual. Acumularea memoriei cache constă în principal din fișiere temporare de pe site-uri web și aplicații, în special atunci când utilizați cookie-uri de navigare pe internet și reclame cu toate cookie-urile acceptate. Folderele memoriei cache sunt, de asemenea, ascunse în unitățile noastre de partiții de sistem printre memoria care nu poate fi șters. Astăzi vom vorbi despre toate modalitățile posibile prin care ștergerea memoriei cache va fi posibilă și ușor de repetat și în viitor. Citiți mai departe pentru a afla mai multe despre ștergerea memoriei cache în Windows 11.
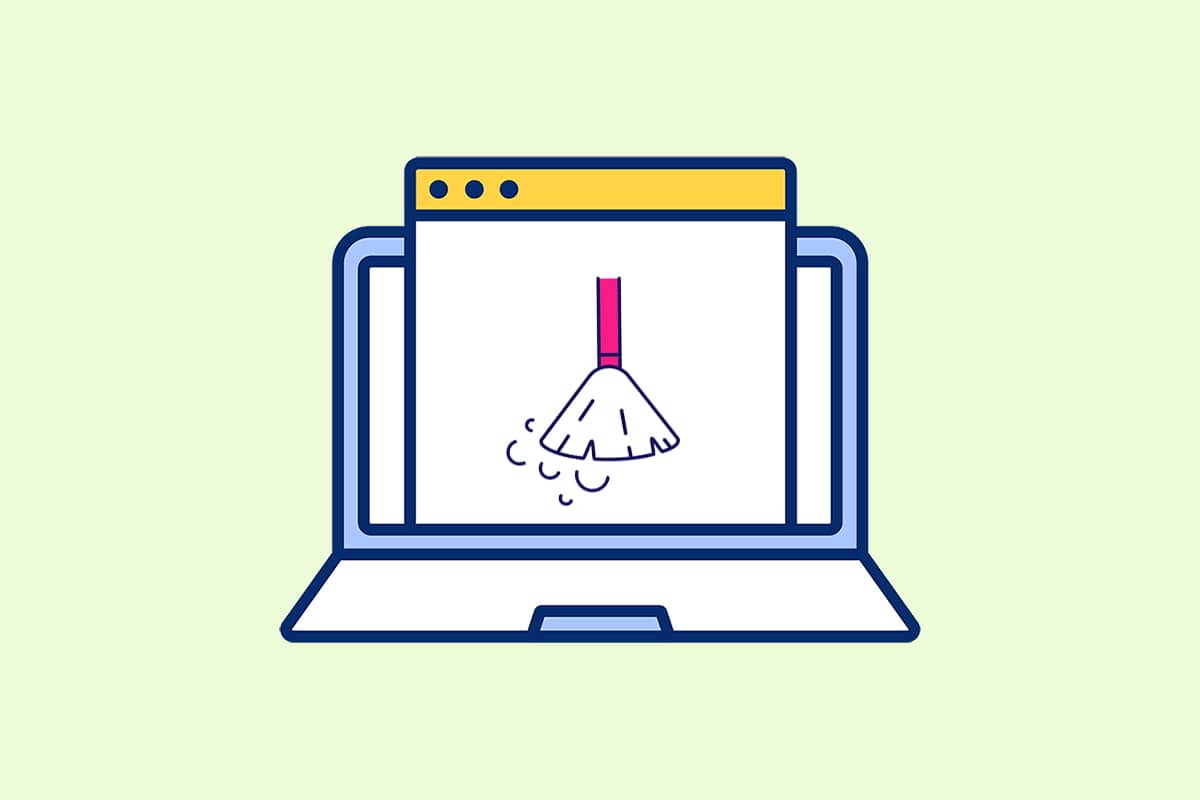
Cuprins
14 moduri de a șterge memoria cache în Windows 11
Înainte de a trece la metode, să înțelegem ce este memoria cache și memoria cache în primul rând.
-
Un cache este o componentă hardware sau software de mare viteză care memorează în cache datele și instrucțiunile solicitate frecvent. Permite site-urilor web, aplicațiilor, serviciilor și altor aspecte ale sistemului dvs. să se încarce mai rapid. Cache-ul face ca datele utilizate să fie cel mai ușor accesibile. PNG-urile, pictogramele, siglele, shaders-urile și alte fișiere care sunt adesea folosite în diferite programe sunt cunoscute ca fișiere cache. Aceste fișiere sunt în mod normal ascunse și sunt salvate pe spațiul de pe hard disk.
-
Memoria cache este o memorie care este mai rapidă decât memoria principală și/sau RAM. Deoarece este plasat mai aproape de CPU decât de RAM și este mai rapid, reduce foarte mult timpul de acces la date. Vă ajută procesorul să accelereze calculele, rezultând un computer mai rapid.
Metoda de golire a memoriei cache pe Windows 11 depinde de tipul de cache care trebuie golit. De exemplu, memoria cache a browserului poate fi ștearsă din browserul web, în timp ce memoria cache locală prin folderele Temp salvate în unitatea C. Implementați toate metodele date pentru a șterge toate tipurile de cache pentru a șterge spațiul de memorie și a crește viteza sistemului.
Metoda 1: Ștergeți memoria cache locală din folderul Temp
Toate fișierele temporare/cache pot fi șterse cu această metodă simplă de școală veche, care vă poate ajuta și cu alte versiuni de Windows, cum ar fi 7, 8 și 10. Iată cum să efectuați acest proces de ștergere a memoriei cache:
1. Apăsați combinația de taste Windows + R pentru a deschide caseta de dialog Run.
2. Tastați %temp% și apăsați tasta Enter pentru a deschide folderul App Data Local Temp.

3. Apăsați Ctrl + O combinație de taste pentru a selecta toate fișierele și faceți clic pe opțiunea Ștergere din panoul de sus pentru a șterge fișierele selectate.

4. Va apărea o fereastră pop-up intitulată Folder Access Denied. Faceți clic pe Continuare pentru a continua.

Notă: Este posibil să existe o altă solicitare pentru anumite fișiere care nu pot fi șterse. Bifați opțiunea Faceți acest lucru pentru toate articolele curente și faceți clic pe Skip pentru a merge mai departe. Faceți același lucru dacă mai găsiți astfel de solicitări în acest proces.

Fișierele cache ale aplicației vor fi șterse de pe computerul cu Windows 11.
Metoda 2: Eliminați memoria cache din Setările de stocare
Este, de asemenea, o metodă foarte potrivită pe care o oferă interfața Windows 11 pentru ștergerea memoriei cache.
1. Deschideți aplicația Setări Windows prin meniul Start, așa cum se arată.

2. Faceți clic pe opțiunea Stocare din fereastra Setări.

3. Va apărea statisticile de stocare. Faceți clic pe opțiunea Fișiere temporare afișată evidențiată.

4. În secțiunea Fișiere temporare, veți vedea o listă cu toate folderele și fișierele stocate în sistem cu o scurtă descriere. Derulați în jos pentru a alege fișierele de șterse conform alegerii dvs. și faceți clic pe opțiunea Eliminare fișiere pentru a șterge fișierele cache.

5. Confirmați procesul de ștergere făcând clic pe Continuare. Cache-ul temporar va fi curățat din sistemul dumneavoastră.

Metoda 3: Utilizați utilitarul de curățare disc
Curățarea discului este o altă modalitate de a curăța cu ușurință memoria cache în Windows 11. Pentru a utiliza procesul de ștergere a memoriei cache Disk Cleanup,
1. Introduceți Disk Cleanup în bara de căutare a meniului Start și faceți clic pe Run as administrator pentru a-l deschide.

2. Va apărea o fereastră Disk Cleanup: Drive Selection. Selectați C: drive din meniul derulant Drives și faceți clic pe OK.

3. Curățarea discului va calcula și deschide o listă de fișiere care pot fi șterse stocate împreună cu fișierele cache temporare. Derulați în jos și selectați fișierele necesare în funcție de alegerea dvs. și faceți clic pe OK, așa cum este prezentat mai jos.

4. În următoarea fereastră pop-up, faceți clic pe butonul Ștergere fișiere pentru a confirma ștergerea.

Metoda 4: Ștergeți memoria cache DNS
Sistemul de nume de domeniu (DNS) funcționează ca un director pentru site-urile web pe care le navigați pe computer. DNS convertește numele de domenii (cum ar fi www.google.com) în adrese IP (8.8.8.8). În timp ce memoria cache DNS vă ajută computerul să încarce rapid site-urile web, este posibil ca cantitatea de fișiere cache să fi crescut în timp. În cel mai rău caz, este posibil să vă confruntați cu otrăvirea cache-ului DNS atunci când are loc un atac rău intenționat și modifică adresele IP înregistrate. Pentru a preveni acest lucru, urmați pașii indicați pentru a șterge memoria cache DNS în Windows 11:
1. Introduceți Command Prompt în bara de căutare Windows și faceți clic pe Deschidere.

2. Introduceți ipconfig /flushdns în fereastra Command Prompt, așa cum se arată mai jos, și apăsați tasta Enter.

La executarea comenzii, toată memoria cache DNS va fi curățată de pe computer.
Metoda 5: Ștergeți memoria cache a Microsoft Store
Microsoft Store, ca și alte aplicații, stochează datele stocate în cache pe sistemul dvs. Ștergerea memoriei cache poate ajuta la sortarea problemelor legate de achiziții, descărcări sau aplicații din magazin care pur și simplu nu se vor încărca. Pentru a șterge memoria cache a Microsoft Store, urmați pașii de mai jos:
1. Apăsați combinația de taste Windows + R de la tastatură pentru a deschide caseta de dialog Run.
2. Tastați wsreset.exe și apăsați introduce tasta pentru a executa comanda.

3. Pe ecran va apărea o fereastră de linie de comandă goală. Așteptați câteva secunde până când această fereastră se închide automat. La scurt timp după, Microsoft Store se va deschide după ștergerea întregului cache.

Metoda 6: Ștergeți memoria cache a browserului
Browserele web salvează activele statice ale paginilor web vizitate frecvent pe computerul dvs., astfel încât să le puteți accesa mai rapid în vizitele ulterioare. Activele statice, pentru a spune altfel, sunt active ale site-ului web care sunt mai mult sau mai puțin aceleași la fiecare vizită. Cu toate acestea, datele stocate în cache ale unui site web păstrate pe computerul dvs. pot fi învechite. Poate cauza probleme de fiecare dată când încercați să accesați acest site web. Golirea memoriei cache a browserului poate fi cea mai bună soluție în acest scenariu.
Notă: în scopuri ilustrative, am luat în considerare Google Chrome browser. Verificați cu browserul dumneavoastră înainte de a face orice modificări.
1. Deschideți browserul Chrome și apăsați combinația de butoane Ctrl + Shift + Delete pentru a deschide fereastra pop-up Ștergeți setările datelor de navigare.

2. Faceți clic pe meniul drop-down Interval de timp și alegeți opțiunea All time.

3. Debifați toate opțiunile, cu excepția imaginilor și fișierelor din cache și faceți clic pe Ștergeți datele.

Metoda 7: Ștergeți istoricul locațiilor
Utilizarea serviciului de localizare pe computer aduce o mulțime de memorie cache pe computer, dacă este folosit frecvent. Ștergerea istoricului locațiilor poate ajuta la ștergerea memoriei cache în Windows 11, după cum urmează:
1. Deschideți aplicația Setări Windows prin meniul Start.

2. Faceți clic pe țiglă Confidențialitate și securitate.

3. Faceți clic pe opțiunea Locație, așa cum se arată mai jos.

4. Aici, găsiți opțiunea Istoricul locațiilor și faceți clic pe butonul Șterge, așa cum este descris mai jos.

Metoda 8: Ștergeți istoricul activităților
La fel ca serviciul de localizare, orele active de pe sistem adună niște memorie cache pe măsură ce efectuați diverse sarcini pe computer. Puteți șterge această memorie cache implementând pașii dați:
1. Urmați pașii 1-2 din Metoda 7 pentru a deschide meniul Confidențialitate și securitate.
2. Faceți clic pe opțiunea Istoricul activității din permisiunile Windows.

3. Bifați sau debifați opțiunea marcată Stocare istoricul activității mele pe acest dispozitiv, după caz. Apoi, faceți clic pe Ștergeți sub titlul Ștergeți istoricul activității, așa cum este evidențiat.

Metoda 9: Ștergeți fișierele Prefetch
Fișierele Prefetch, introduse pentru prima dată cu Windows XP, sunt folosite pentru a accelera pornirea computerului dumneavoastră Windows. Dacă sistemul dvs. este infectat cu software rău intenționat și întâmpinați probleme la pornire, este complet de imaginat că veți dori să eliminați fișierele de preluare preliminară.
Notă: Fișierele de preluare preliminară sunt utilizate pentru a reduce timpul de pornire a sistemului. Ștergerea acestora poate afecta pornirea computerului dvs., așa că luați în considerare acest lucru înainte de a face orice modificare în sistem.
1. Deschideți caseta de dialog Run ca înainte. Tastați prefatch și apăsați Enter.

2. În folderul Windows Prefetch, apăsați tastele Ctrl + A pentru a selecta toate fișierele și apăsați combinația de butoane Shift + Delete pentru a șterge definitiv fișierele selectate.

3. Confirmați procesul de ștergere făcând clic pe Da în promptul Delete Multiple Items.

Metoda 10: Curățați memoria cache a Exploratorului de fișiere
Opțiunea Acces rapid este un exemplu bun al modului în care File Explorer își amintește fișierele și locațiile pe care le utilizați frecvent în sistemul dvs. Windows vă permite să ștergeți fișierele cache ale Exploratorului de fișiere care conțin aceste informații. Iată cum să faci același lucru:
1. Deschideți File Explorer prin meniul Start, așa cum se arată.

2. În fereastra File Explorer, faceți clic pe pictograma cu trei puncte > Opțiuni așa cum este descris.

3. Din fereastra Opțiuni folder, faceți clic pe Șterge în secțiunea Confidențialitate.

4. Memoria cache a File Explorer va fi ștearsă și puteți ieși făcând clic pe OK.
Metoda 11: Ștergeți memoria cache de restaurare a sistemului
Când eliminați punctele de restaurare a sistemului în Windows 11, fișierele cache conectate cu acestea vor fi șterse și ar elibera ceva memorie pe sistemul dvs.
Notă: Această metodă include eliminarea punctelor de restaurare stocate pe sistemul dvs., ceea ce vă va interzice să restaurați Windows în viitor dacă primiți o eroare Ecran albastru al morții (BSOD). Deci, fiți foarte atenți când implementați acest proces de ștergere a memoriei cache.
1. Deschideți Setări Windows și faceți clic pe opțiunea Despre, așa cum este ilustrat mai jos.

2. Faceți clic pe Setări avansate de sistem din secțiunea Linkuri înrudite, așa cum se arată.

3. Comutați la fila System Protection din fereastra System Properties. Apoi faceți clic pe opțiunea Configurare din secțiunea Setări de protecție.

4. În fereastra System Protection for Local Disk (C:), faceți clic pe Delete de lângă mesajul Delete all restore points for this drive, așa cum este evidențiat.

5. Va apărea un pop-up System Protection pentru confirmare, faceți clic pe Continuare.

Punctele de restaurare vor fi șterse împreună cu memoria cache asociată acestora.
Metoda 12: Ștergeți memoria cache de afișare
Pe Windows 11, memoria cache a afișajului stochează informații despre afișajul sistemului dvs. Aceste informații pot include totul, de la rezoluția anterioară pe care ați utilizat-o până la modul de culoare pe care l-ați ales, printre altele. Cache-ul de afișare nu este imun la problemele care afectează alte tipuri de cache. Dacă întâmpinați probleme cu afișajul sistemului, vă recomandăm să ștergeți memoria cache și să vă resetați setările de afișare după cum urmează:
1. Deschideți caseta de dialog Run, tastați comanda regedit și apăsați Enter pentru a lansa Registry Editor.

2. Lipiți HKEY_LOCAL_MACHINESYSTEMCurrentControlSetControlGraphicsDrivers în panoul de adrese din partea de sus, așa cum se arată.

3. În panoul din stânga, faceți clic dreapta pe folderul Configurare și faceți clic pe Ștergere, așa cum este descris mai jos.

4. Ștergeți folderele Configuration și ScaleFactors în același mod.

5. Reporniți computerul și memoria cache va fi șters.
Metoda 13: Ștergeți memoria cache din Clipboard
Clipboard-ul Windows stochează, de asemenea, o anumită cantitate de cache și poate fi șters cu ușurință urmând pașii menționați mai jos:
1. Deschideți Setări Windows și derulați în jos pentru a face clic pe opțiunea Clipboard.

2. Aici, faceți clic pe opțiunea Clear din secțiunea Clear clipboard data, așa cum se arată mai jos.
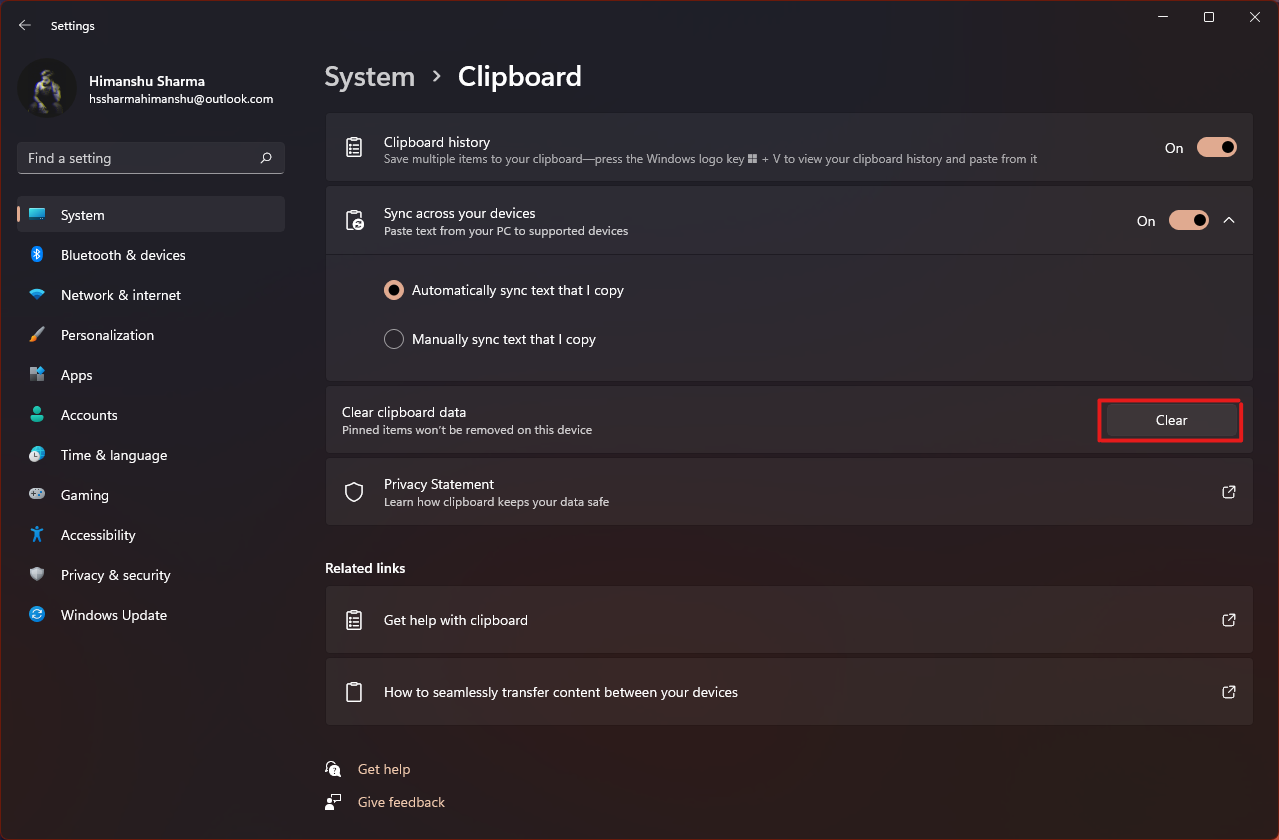
Metoda 14: Configurați ștergerea conținutului neutilizat prin Storage Sense
Dacă nu doriți să efectuați manual procesul de ștergere a memoriei cache pe computer, Windows 11 include un instrument încorporat care o va face pentru dvs. Simțul stocării este o caracteristică care poate fi utilizată pentru a elimina în mod regulat memoria cache la o frecvență predeterminată. Pentru a utiliza sensul de stocare pentru a șterge memoria cache în Windows 11, urmați pașii de mai jos:
1. Deschideți Setări Windows și faceți clic pe opțiunea Stocare din listă, așa cum se arată.
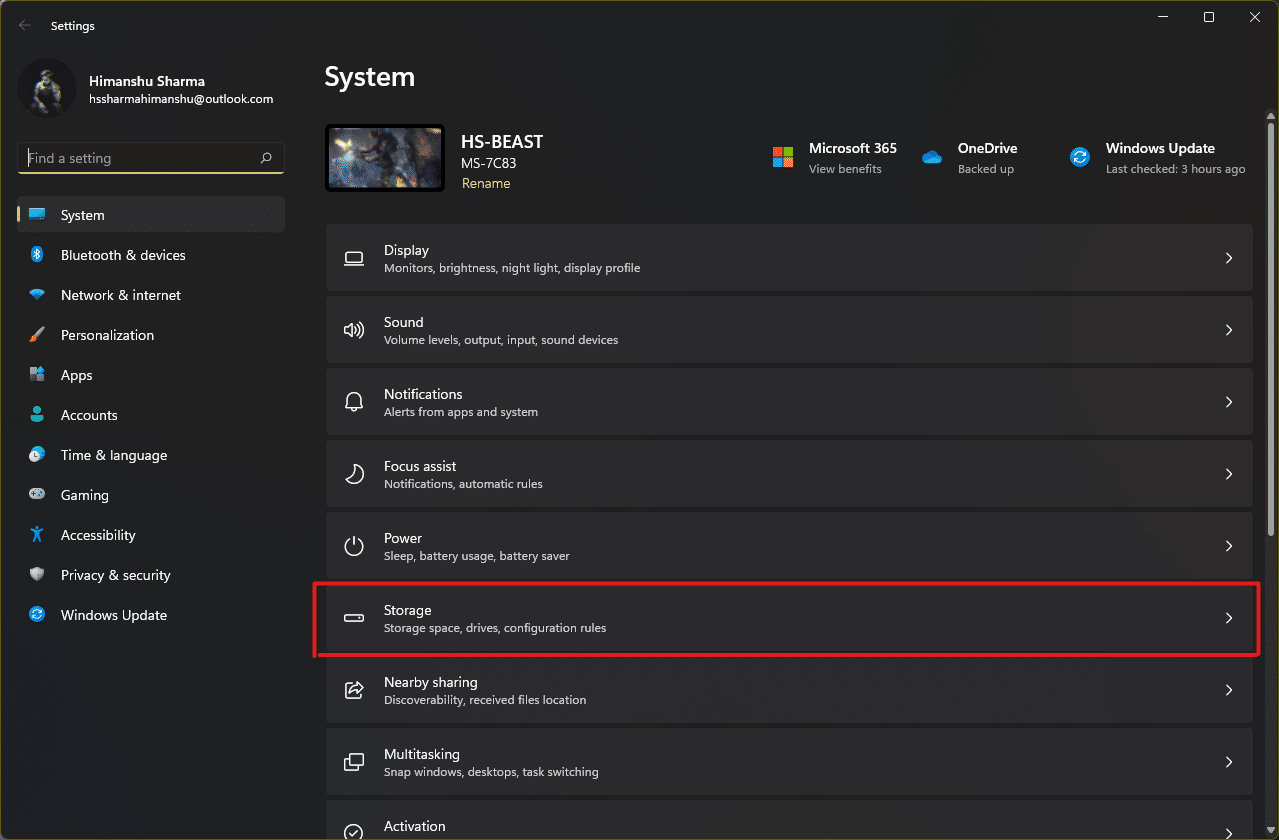
2. Faceți clic pe opțiunea Storage Sense din secțiunea Storage management, așa cum este ilustrat mai jos.
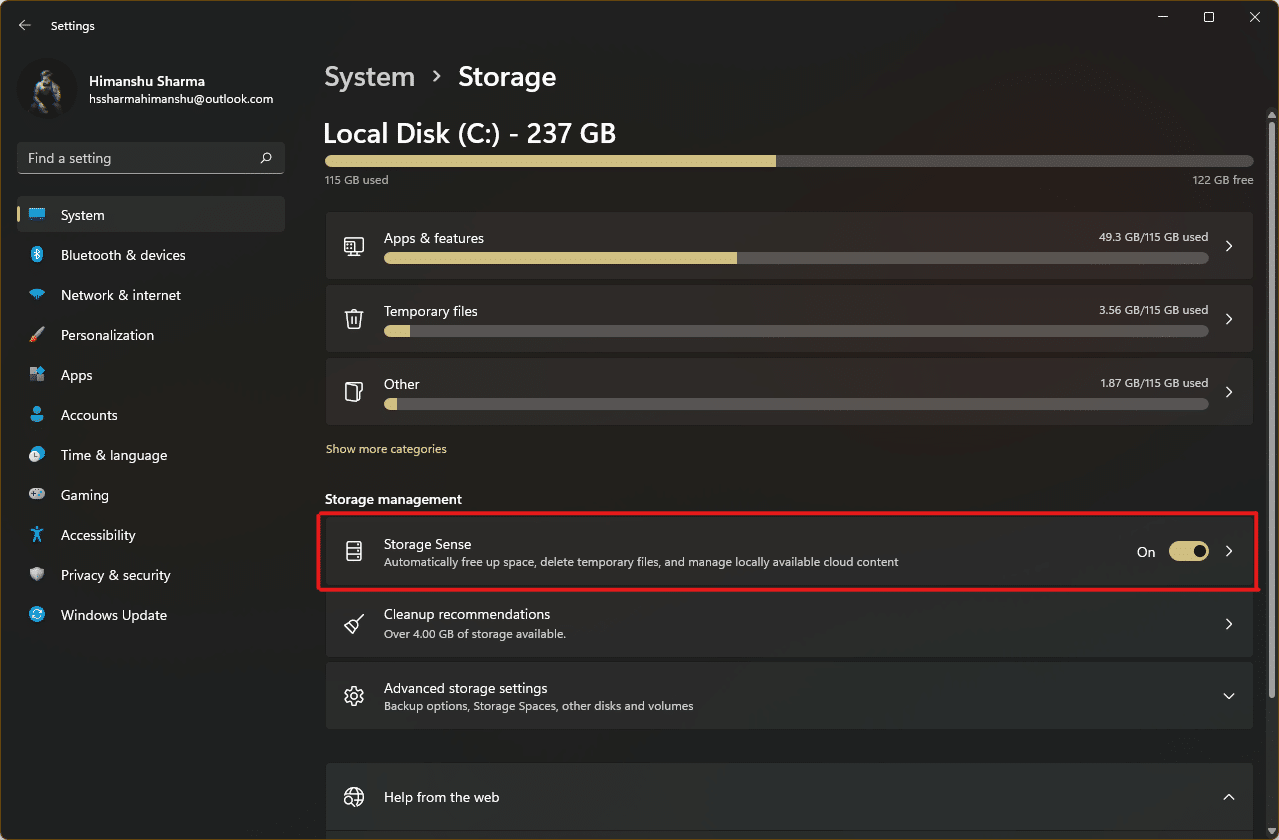
3. Bifați caseta de sub Curățare fișiere temporare și asigurați-vă că glisorul din Curățarea automată a conținutului utilizatorului este activat.
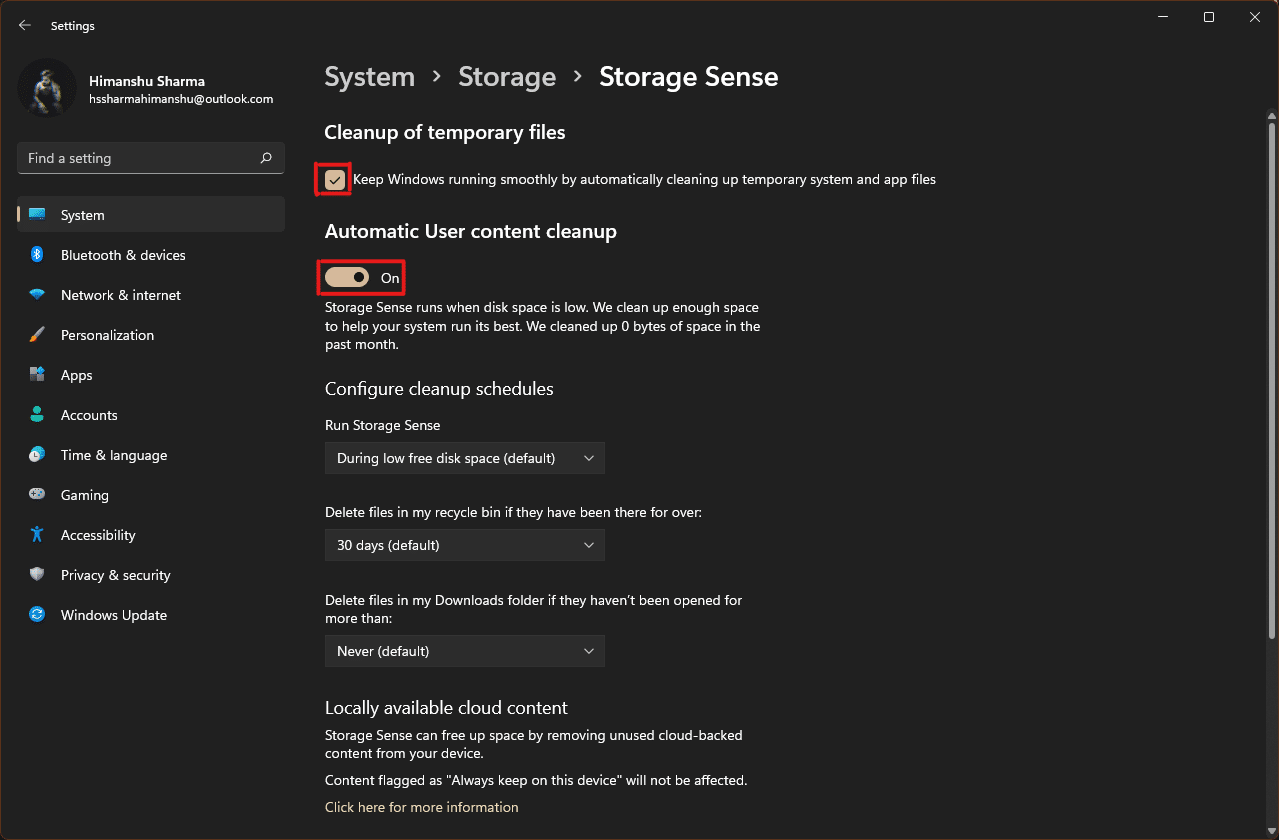
4. De asemenea, verificați și setați duratele de timp din trei meniuri drop-down sub Configurați programele de curățare în funcție de confortul dvs.:
- Rulați Storage Sense
- Ștergeți fișierele din coșul meu de reciclare dacă au fost acolo de peste
- Ștergeți fișierele din dosarul meu Descărcări dacă nu au fost deschise de mai mult de
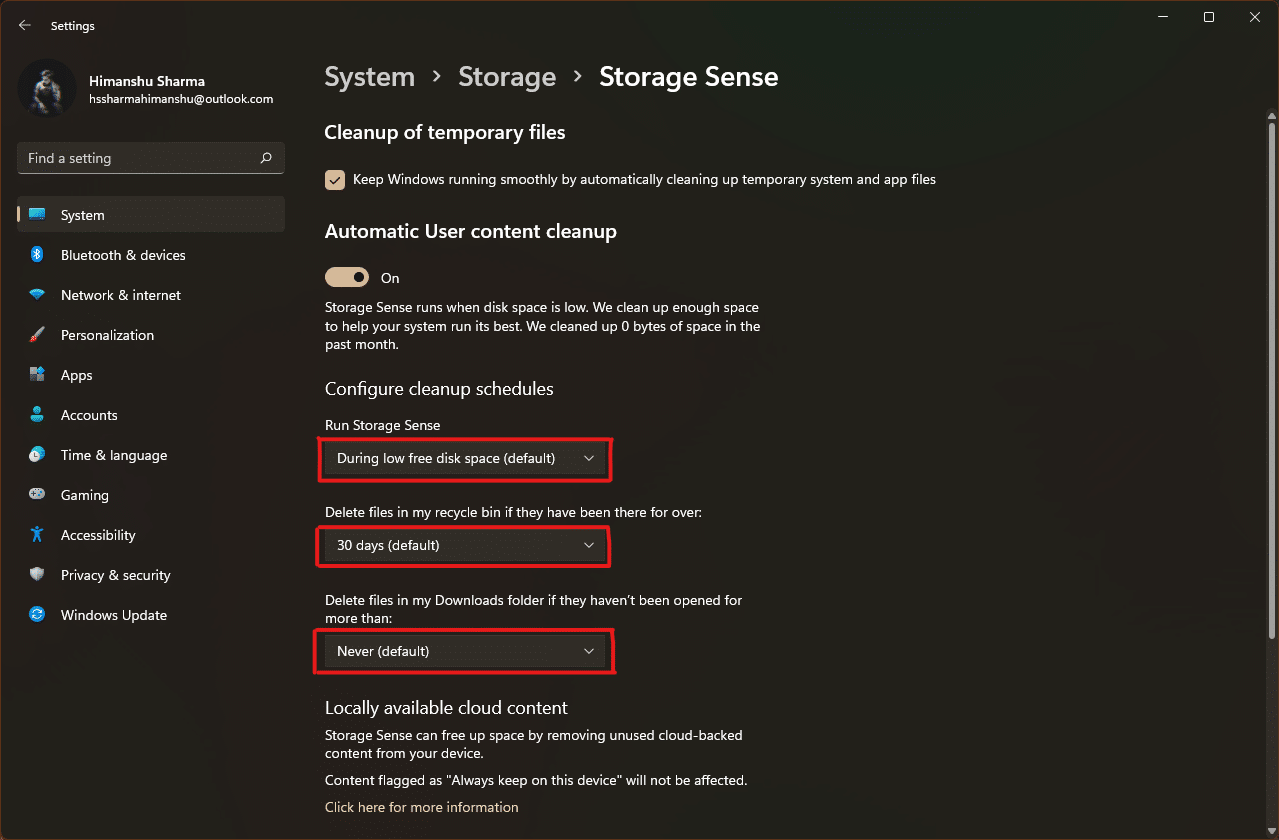
***
Sperăm că acest articol v-a ajutat să ștergeți memoria cache în PC-ul cu Windows 11. Menționați experiența dvs. în secțiunea de comentarii de mai jos despre cât de mult cache ați șters dintr-o singură dată folosind procesele de ștergere a memoriei cache enumerate aici.