Task Manager este un utilitar puternic încorporat care oferă informații utile despre utilizarea generală a resurselor aplicațiilor de sistem, împreună cu statistici ale fiecărui proces. Aici, puteți să prioritizați sarcinile, să activați/dezactivați programe și servicii și să monitorizați, de asemenea, istoricul aplicațiilor. Când utilizați contul dvs. Standard, este posibil să nu efectuați anumite sarcini sau funcții în Windows. Toate aceste activități pot fi efectuate doar de funcții cu drepturi de administrator. Este posibil să vă confruntați cu un mesaj de eroare Task Manager a fost dezactivat de administratorul dvs. atunci când deschideți Task Manager. De asemenea, este posibil să vă confruntați cu o solicitare Acces refuzat atunci când încercați să dezactivați anumite sarcini din Managerul de activități. Toate aceste probleme ar putea fi rezolvate atunci când rulați Task Manager ca administrator. În acest articol, am adunat 5 metode uimitoare care descriu cum să rulați Managerul de activități ca administrator pe computerul dvs. cu Windows 10.
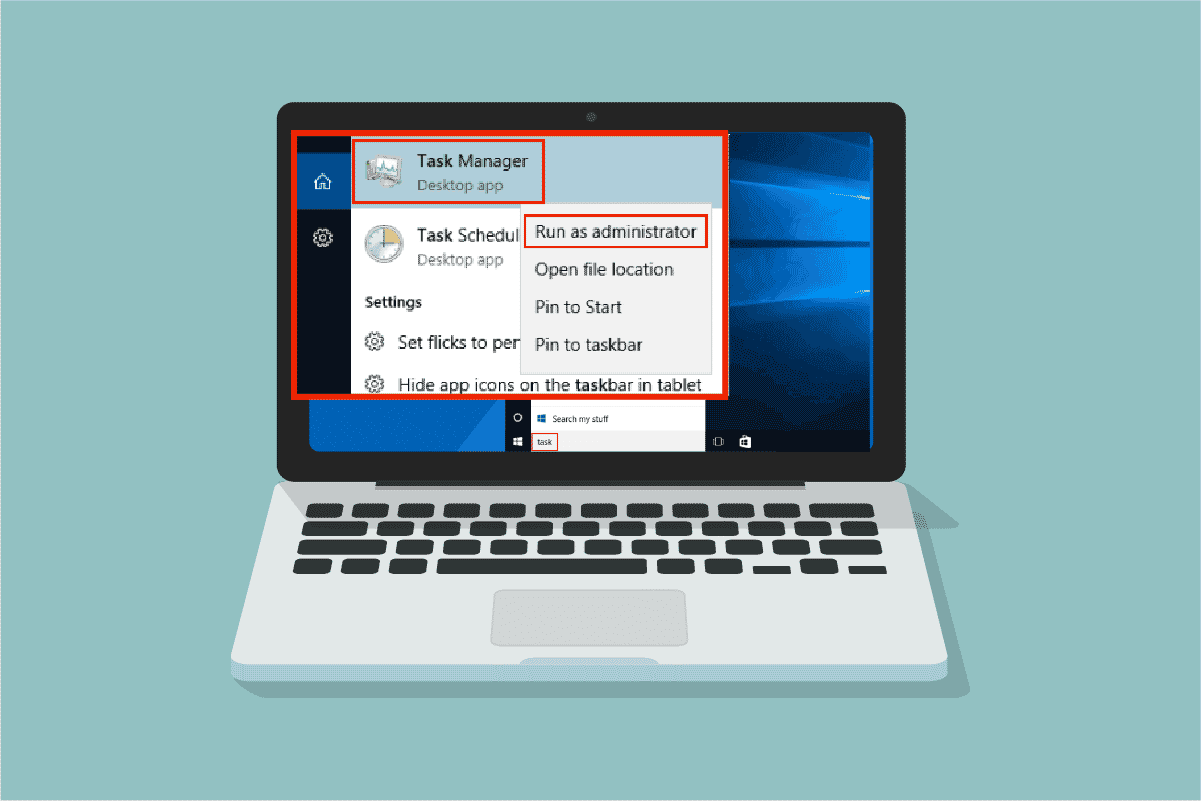
Cuprins
Cum să rulați Managerul de activități ca administrator în Windows 10
Înainte de a începe pașii efectivi pentru a utiliza Managerul de activități ca administrator, puteți arunca o privire scurtă asupra de ce utilizatorii preferă diferite conturi de utilizator pe computere.
- Utilizatorii preferă conturi de utilizator separate, în special pentru copiii fără privilegii de administrator pe computerele Windows. Un cont standard (fără drepturi de administrator) îi ajută să evite descărcarea oricăror programe sau aplicații dăunătoare de pe internet și să execute orice sarcini critice care atacă computerul.
- Utilizatorii din mediul de lucru preferă un cont de administrator care are privilegii de administrator care le permite să instaleze orice programe sau aplicații de pe site.
- Este o metodă recomandată să aveți un cont de utilizator obișnuit, care este separat de contul de administrator, astfel încât să îl puteți utiliza în cazul în care ceva nu merge bine cu contul de administrator.
De ce trebuie să rulați Managerul de activități ca administrator?
Când utilizați un cont Standard, este posibil să nu puteți efectua anumite sarcini în Managerul de activități fără drepturi de administrator în unele scenarii, așa cum sunt enumerate mai jos.
- Încercați să efectuați anumite modificări în Managerul de activități și pe ecran apare mesajul de acces refuzat din cauza lipsei drepturilor de administrator. Prin urmare, pentru a face modificări, de exemplu, pentru a seta/modifica prioritățile și a încheia sarcini, ar putea fi necesar să utilizați Managerul de activități ca administrator.
- Nu puteți efectua nicio sarcină ca utilizator standard în Managerul de activități dacă acesta este blocat de administrator. Deci, utilizarea oricăreia dintre modalitățile enumerate mai jos de deschidere a Managerului de activități nu vă va ajuta să îl accesați.
- Introducerea Task Manager în bara de căutare și deschiderea acestuia din rezultatele căutării.
- Faceți clic dreapta pe spațiul gol din bara de activități.
- Apăsând simultan tastele Ctrl + Shift + Esc.
Iată 5 moduri eficiente de a deschide Managerul de activități ca administrator pe computerul tău cu Windows 10.
Aceasta este o metodă simplă de lansare a Task Manager ca administrator în comparație cu altele. Așa cum lansați toate celelalte aplicații desktop ca administrator, puteți folosi meniul de căutare pentru a lansa Managerul de activități ca administrator. Urmați conform instrucțiunilor.
1. Apăsați tasta Windows și tastați Task Manager, apoi faceți clic pe Run as administrator.

2. Apoi, faceți clic pe Da în promptul User Account Control.
Acum, Managerul de activități va fi deschis ca administrator.
Metoda 2: Rulați Managerul de activități ca administrator dintr-un alt cont
Mulți dintre voi s-ar putea să vă amintiți o situație în care trebuie să fiți forțați să vă deconectați din contul de utilizator standard obișnuit și să vă conectați la contul de administrator pentru a implementa anumite sarcini și funcții. Acest lucru pare a fi foarte incomod și vă puteți confrunta cu dificultăți de a vă pierde lucrările și fișierele temporare. Cu toate acestea, există o modalitate simplă de a rula Windows Task Manager ca administrator dintr-un alt cont de administrator, utilizând comanda Run. Urmați conform instrucțiunilor de mai jos.
1. Apăsați împreună tastele Windows + R pentru a deschide caseta de dialog Run.
2. Acum, tastați runas /user:Admin taskmgr și apăsați tasta Enter pentru a deschide Task Manager.
Notă: Înlocuiți Admin cu numele contului de utilizator admin. Poate fi numele sau prenumele tău. De exemplu, trebuie să tastați runas /user:techcult taskmgr, dacă ați creat un cont de utilizator sub numele de Techcult și i-ați acordat drepturi de administrator.

3. Acum, introduceți acreditările contului dvs. de administrator în următoarea solicitare și apăsați tasta Enter. Aceasta va deschide Managerul de activități ca administrator.
Metoda 3: Prin linia de comandă
În afară de metodele convenționale obișnuite de a rula Managerul de activități ca administrator Windows 10, puteți utiliza și un prompt de comandă pentru a efectua aceeași sarcină, conform instrucțiunilor de mai jos.
1. Apăsați împreună tastele Windows + S pentru a deschide Căutare Windows.
2. Introduceți Command Prompt în bara de căutare și faceți clic pe Run as administrator.
Notă: De asemenea, puteți lansa caseta de dialog Run conform instrucțiunilor din metoda de mai sus, tastați cmd și apăsați împreună tastele Ctrl + Shift + Enter pentru a lansa promptul de comandă ca administrator.

3. Acum, tastați comanda taskmgr și apăsați tasta Enter.

Aceasta va deschide Managerul de activități ca administrator pe computerul dvs. cu Windows 10.
Metoda 4: Prin Windows PowerShell
La fel ca și metoda de mai sus, puteți utiliza și PowerShell pentru a deschide Task Manager ca administrator. Urmați pașii menționați mai jos pentru a implementa același lucru.
1. Apăsați tasta Windows, tastați windows powershell și faceți clic pe Run as administrator.

2. Faceți clic pe Da în Controlul contului utilizator.
3. Apoi, tastați comanda taskmgr în fereastra PowerShell și apăsați tasta Enter. Aceasta va deschide Managerul de activități ca administrator.

Metoda 5: Rulați Task Manager ca administrator de pe Desktop Shortcut
Dacă doriți să utilizați Managerul de activități cât mai repede posibil, puteți crea o comandă rapidă pentru Managerul de activități pe desktop și îl puteți rula ca administrator. Când faceți clic dreapta pe această comandă rapidă, o puteți rula ca administrator foarte ușor, selectând opțiunea Executare ca administrator. Iată cum să creați această comandă rapidă pe computerul dvs. cu Windows 10.
1. În primul rând, pentru a crea o comandă rapidă pe desktop, faceți clic dreapta pe spațiul gol și faceți clic pe Nou.

2. Aici, faceți clic pe opțiunea Comandă rapidă, așa cum este descris mai sus.
3. Acum, lipiți calea de mai jos în câmpul Introduceți locația articolului. De asemenea, puteți utiliza butonul Răsfoire… pentru a găsi fișierul Taskmgr.exe pe computer. Faceți clic pe Următorul.
C:WindowsSystem32Taskmgr.exe

4. Apoi, tastați un nume pentru această comandă rapidă și faceți clic pe Terminare pentru a crea comanda rapidă.

4. Acum, comanda rapidă va fi afișată pe ecranul desktop așa cum este descris.

5. Faceți clic dreapta pe această comandă rapidă și faceți clic pe Run as administrator.

Notă: pașii de mai jos sunt opționali. Dacă doriți să schimbați pictograma de afișare, puteți continua. În caz contrar, ați finalizat pașii pentru a crea o comandă rapidă pentru a rula Managerul de activități ca administrator pe computerul dvs. cu Windows 10.
6. Apoi, faceți clic pe Proprietăți și comutați la fila Comenzi rapide.
7. Aici, faceți clic pe Schimbați pictograma…

8. Selectați o pictogramă din listă și faceți clic pe OK.

9. Acum, faceți clic pe Aplicare > OK. Pictograma dvs. pentru comanda rapidă Manager de activități va fi actualizată pe ecran.
Întrebări frecvente (FAQs)
Î1. Ce este un Task Manager?
Ans. Task Manager este un utilitar puternic încorporat care oferă informații utile despre utilizarea generală a resurselor aplicațiilor de sistem, împreună cu statistici ale fiecărui proces. Aici, puteți prioritiza sarcinile, puteți activa/dezactiva programe și servicii și puteți monitoriza, de asemenea, istoricul aplicațiilor.
Q2. De ce trebuie să rulez Managerul de activități cu privilegii de administrator?
Ans. Încercați să efectuați anumite modificări în Managerul de activități și pe ecran apare mesajul de acces refuzat din cauza lipsei drepturilor de administrator. Prin urmare, pentru a face modificări, de exemplu, pentru a seta/modifica prioritățile și a încheia sarcini, ar putea fi necesar să utilizați Managerul de activități ca administrator.
Q3. Cum deschid Managerul de activități?
Ans. Există diferite moduri de a deschide Task Manager. Dintre acestea, unul dintre cei mai simpli pași este să apăsați simultan tastele Ctrl + Shift + Esc.
Î4. Cum se lansează Managerul de activități cu drepturi de administrator în Windows 11/10?
Ans. Așa cum lansați toate celelalte aplicații Desktop ca administrator, puteți utiliza și meniul Căutare Windows pentru a lansa Managerul de activități ca administrator. Puteți urma oricare dintre metodele enumerate mai sus pentru a lansa Managerul de activități ca administrator, dar cel mai simplu mod de a face acest lucru este să îl deschideți din meniul de căutare.
***
Sperăm că acest ghid a fost util și că ați reușit să rulați Managerul de activități ca administrator pe computer. Spune-ne care metodă a funcționat cel mai bine pentru tine. Dacă aveți întrebări/sugestii cu privire la acest articol, atunci nu ezitați să le trimiteți în secțiunea de comentarii.
