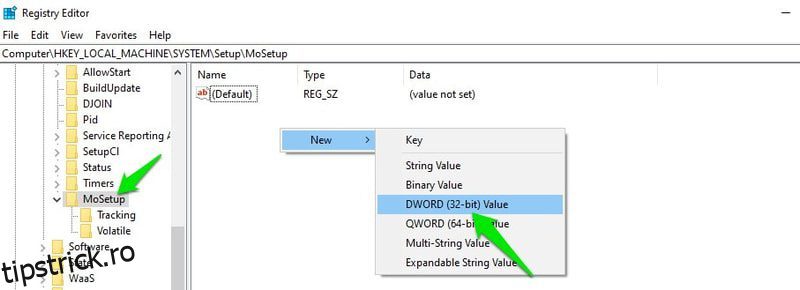Actualizarea computerului la cea mai recentă versiune de Windows este într-adevăr mișcarea potrivită pentru a ține pasul cu cele mai recente progrese, dar spre deosebire de versiunile anterioare de Windows, Windows 11 este puțin snob.
Am reușit să instalez Windows 10 pe computere care abia l-au putut porni. Cu toate acestea, Windows 11 a refuzat literalmente să se instaleze pe PC-ul meu Core i7 din a 7-a generație. La fel de mult „nu mai sunt suficient de bun pentru tine?!” în momentul în care a fost, rezolvarea problemei a fost la fel de simplă ca activarea unor funcții.
Adevărata provocare pentru mine a fost să instalez Windows 11 pe computere mult mai vechi, inclusiv pe un PC de a doua generație cu BIOS moștenit. Din fericire, după o săptămână de experimente și formatarea datelor de pe 2 dintre computerele mele de două ori (neintenționat), toate cele 3 computere mele rulează în prezent pe Windows 11.
Astăzi, voi împărtăși toate metodele pe care le-am folosit și care au instalat cu succes Windows 11 pe toate computerele mele noi și mai vechi. Deci, aceste metode vor funcționa dacă aveți un computer nu atât de vechi care a fost refuzat de Windows 11 sau doriți să forțați instalarea Windows 11 pe un computer foarte vechi doar pentru a verifica acele funcții noi interesante.
Și fiți sigur că am ales doar metodele care nu vor avea niciun impact dăunător asupra computerului dvs., cum ar fi pierderea datelor.
Cuprins
Înțelegeți limitările PC neacceptate
Chiar dacă Windows 11 poate funcționa pe majoritatea PC-urilor neacceptate, asta nu înseamnă că va funcționa perfect. În funcție de computer, este posibil ca unele dintre funcții să nu funcționeze corect sau Windows se poate deteriora sau funcționa defectuos. De asemenea, Microsoft nu recomandă instalarea Windows 11 pe dispozitive neacceptateși nu există nicio garanție că astfel de dispozitive vor primi toate actualizările viitoare.
Prin urmare, țineți cont de aceste consecințe înainte de a instala Windows 11 pe computerul dvs. neacceptat, deoarece nimeni nu își va asuma responsabilitatea pentru orice daune cauzate datelor sau dispozitivului dvs.
Din experiența mea personală, Windows 11 a funcționat perfect pe toate computerele mele în cele câteva săptămâni în care l-am folosit. Cu toate acestea, nu păstrez date critice pe dispozitivele neacceptate, deoarece nu am încredere în securitate și stabilitate.
Activați TPM 2.0 și Secure Boot
Înainte de a vă spune soluțiile pentru a instala Windows 11 pe dispozitive neacceptate, este bine să vă asigurați că computerul dvs. nu este acceptat. Multe dintre computerele mai noi care văd o eroare neacceptată se datorează, de obicei, lipsei suportului TPM 2.0 și Secure Boot.
În cele mai multe cazuri, aceste două caracteristici sunt disponibile pe PC, dar sunt dezactivate în mod implicit. Deci, tot ce trebuie să faceți este să le activați și apoi să încercați să instalați Windows 11.
Din păcate, nu pot oferi instrucțiuni precise pentru a activa ambele opțiuni, deoarece sunt activate în BIOS, care diferă de la producător la producător. Cu toate acestea, voi oferi în continuare instrucțiuni care ar trebui să funcționeze pentru majoritatea PC-urilor.
În primul rând, trebuie să accesați BIOS-ul, pe care îl puteți face apăsând în mod repetat tasta F10, F2, F12, F1 sau DEL în timp ce computerul pornește. Tasta pe care trebuie să o apăsați depinde de producătorul computerului. De exemplu, computerele HP folosesc tasta F12.
Odată înăuntru, veți găsi atât TPM 2.0, cât și Secure Boot în meniul Securitate. Pe unele PC-uri, opțiunea Secure Boot ar putea fi în meniul Boot. Asigurați-vă că selectați „Salvați modificările și ieșiți” când închideți BIOS-ul pentru a aplica modificările.
Descărcați fișierul ISO Windows 11
Următoarele metode au nevoie de un fișier ISO Windows 11 pentru a funcționa. Dacă nu ați încercat încă să instalați Windows 11 sau ați creat o unitate de pornire folosind instrumentul de creare media Windows 11 în loc să utilizați ISO, trebuie să descărcați Windows 11 ISO pentru a urma metodele de mai jos.
Poți cu ușurință descărcați fișierul ISO Windows 11 de pe site-ul Microsoft. Doar derulați în jos și faceți clic pe Descărcare din secțiunea Descărcați imaginea discului Windows 11 (ISO). Va trebui să selectați limba Windows după aceea pentru a obține linkul de descărcare.
Metoda #1: Editați Registrul pentru a ocoli verificarea cerințelor
Dacă nu vă deranjează să vă încurcați în Registrul Windows, aceasta este probabil cea mai ușoară soluție care nu va necesita un instrument terță parte. În funcție de computerul dvs., puteți împiedica Windows 11 să verifice cerințe specifice prin crearea unei intrări în Registry.
Trebuie să faceți diferite intrări în funcție de caracteristicile pe care computerul dvs. le acceptă deja. Le voi explica mai jos:
Avertisment: Efectuarea unei intrări greșite în Registry vă poate afecta computerul, inclusiv corupția Windows sau pierderea datelor. Deci, înainte de a face modificările de mai jos, fie realizarea manuală de copii de rezervă a Registrului sau utilizați un program de curățare a registrului pentru a-l face backup și restaura automat.
Ocoliți TPM 2.0 și verificarea cerințelor CPU
Dacă computerul dvs. are suport TPM 1.2, dar nu are cerințele CPU sau suportul TPM 2.0, atunci trebuie să faceți modificarea menționată mai jos în Registry:
Deschideți Registrul fie căutând în căutarea Windows, fie utilizând o comandă de rulare apăsând tastele Windows+R și tastând regedit în dialogul Run.
Aici mutați în această locație HKEY_LOCAL_MACHINE > SYSTEM > Setup > MoSetup. De asemenea, puteți copia/lipi locația menționată mai jos în bara de căutare din partea de sus a interfeței Registry pentru a duce direct la această locație.
HKEY_LOCAL_MACHINESYSTEMSetupMoSetup
În timp ce folderul MoSetup este selectat, faceți clic dreapta pe spațiul alb gol din panoul din dreapta și selectați Valoare DWORD (32 de biți) din opțiunea Nou.
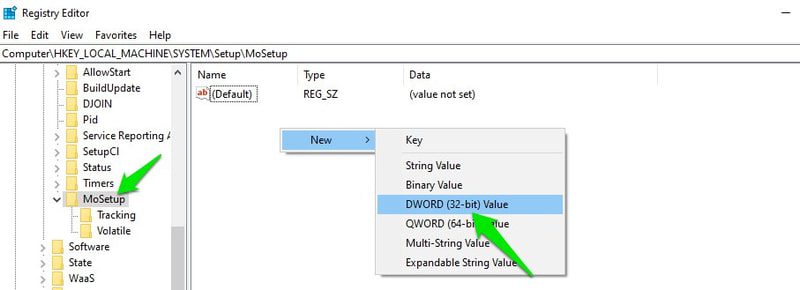
Va fi creată o nouă intrare. Denumiți intrarea AllowUpgradesWithUnsupportedTPMOrCPU și apoi faceți dublu clic pe ea și selectați valoarea acesteia ca 1.
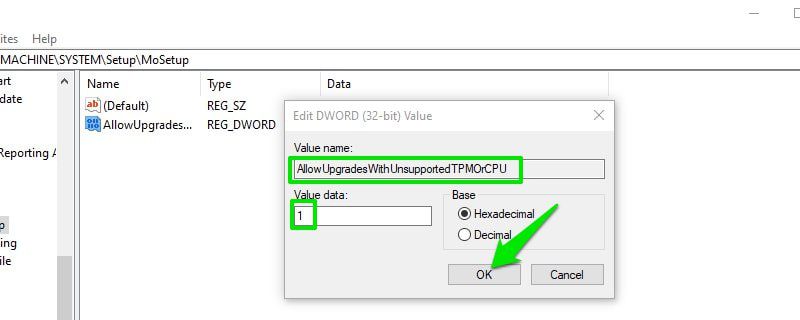
Acum mergeți mai departe și instalați Windows 11 folosind un USB bootabil sau ISO montat. Limitarea TPM 2.0 și CPU nu va deranja.
Ocoliți verificarea TPM sau Secure Boot
Dacă computerul dvs. nu acceptă TPM și Secure Boot, trebuie să creați două intrări în Registry. Să vedem cum se face:
În Registry, mutați la locația HKEY_LOCAL_MACHINE > SYSTEM > Setup. Puteți copia/lipi calea menționată mai jos și în bara de căutare din Registry:
HKEY_LOCAL_MACHINESYSTEMConfigurare
Faceți clic dreapta pe Setup și selectați New > Key pentru a crea o nouă intrare sub ea și a denumi acea nouă intrare LabConfig.
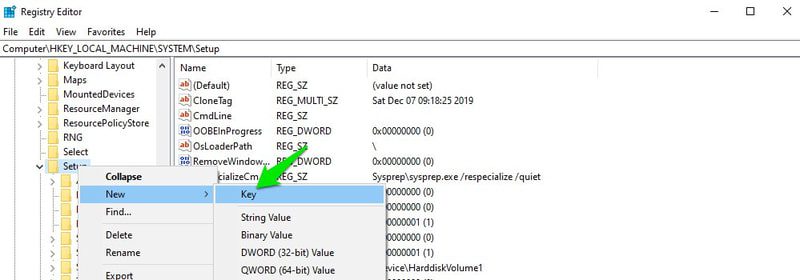
În timp ce LabConfig este selectat, faceți clic dreapta pe un spațiu gol din panoul din dreapta și selectați Valoare DWORD (32 de biți) din opțiunea Nou.
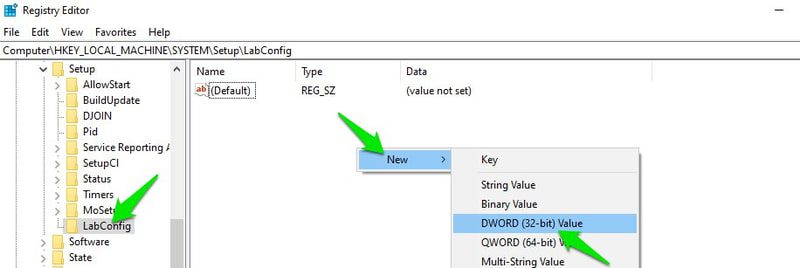
Denumiți această intrare BypassTPMCheck și apoi faceți dublu clic pe ea și schimbați-i valoarea la 00000001.

Aceasta va dezactiva verificarea TPM, dar trebuie să creați o altă intrare aici pentru verificarea Secure Boot.
Faceți clic dreapta din nou în spațiul alb gol din interiorul LabConfig și selectați Valoare DWORD (32 de biți) din opțiunea Nou.
Numiți-l BypassSecureBootCheck și faceți dublu clic pe el și setați-i și valoarea la 00000001.

Acum, procesul de instalare Windows 11 nu va verifica TPM 2.0 și Secure Boot.
Metoda #2: Creați USB bootabil fără verificarea cerințelor
Dacă nu puteți sau nu doriți să editați Registrul, puteți crea și un Windows 11 USB sau DVD bootabil care nu va verifica compatibilitatea TPM 2.0 sau Secure Boot. Această opțiune este, de asemenea, mult mai bună dacă trebuie să instalați Windows 11 pe mai multe PC-uri neacceptate, deoarece nu va trebui să modificați fiecare PC pentru a-l face compatibil cu Windows 11.
Pentru a face acest lucru, va trebui să utilizați popularul instrument de creare a unei unități USB bootabile, Rufus. Dezvoltatorii Rufus au pus la dispoziție o nouă opțiune pentru crearea Windows 11 USB bootabil, unde elimină caracteristica care verifică compatibilitatea TPM și Secure Boot. Iată cum se utilizează:
Asigurați-vă că aveți ISO Windows 11 în mână și apoi descărcați Rufus.
Conectați o unitate USB de cel puțin 8 GB la computer și apoi lansați aplicația Rufus. În secțiunea Dispozitiv, USB-ul atașat va fi selectat automat.
În secțiunea Selectare pornire, faceți clic pe Selectare, apoi găsiți și deschideți ISO Windows 11 pe care l-ați descărcat.
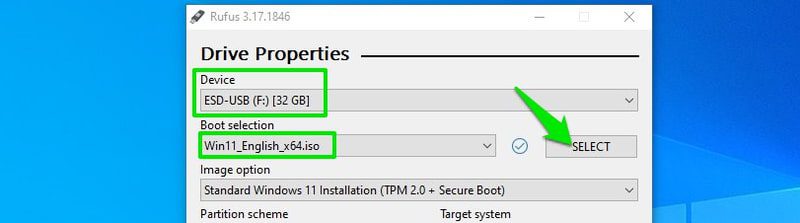
Va apărea o nouă secțiune de opțiuni de imagine. Aici selectați Instalare Windows 11 extinsă.
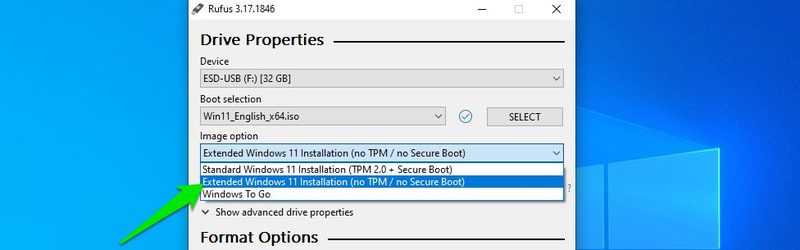
Apoi, selectați schema de partiție MBR sau GPT, în funcție de schema de partiție a discului computerului dvs.
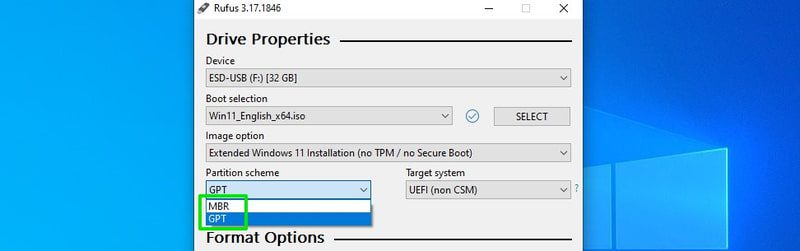
Restul opțiunilor nu este obligatoriu să fie modificate pentru a face acest lucru, dar puteți face modificări dacă știți ce faceți.
Acum apăsați butonul START, iar aplicația va crea o unitate USB bootabilă care nu va verifica compatibilitatea TPM sau Secure Boot. Puteți utiliza asta fie pentru a actualiza sistemul actual, fie pentru orice alt computer.
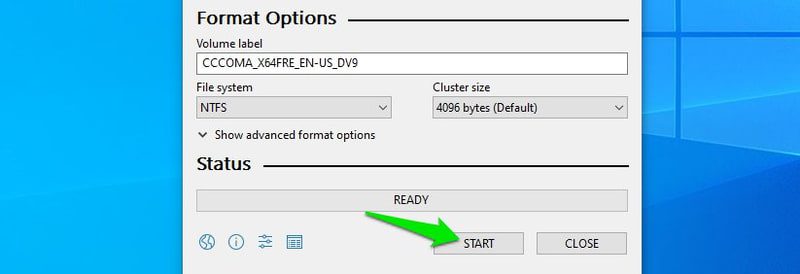
Metoda #3: Editați unitatea USB bootabilă Windows 10
Această metodă este dificilă și predispusă la erori, dar este singura metodă de a instala Windows 11 pe computere foarte vechi cu BIOS moștenit. Vom folosi o unitate USB bootabilă Windows 10 și o vom edita pentru a instala Windows 11. Instalatorul va crede că instalează Windows 10 și va verifica aceleași cerințe, dar Windows 11 va fi instalat în schimb.
Înainte de a vă spune procesul, ar trebui să știți că puteți utiliza acest proces doar pentru a actualiza versiunea curentă de Windows. Nu puteți utiliza acest proces pentru a instala Windows într-o configurare cu pornire dublă sau pentru a porni un computer cu USB și pentru a instala Windows 11.
Am actualizat cu succes atât Windows 10, cât și Windows 7 utilizând acest proces. Într-o configurare cu pornire dublă, asigurați-vă că urmați acest proces în versiunea Windows pe care doriți să o actualizați. Să începem:
Presupun că aveți deja fișierul ISO Windows 11 cu dvs., așa că ceea ce aveți nevoie acum este o unitate USB bootabilă Windows 10.
Crearea unei unități de pornire Windows 10 este foarte ușoară, trebuie doar să conectați o unitate USB de 8 GB sau mai mare la computer și descărcați instrumentul de creare media Windows 10. Instrumentul de creare media va descărca automat Windows 10 și va crea unitatea de pornire.
Odată ce este creat un USB bootabil, urmați pașii de mai jos exact așa cum am spus.
Pasul 1: Mai întâi trebuie să montați Windows 11 ISO. Pe Windows 8, 8.1 sau 10, puteți face clic dreapta pe fișier și selectați Montare. Pe versiunile mai vechi, trebuie să utilizați software de montare de la terți, cum ar fi WinCDEmu.
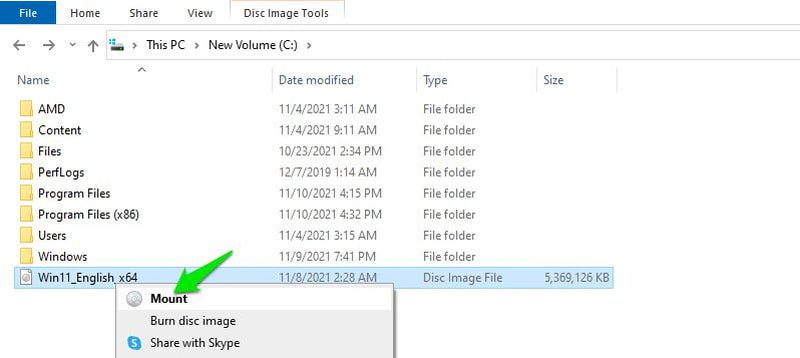
Pasul 2: Odată montat, mergeți la folderul surse din Windows 11 și copiați (Ctrl+C) un fișier numit install.wim.
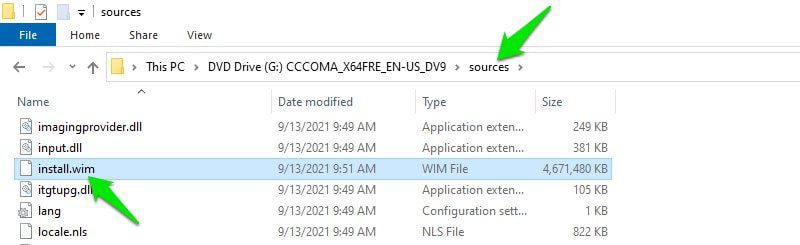
Pasul 3: Acum deschideți unitatea USB bootabilă Windows 10 în exploratorul de fișiere și mutați-vă în folderul surse.
Pasul 4: Aici, ștergeți fișierul numit install.esd și inserați fișierul install.wim pe care tocmai l-ați copiat. Dacă Windows dă o eroare că fișierul este prea mare pentru a fi mutat, trebuie convertiți-vă USB-ul în sistemul de fișiere NTFS primul.
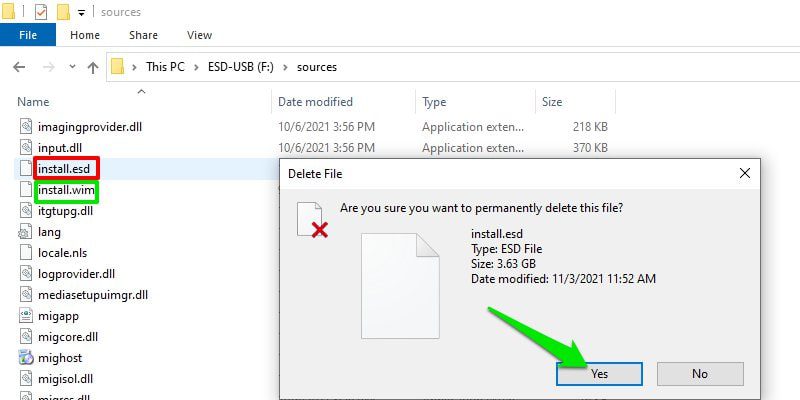
Pasul 5: Acum rulați fișierul de configurare Windows 10 în interiorul unității USB.
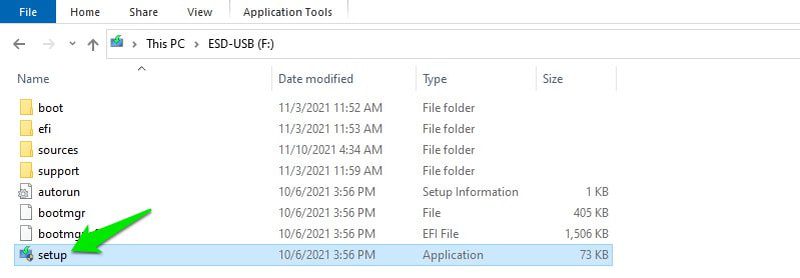
Pasul 6: Faceți clic pe opțiunea Modificați modul în care setarea Windows descarcă actualizările și selectați Nu chiar acum.
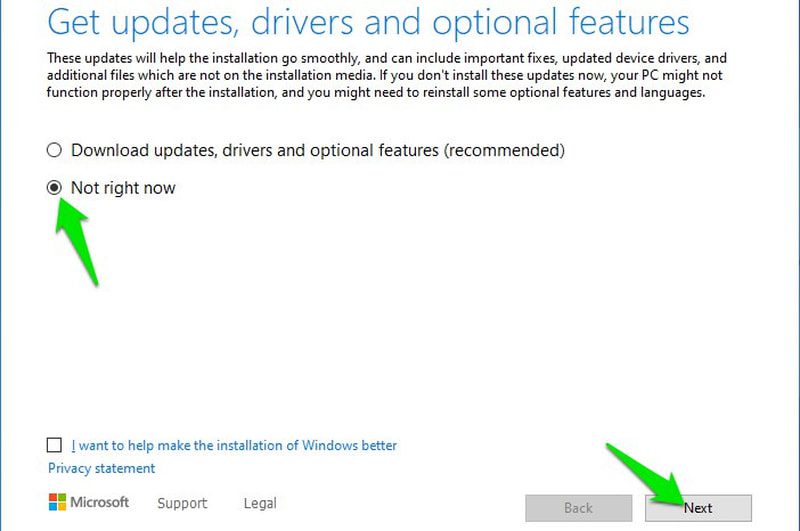
Pasul 7: Faceți clic pe Următorul și Windows vă va cere să accepte termenii și condițiile și apoi vă va spune ce versiune de Windows 11 va fi instalată și ce date doriți să păstrați.
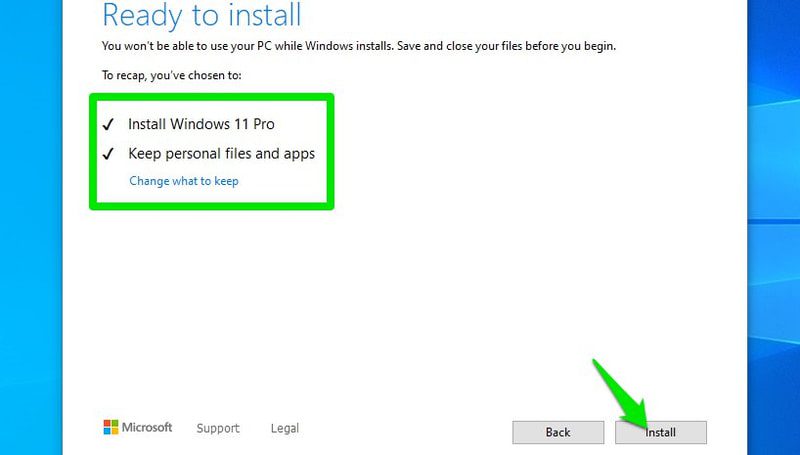
Pasul 8: După ce ați făcut selecția, Windows va trece prin procesul de instalare și apoi va reporni computerul. Odată ce repornește, vă va cere fie să actualizați Windows-ul actual, fie să îl instalați pe o unitate nouă. Asigurați-vă că selectați upgrade Windows actual aici.
Asta e. Procesul de instalare Windows va începe. De asemenea, chiar dacă procesul va spune „instalați Windows 10”, Windows 11 va fi instalat.
Notă: Acesta este un hack neoficial, deci vine cu limitarea de a nu putea instala Windows 11 prin pornirea computerului cu USB. Acesta este motivul pentru care v-am instruit să alegeți să actualizați Windows-ul actual atunci când vi se cere după repornire, în loc să alegeți să instalați pe o unitate nouă. În caz contrar, va da doar o eroare de unitate și va trebui să reporniți procesul din interiorul Windows.
Încheiere 👨💻
Personal, cred că a doua metodă este cea mai bună, deoarece se poate ocupa automat de toate lucrările complicate și nu va trebui să vă asumați niciun risc de a face modificări la computer. Deși, dacă nimic nu funcționează pentru dvs., a treia metodă va funcționa atâta timp cât computerul dvs. poate gestiona instalarea Windows 10.
L-ai instalat? Nu vă îmbunătățiți experiența Windows 11 cu aceste hack-uri de registry.
Ați putea fi, de asemenea, interesat de De ce ar trebui să construiți un computer.