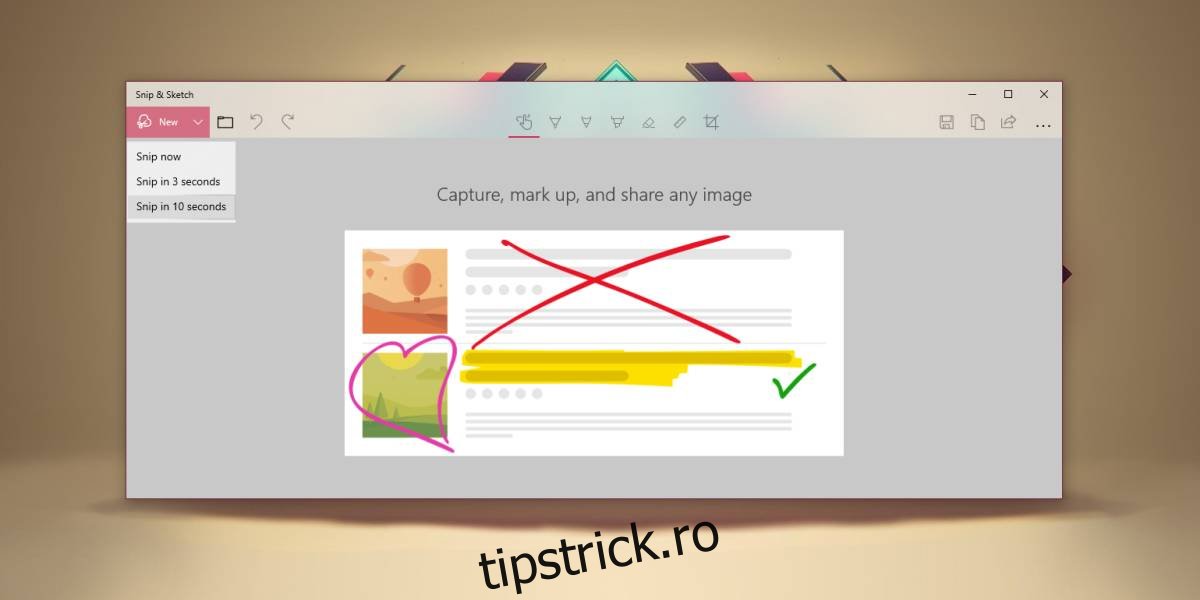Dacă ați reușit să obțineți actualizarea Windows 10 octombrie 2018, adică 1809, nu mai aveți la dispoziție instrumentul Snipping. A fost înlocuit cu instrumentul Snip and Sketch pe care îl puteți utiliza din Centrul de acțiuni sau prin tasta PrintScreen de pe tastatură. Când lansați Snip și Sketch prin oricare dintre aceste metode, aplicația se deschide în modul Snipping, dar este de fapt o aplicație autonomă care poate, la fel ca instrumentul Snipping, să facă capturi de ecran cu întârziere. Iată cum.
Capturi de ecran întârziate cu Snip și Sketch
Dacă doriți să faceți capturi de ecran întârziate cu Snip și Sketch, trebuie să deschideți aplicația din Lista de aplicații din meniul Start. Dacă Windows Search funcționează pe sistemul dvs., puteți, de asemenea, să căutați această aplicație și să o deschideți.
Faceți clic pe săgeata derulantă de lângă butonul Nou și, din meniul care se deschide, selectați intervalul de captură de ecran întârziat. Puteți alege doar 3 sau 10 secunde.
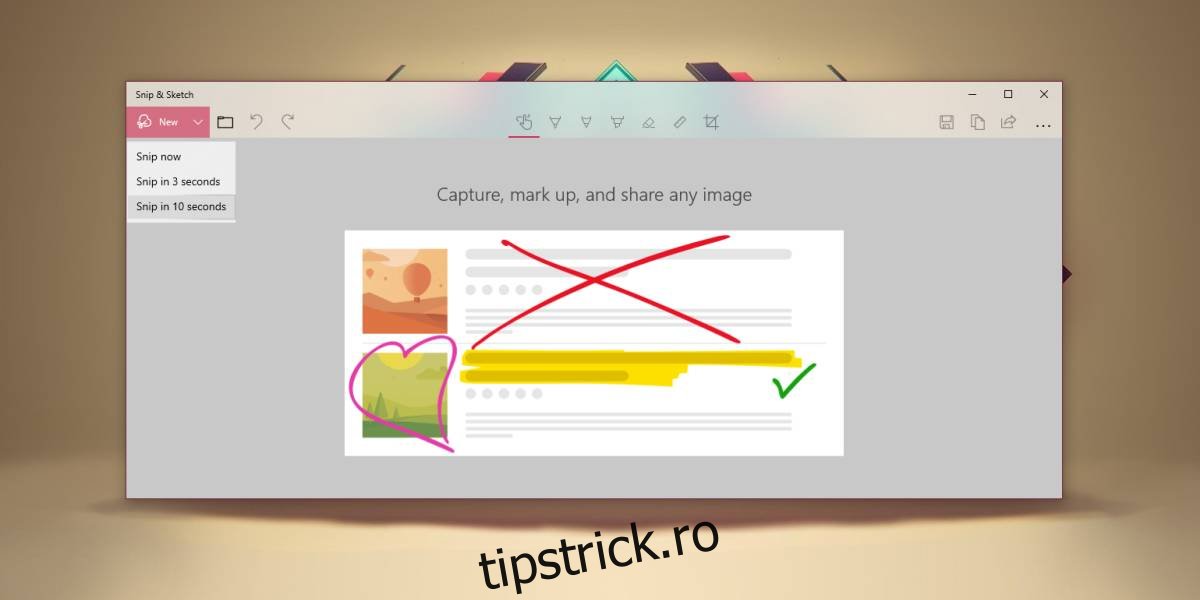
În timpul perioadei de întârziere, doriți să configurați ecranul pentru captura de ecran pe care doriți să o faceți. Odată ce expiră timpul de întârziere, veți primi bara mică pe care o vedeți în captura de ecran de mai jos. Aici puteți alege fie un ecran complet, mâna liberă, fie o captură de ecran dreptunghiulară.
Evident, vă întrebați ce se va întâmpla cu orice ați configurat pe ecran pentru captură de ecran dacă trebuie să interacționați cu o altă aplicație. În mod normal, aceasta înseamnă că încercați să faceți o captură de ecran a unui element care probabil va dispărea, așa că fiți siguri că, înainte ca instrumentul să prezinte opțiunile de captură de ecran, va îngheța totul de pe ecran, așa cum este, și vă puteți face captura de ecran.
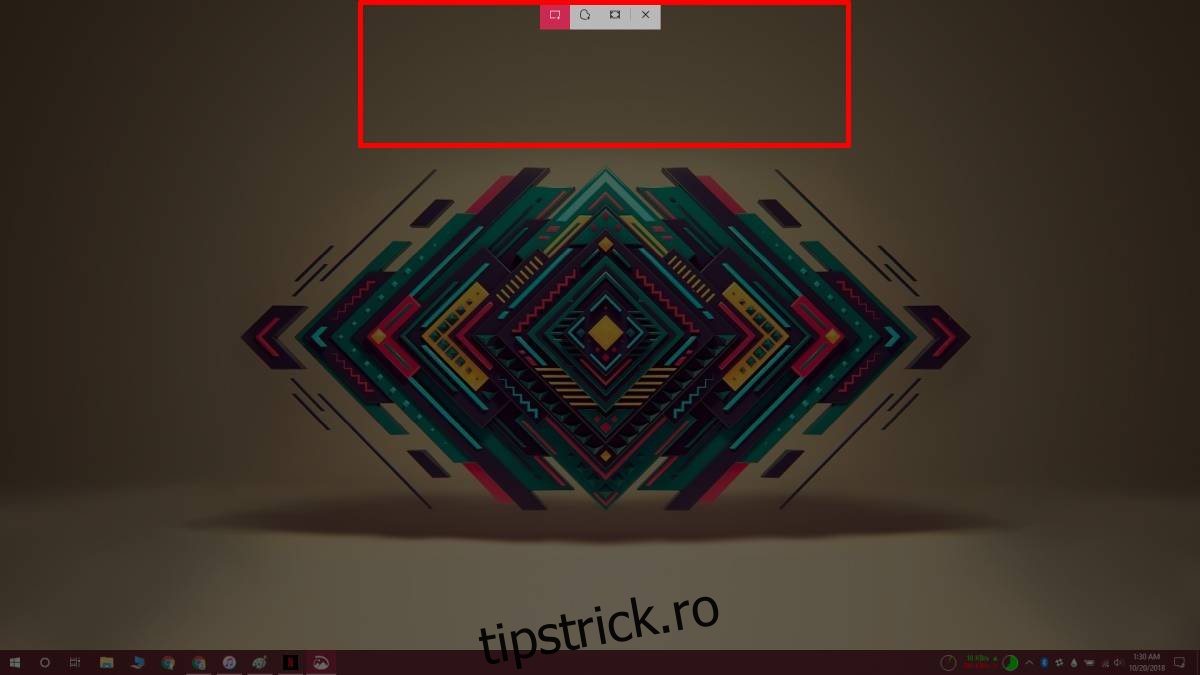
Cam atât. Instrumentul va deschide captura de ecran în instrumentul Snip and Sketch. Puteți să-l adnotați sau să desenați pe el și apoi să salvați fișierul în format PNG. Nu pare să accepte JPEG, ceea ce este ciudat, dar îl puteți converti cu o aplicație precum IrfanView sau chiar Paint.
Ar trebui să vă reamintim că, deși aveți instrumentul Snip and Sketch, puteți utiliza în continuare butonul PrintScreen și comanda rapidă de la tastatură Win+PrintScreen pentru a face capturi de ecran. La fel cum instrumentul Snipping nu a preluat complet capturile de ecran, instrumentul Snip and Sketch nu vă obligă să îl utilizați. De asemenea, puteți instala instrumente de captură de ecran de la terți, iar aceștia vor putea folosi tasta PrintScreen pentru a face capturi de ecran.