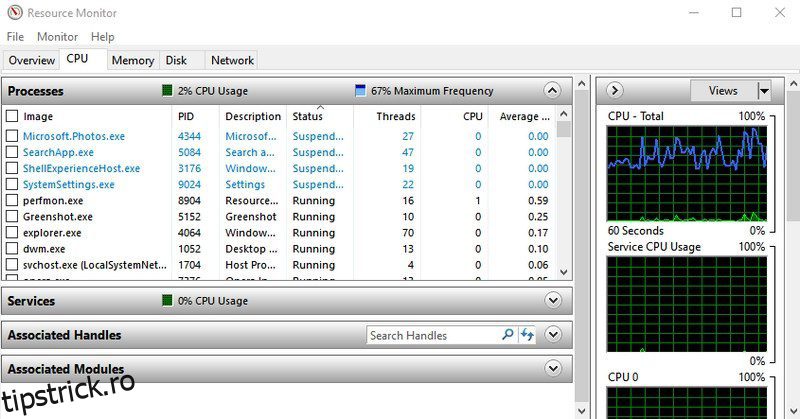Utilizarea comenzilor Run în Windows este o modalitate foarte eficientă de a accesa direct diferite setări și aplicații Windows.
Dacă memorați comenzile Run, puteți accesa o anumită aplicație în doar 2 pași în loc de multe clicuri.
Mie personal nu-mi place să apelez frecvent la mouse; prin urmare, am memorat toate comenzile și comenzile necesare de la tastatură pentru a minimiza interacțiunea mea cu mouse-ul. Și comenzile Run sunt esențiale pentru utilizarea zilnică a PC-ului pentru a accesa diferite setări și aplicații Windows în mod eficient.
Dacă doriți să fiți productiv, atunci vă voi recomanda să memorați comenzile Run. Pentru a începe, voi enumera câteva dintre comenzile utilizate frecvent pe care le consider cele mai utile pentru utilizarea de zi cu zi.
Cuprins
Cum se deschide dialogul Run?
Pentru a utiliza comenzile Run, trebuie să știți cum să deschideți dialogul Run pentru a introduce comenzile. Există două moduri de a accesa dialogul Run în Windows 10.
Puteți fie să apăsați tastele Windows+R de pe tastatură, fie să faceți clic dreapta pe meniul de pornire și să selectați Executare din meniu.
Îți voi recomanda să folosești comanda rapidă de la tastatură deoarece este mult mai rapidă și nu va trebui să folosești mouse-ul. Odată ce dialogul Run este deschis, introduceți oricare dintre comenzile menționate mai jos și apăsați tasta Enter sau faceți clic pe butonul OK pentru a o executa.
#1. Accesați configurația sistemului – „msconfig”
Începând cu comanda mea preferată, fereastra System Configuration constă din mai multe file pentru a gestiona setările de pornire și serviciile de fundal.
Dacă aveți o configurație de pornire dublă sau trebuie adesea să accesați modul sigur, va trebui adesea să accesați aceste setări. Nu uitați să verificați secțiunea Instrumente pentru acces comod la unele dintre cele mai puternice instrumente Windows.
#2. Access Resource Monitor – „resmon”
O aplicație foarte puternică pentru a vedea informații în timp real despre resursele sistemului, cum ar fi CPU, RAM, disc și rețea. Pentru orice probleme legate de agățarea computerului sau de performanță, acesta este cel mai bun instrument pentru a obține informațiile de care aveți nevoie.
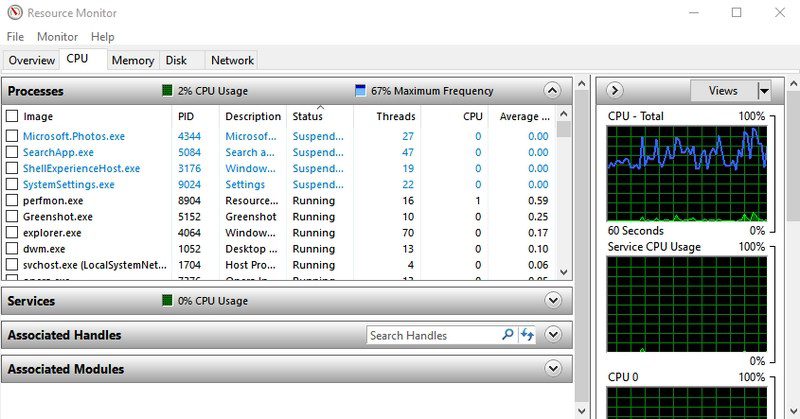
#3. Deschideți informații despre sistem – „msinfo32”
Aplicația System Information oferă informații detaliate despre hardware-ul și software-ul computerului dvs. Este o comandă obligatorie dacă trebuie să vedeți specificațiile oricărui PC. Informațiile sunt bine prezentate folosind categorii dedicate și puteți exporta informațiile într-un fișier pentru a le partaja oricui – perfect pentru a obține asistență tehnologică online.
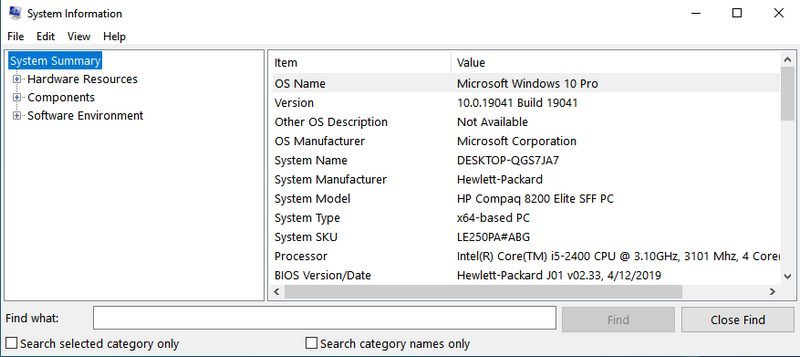
#4. Accesați fereastra Backup și restaurare — „sdclt”
Deschide fereastra de backup și restaurează unde puteți fie să configurați o copie de rezervă a computerului dvs., fie să o restaurați dintr-o copie de rezervă veche dacă există o problemă cu computerul dvs.
#5. Accesați proprietățile mouse-ului — „main.cpl”
Puteți controla toate setările legate de mouse-ul computerului aici. Aceasta include viteza mouse-ului, butoanele, roata și indicatorul etc.
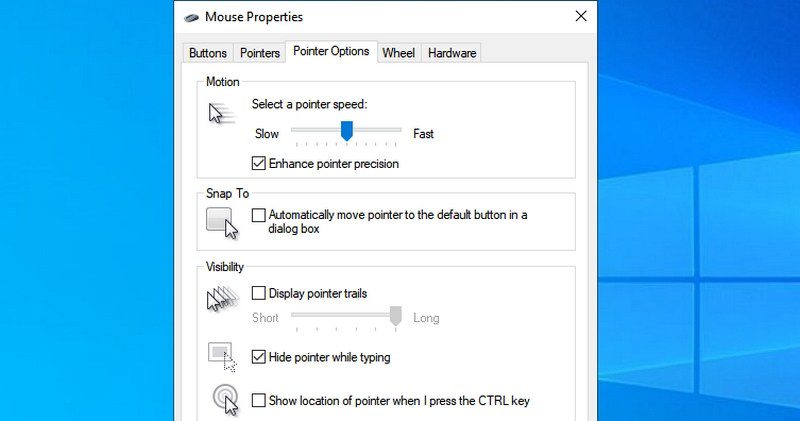
#6. Deschideți Registrul Windows – „regedit”
Dacă vreodată trebuie să accesați registrul Windows pentru a modifica ceva, acesta este cel mai simplu mod de a face acest lucru. Nici măcar nu știam alte modalități de a accesa Registrul până de curând și deseori mă încurc în Registry. Alte moduri sunt pur și simplu prea greoaie de utilizat.
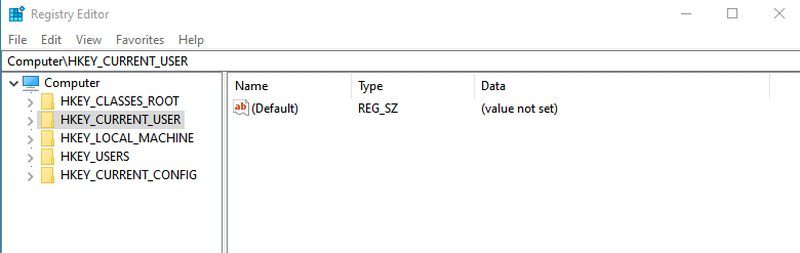
#7. Accesați proprietățile sistemului — „sysdm.cpl”
O altă fereastră puternică de setări pentru a gestiona protecția sistemului și funcțiile de conectare la distanță. Eu personal îl accesez des pentru a gestiona setările de performanță din fila Avansat. Puteți gestiona câteva opțiuni interesante de creștere a performanței acolo.
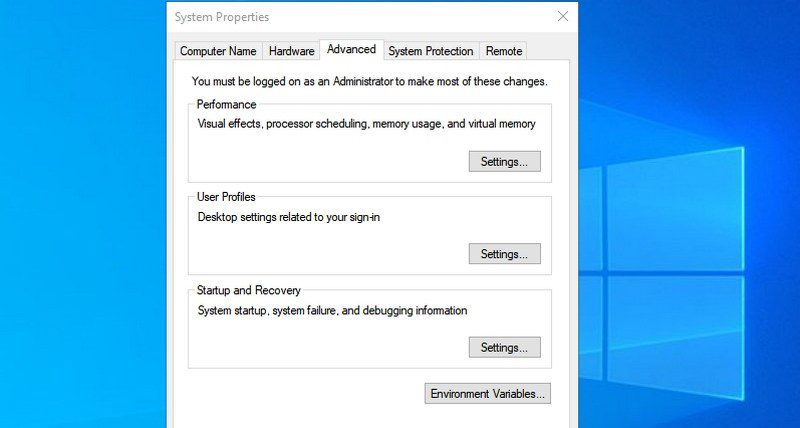
#8. Gestionați opțiunile Windows Power — „powercfg.cpl”
Veți găsi aici toate opțiunile pentru a gestiona opțiunile de alimentare ale computerului. Există o multitudine de opțiuni atât pentru a economisi energie, cât și pentru a obține performanțe mai bune. Consultați acest ghid pentru a optimiza opțiunile de alimentare după cum găsiți cel mai bine.
#9. Deschideți funcțiile Windows – „funcții opționale”
Aici puteți dezactiva/activa unele dintre cele mai avansate funcții ale Windows. Nu ți-aș recomanda să te încurci pe aici dacă nu știi ce faci. Va trebui să utilizați această fereastră dacă trebuie vreodată să activați funcții precum clientul Telnet sau Hyper-V.
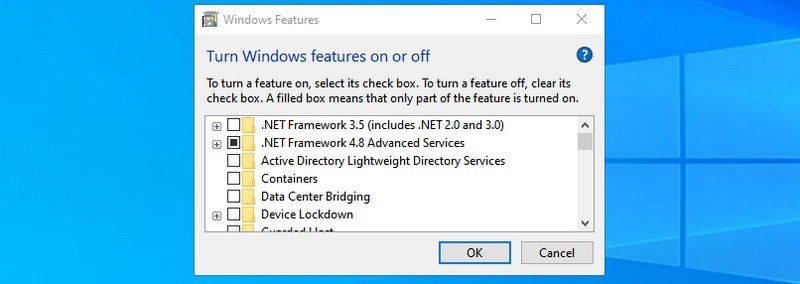
#10. Deschide Lupa — „mărire”
Aceasta deschide lupa Windows pentru a mări conținutul de pe ecran până la 1600% dacă este necesar. De asemenea, are încorporat un cititor de ecran pentru a citi cu voce tare textul de pe ecran.
#11. Deschideți aplicația Character Map — „charmap”
Windows Character Maps vă permite să accesați toate caracterele din fontul ales pentru a le utiliza cu ușurință oriunde doriți. Puteți fie să copiați caracterul, fie să învățați codul Alt pentru a-l introduce oriunde doriți. Utilizarea barei de căutare este cea mai simplă modalitate de a găsi personajul de care aveți nevoie.
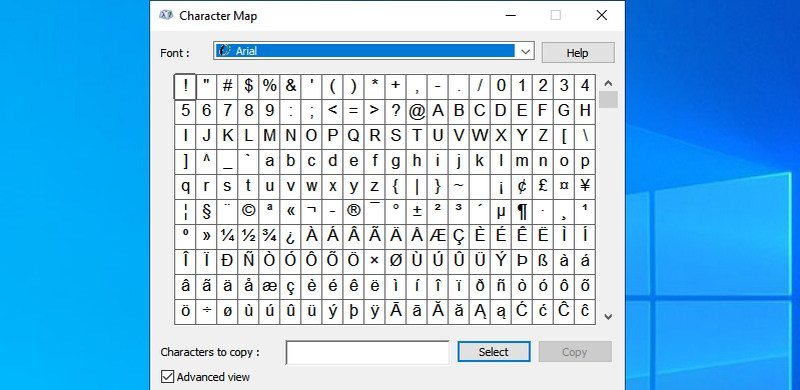
#12. Accesați conexiunile de rețea — „ncpa.cpl”
Aici vă puteți gestiona conexiunea curentă la rețea și puteți remedia orice problemă cu dispozitivul de rețea. Puteți să activați/dezactivați rețeaua, să verificați starea curentă, să faceți legătura cu conexiunile sau să vedeți parola Wi-Fi.
#13. Rulați Instrumentul de eliminare a software-ului rău intenționat – „mrt”
Este un instrument de eliminare a virușilor la cerere oferit de Microsoft pentru a vă scana computerul și a găsi orice software rău intenționat. Dacă credeți că computerul dvs. a fost infectat cu un virus, puteți lansa rapid acest instrument pentru a vă scana computerul.
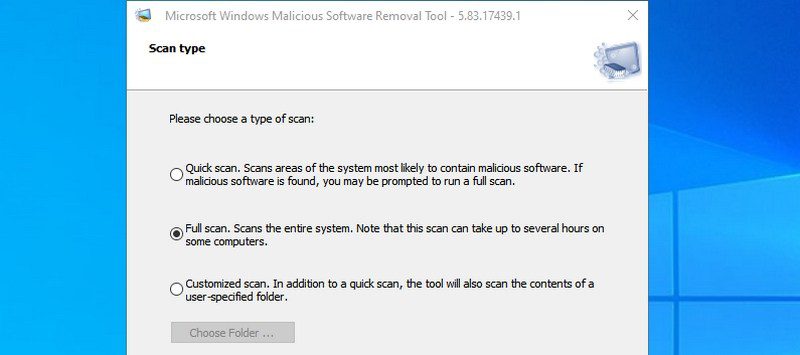
De asemenea, puteți lua în considerare instalarea unui software antivirus pentru a vă păstra computerul Windows în siguranță.
#14. Deschideți Manager dispozitive – „devmgmt.msc”
Device Manager este locul ideal pentru a gestiona tot ceea ce are legătură cu componentele hardware și driverele acestora. Puteți activa/dezactiva componentele hardware sau puteți gestiona driverele acestora, cum ar fi dezinstalarea sau actualizarea acestora.
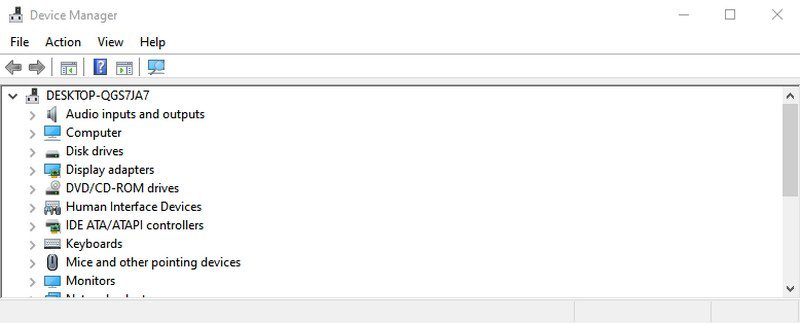
#15. Gestionați conturile de utilizator — „netplwiz”
Puteți gestiona rapid conturile de utilizator aici, cum ar fi adăugarea unui cont nou sau a unor tipuri de conturi de utilizator precum Administrator sau Standard. De asemenea, puteți schimba aici parola conturilor de utilizator și puteți gestiona securitatea acestora.
#16. Deschideți aplicația Servicii – „services.msc”
Această aplicație listează toate serviciile care funcționează în fundal fără interfață și fac ca toate funcțiile să funcționeze în Windows. Din nou, nu ar trebui să te încurci cu niciun serviciu dacă nu știi ce faci. Cu toate acestea, puteți face clic pe un serviciu pentru a afla ce face acesta în panoul din stânga. Există multe servicii pe care le puteți activa/dezactiva în funcție de nevoile dvs. De exemplu, am dezactivat serviciul Bluetooth deoarece nu îl folosesc.
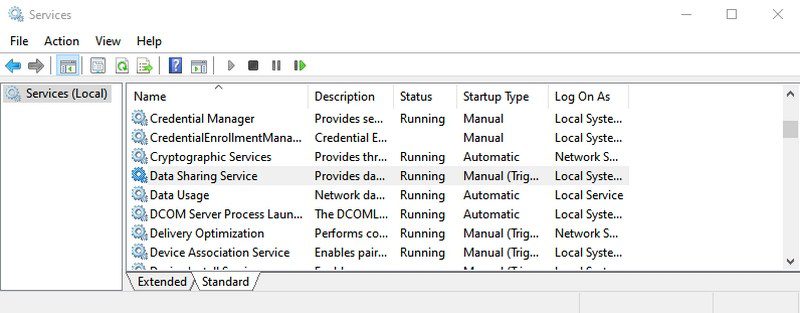
#17. Accesați fereastra Programe și caracteristici — „appwiz.cpl”
Deși Windows 10 are propria sa setare pentru a dezinstala o aplicație, încă folosesc această comandă, deoarece afișează numai aplicații terță parte. Programul de dezinstalare implicit Windows afișează toate aplicațiile, inclusiv aplicațiile încorporate, care sunt peste 30. Poate fi dificil să parcurgeți întotdeauna atât de multe aplicații pentru a dezinstala o aplicație instalată recent. Această comandă face procesul rapid.
#18. Deschideți Panoul de control – „control”
Această comandă nu avea prea multă valoare în versiunea mai veche de Windows, deoarece puteai accesa cu ușurință Panoul de control folosind diferite moduri. Cu toate acestea, în Windows 10, Microsoft promovează noile Setări peste vechiul Panou de control, așa că nu oferă o modalitate ușoară de a accesa Panoul de control. Această comandă simplă vă permite să o accesați cu ușurință.
#19. Deschideți folderul utilizatorului curent — „.” (perioadă)
Trebuie să accesăm folderul utilizator destul de des în Windows, dar parcurgerea exploratorului pentru a-l accesa nu este necesară. Doar introduceți un punct în dialogul Run și se va deschide folderul utilizatorului curent.
#20. Deschideți tastatura pe ecran – „osk”
Dacă doriți să utilizați tastatura de pe ecran, atunci folosirea comenzii Run este una dintre cele mai rapide moduri de a face acest lucru.
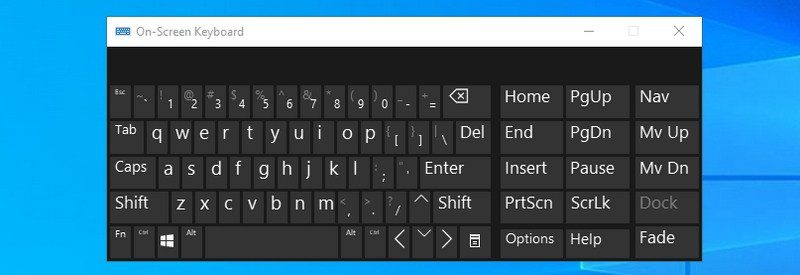
#21. Deschideți Instrumentul de tăiere – „instrumentul de tăiere”
Snipping Tool este încă instrumentul de bază pentru a face capturi de ecran în Windows 10 fără a utiliza o aplicație terță parte. Dacă utilizați Instrumentul Snipping pentru a face capturi de ecran, atunci această comandă Run va ușura.
#22. Deschideți Windows Memory Diagnostic – „mdsched”
Dacă credeți că există o problemă cu memoria RAM, acest instrument vă poate verifica memoria RAM și, eventual, remedia problema sau vă poate informa că există o problemă. Dacă începeți să vedeți înghețari sau blocări bruște, ar putea însemna că există o problemă cu memoria RAM.
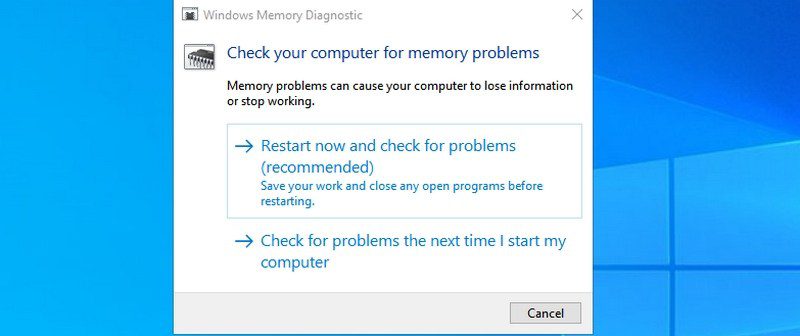
#23. Deschideți orice site web – „Inserați adresa URL a site-ului web”
De asemenea, puteți introduce adresa URL a oricărui site web în caseta de dialog Run și o va deschide în browserul dvs. implicit. De exemplu, dacă tastați www.tipstrick.ro.com în comanda Run, aceasta va deschide pagina de pornire tipstrick.ro în browserul dvs. implicit.
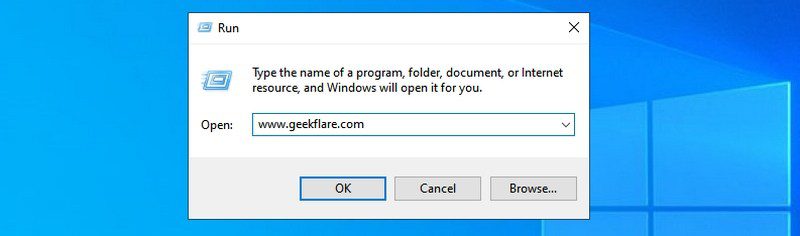
#24. Deschideți conexiunea la desktop la distanță — „mstsc”
Puteți utiliza această funcție pentru a vă conecta de la distanță la un alt computer și pentru a prelua controlul deplin asupra acestuia. Totuși, va trebui să configurați mai întâi ambele PC-uri pentru conexiunea la distanță. Această comandă Run simplifică procesul.
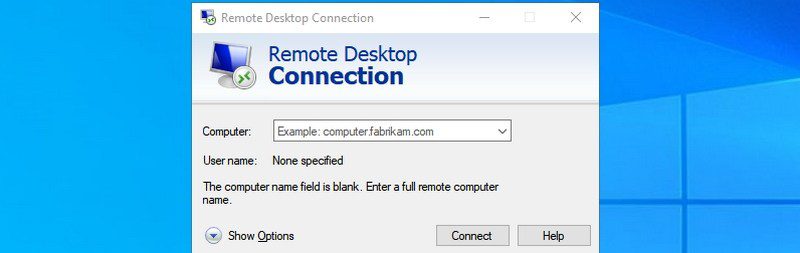
#25. Deschideți promptul de comandă – „cmd”
Spre deosebire de PowerShell, nu mai puteți accesa linia de comandă făcând clic dreapta pe meniul Start. Dacă preferați să utilizați linia de comandă în locul PowerShell pentru a executa comenzi, aceasta este una dintre modalitățile mai ușoare de a deschide linia de comandă.
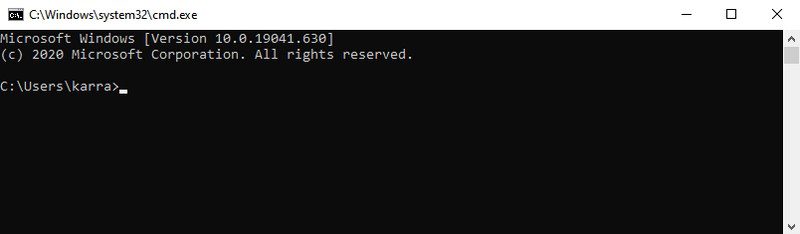
Încheierea
Lucrul tare despre Run este că își amintește toate comenzile pe care le tastați în el. Prin urmare, va trebui doar să tastați prima literă pentru a introduce comanda în viitor.
De asemenea, cred că comenzile Run sunt mai importante în Windows 10, deoarece promovează foarte mult utilizarea aplicației implicite Setări. Majoritatea setărilor și aplicațiilor pe care le-am menționat mai sus sunt mai greu de accesat Windows 10.
Apoi, explorați unele dintre cele mai bune utilitare NirSoft pentru Windows.