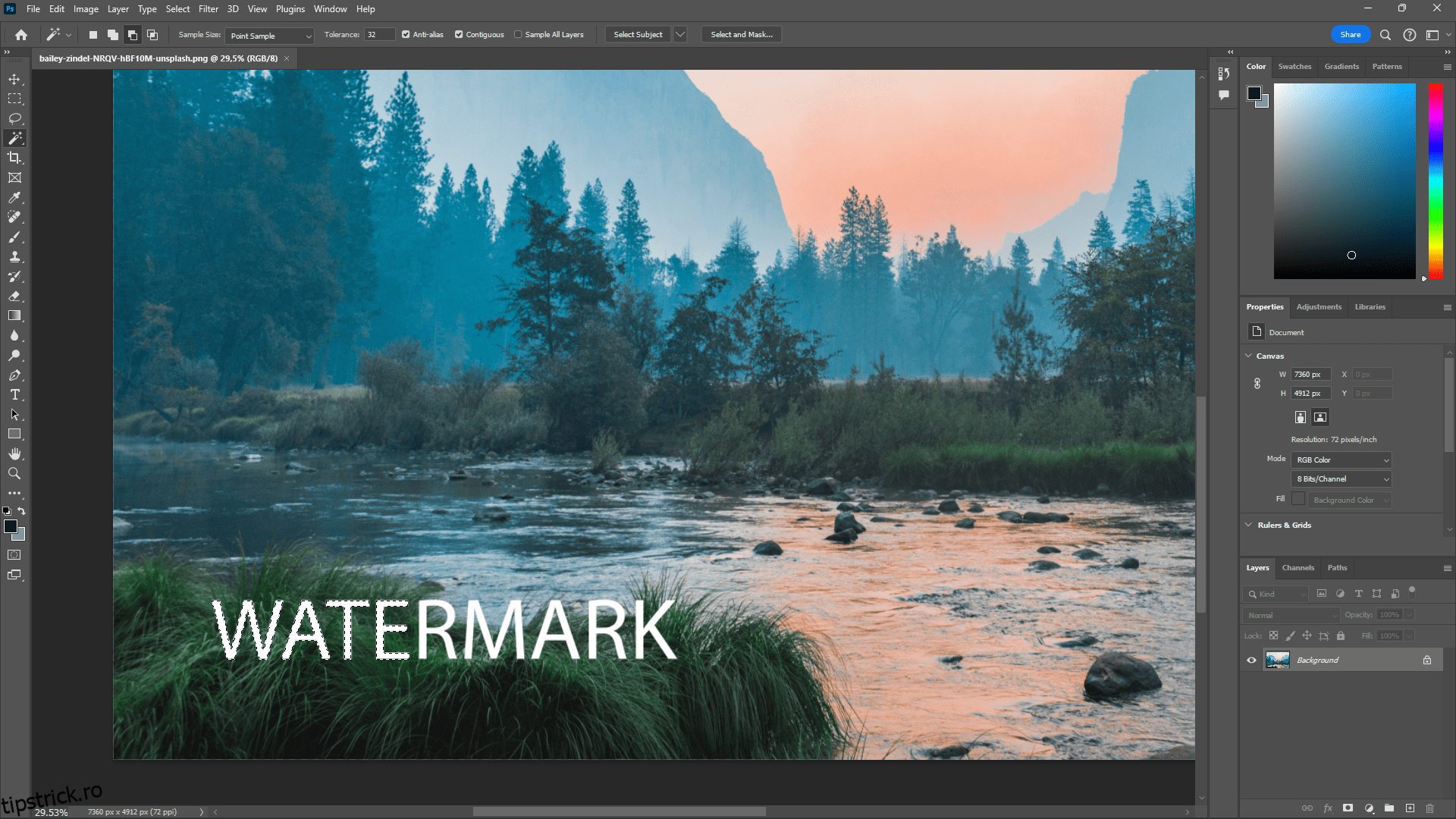Cuprins
Recomandări cheie
- Eliminați filigranele fotografiilor din Photoshop utilizând instrumentul Magic Wand și umplerea în funcție de conținut. Ajustați selecția și utilizați instrumentul Clone Stamp, dacă este necesar.
- Utilizați instrumentul Clone GIMP pentru a elimina filigranele cu precizie. Luați în considerare utilizarea pluginului Resynthesizer pentru rezultate mai rapide.
- Pixlr Express oferă o opțiune online gratuită pentru eliminarea filigranelor folosind instrumentul Clone Stamp. Reglați setările pentru mai multă precizie.
- API-ul PicWish Objects Removal este un instrument AI pentru eliminarea filigranelor. Faceți o selecție și faceți clic pe „Eliminați” pentru a procesa.
- Instrumentul Picsart AI Replace este ideal pentru eliminarea filigranelor de pe mobil. Treceți peste filigran și generați mai multe variante de descărcat.
Indiferent dacă v-ați actualizat filigranul și doriți să scăpați de cel vechi sau pur și simplu nu doriți să vă distragă atenția de la fotografia dvs., vă vom arăta cum să eliminați unul. Și nu va trebui să compromiteți compoziția prin decuparea fotografiei… va fi ca și cum filigranul nu a existat niciodată.
NB: Nu încurajăm eliminarea neautorizată a filigranelor din fotografii pentru a revendica în mod fals dreptul de proprietate. Acest ghid este destinat din motive legitime pentru eliminare, cum ar fi actualizarea filigranului sau eliminarea filigranelor cu acordul corespunzător.
1. Cum să eliminați un filigran foto în Photoshop
Dacă filigranul dvs. este o culoare solidă, fără proprietăți transparente, instrumentul Bagheta magică din Photoshop poate face cu ușurință trucul.
Cu fotografia deschisă, faceți clic dreapta pe pictograma baghetă din panoul din stânga și selectați instrumentul Baghetă magică. Folosind învățarea automată, acest instrument poate prezice în mod inteligent zona pe care încercați să o selectați, cum ar fi literele și siglele unui filigran.
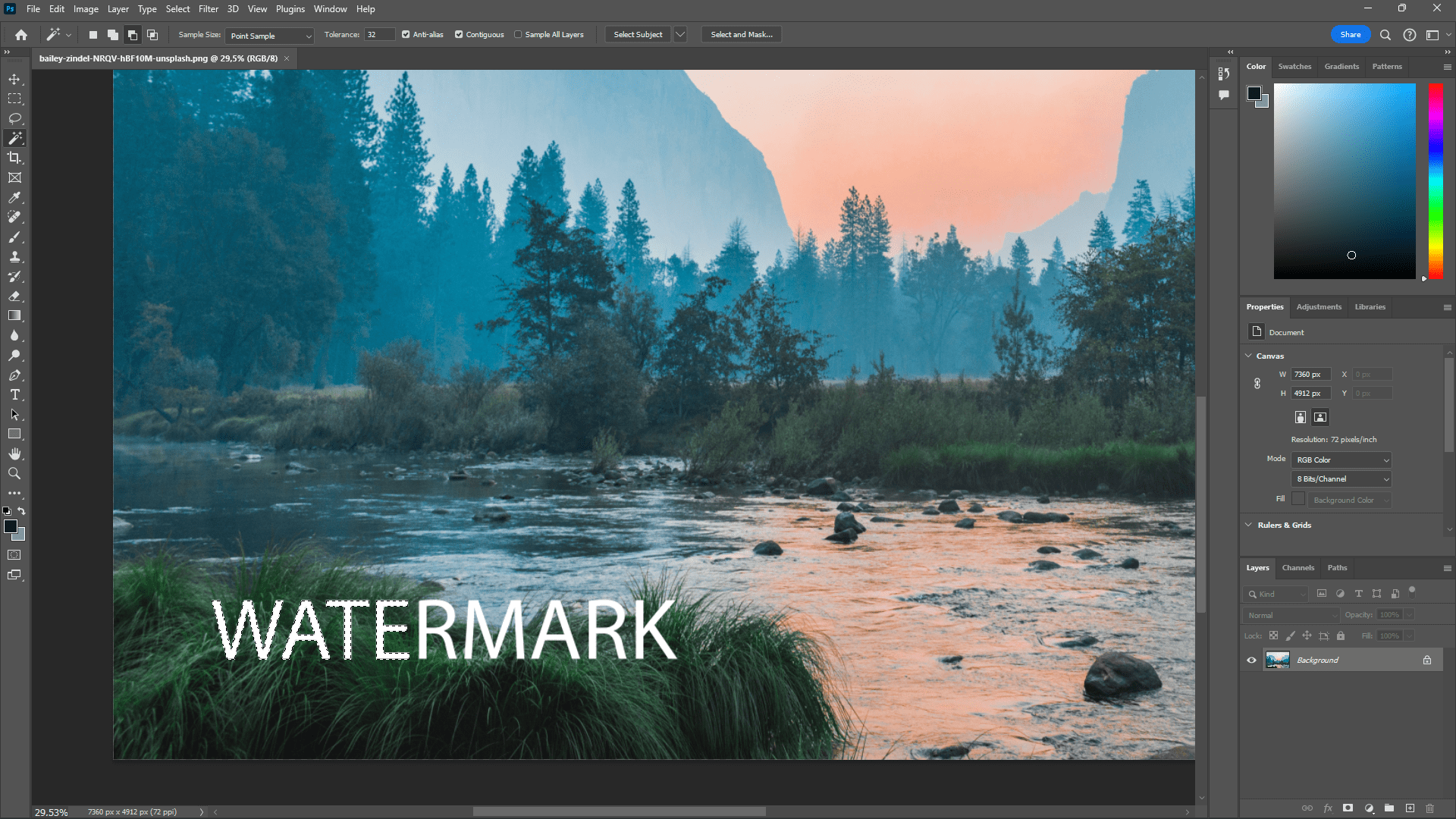
Treceți cursorul peste filigran și faceți clic stânga. Dacă lucrați cu mai multe litere sau forme, țineți apăsată Shift în timp ce faceți clic pentru a le selecta pe toate.
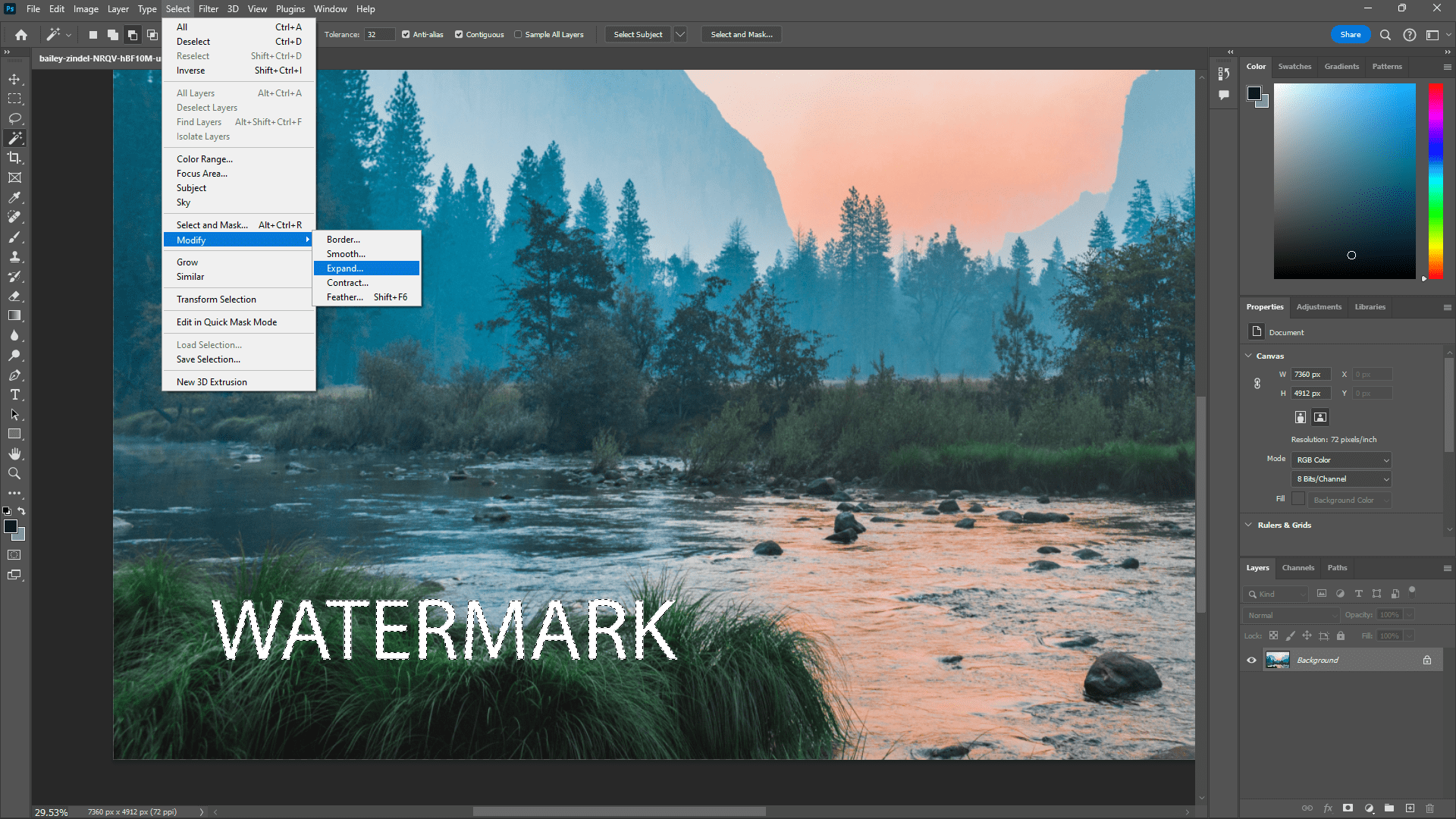
Nu va fi o selecție perfectă. Pentru a remedia acest lucru, accesați Selectare > Modificare > Extindere/Contractare. În caseta de dialog, alegeți de câți pixeli trebuie extinsă sau contractată selecția. Am mărit selecția cu 5 pixeli, dar a ta poate diferi. Faceți clic pe OK pentru a confirma.
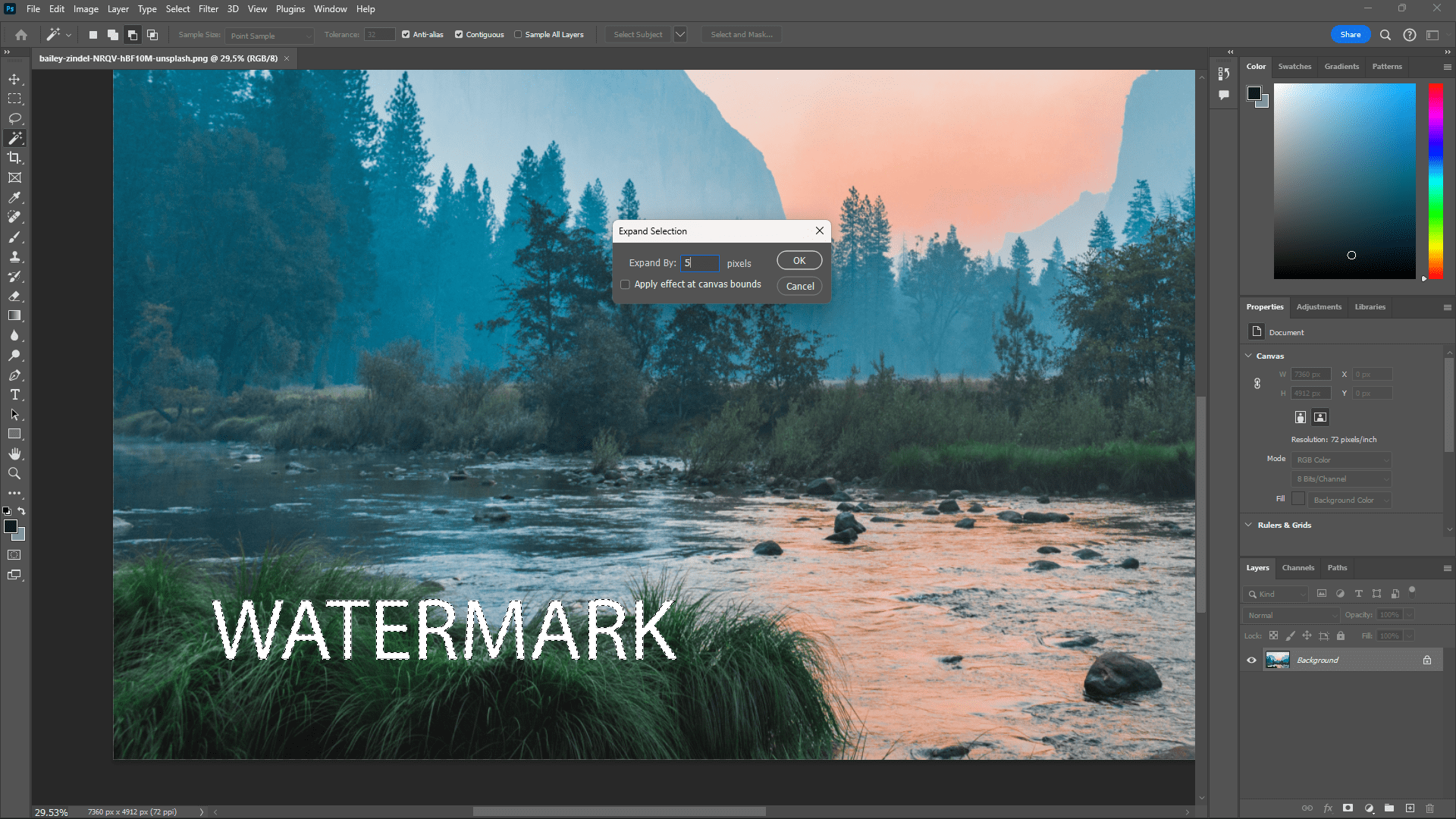
Accesați Editare > Umplere. Aceasta deschide o casetă nouă și, în meniul drop-down Conținut, alegeți Conținut în funcție. Asigurați-vă că debifați caseta Adaptare culoare. După ce ați apăsat pe OK, filigranul dvs. ar trebui să dispară aproape în întregime.
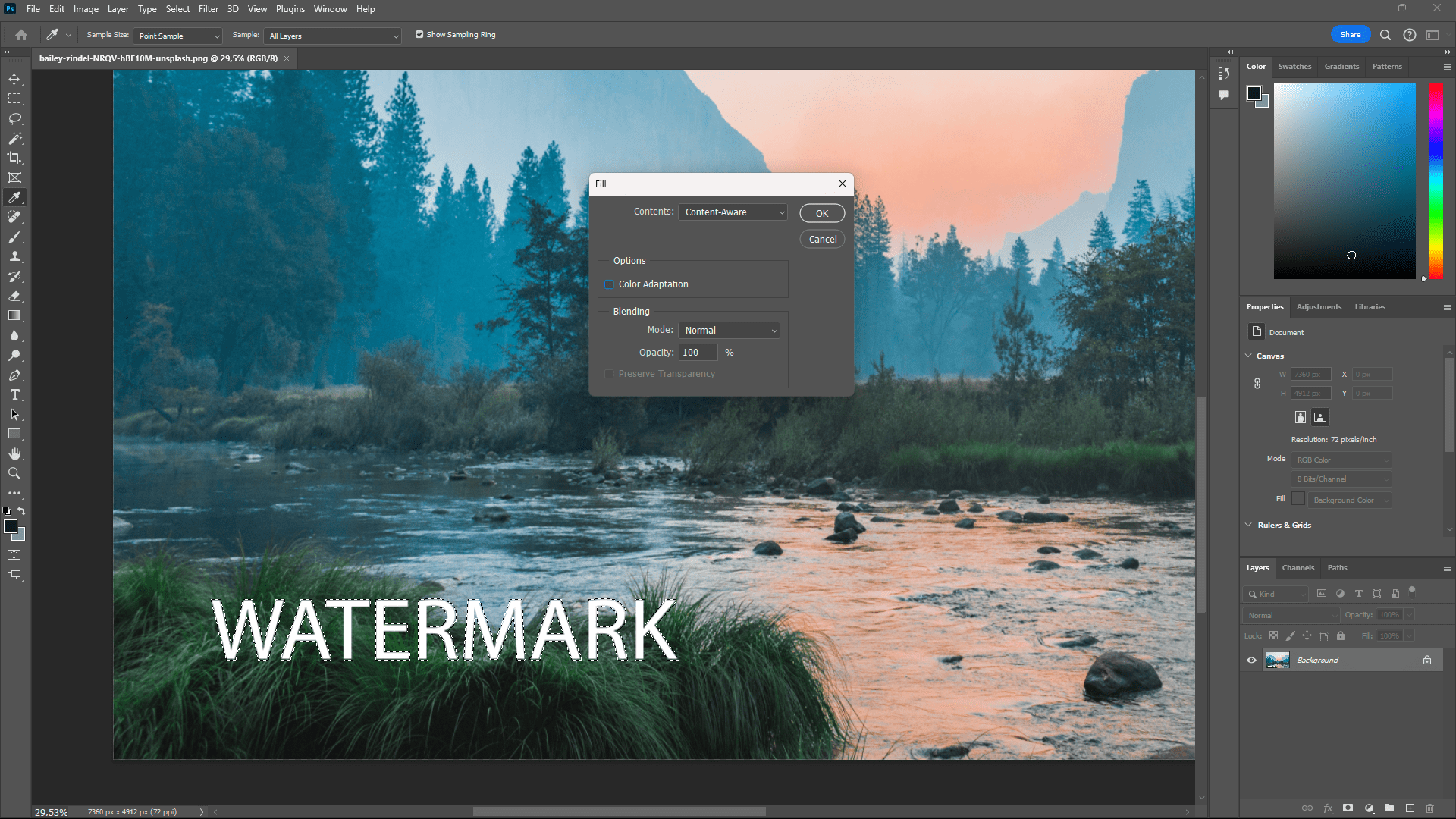
Dacă rămân unele rămășițe ale filigranului, utilizați instrumentul Clone Stamp din Photoshop pentru a remedia imperfecțiunile.
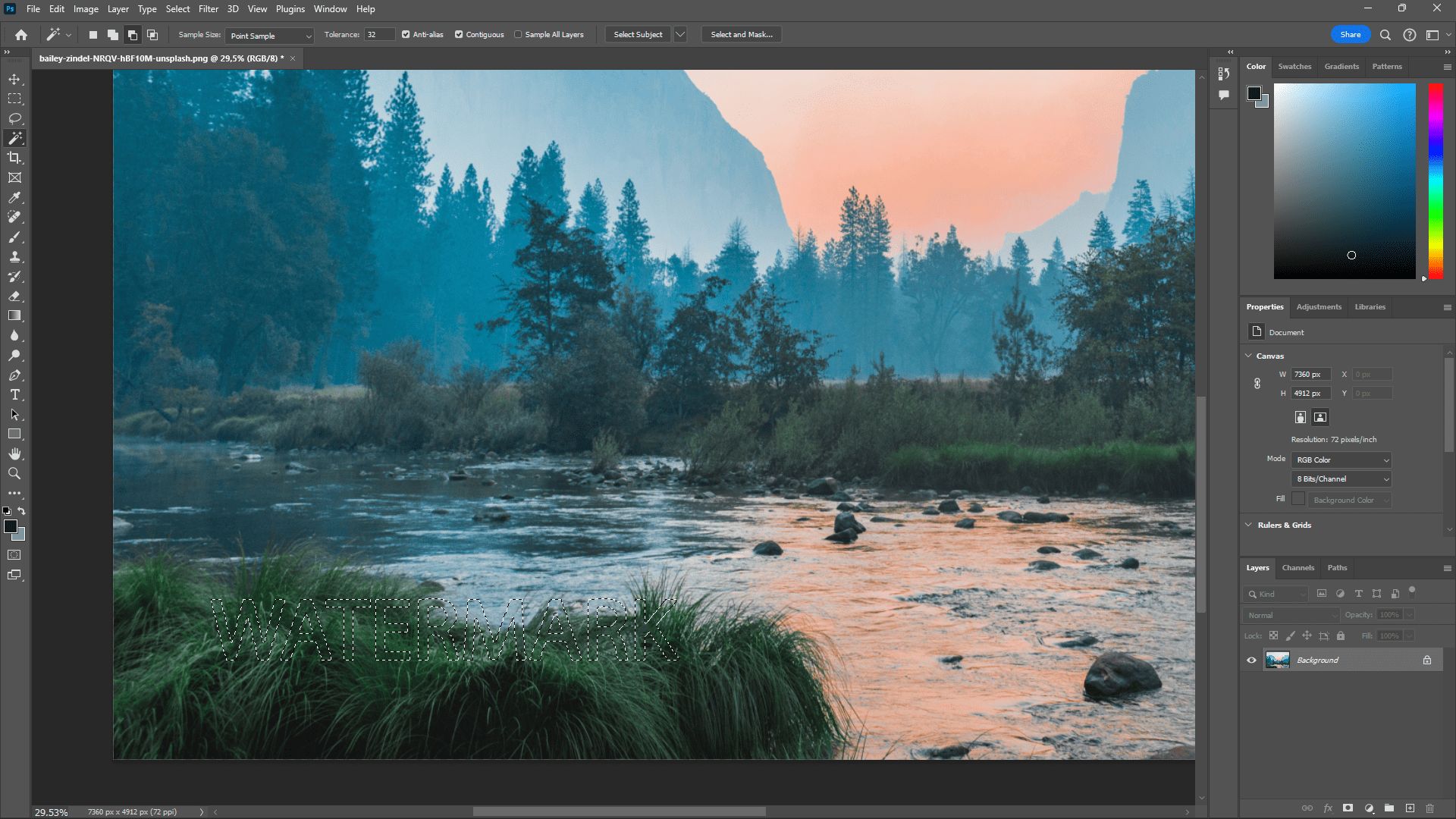
Dacă lucrați cu un filigran transparent, cum ar fi în imaginea de mai jos, utilizarea instrumentului Photoshop AI Generative Fill este cea mai bună opțiune pentru a scăpa de el.
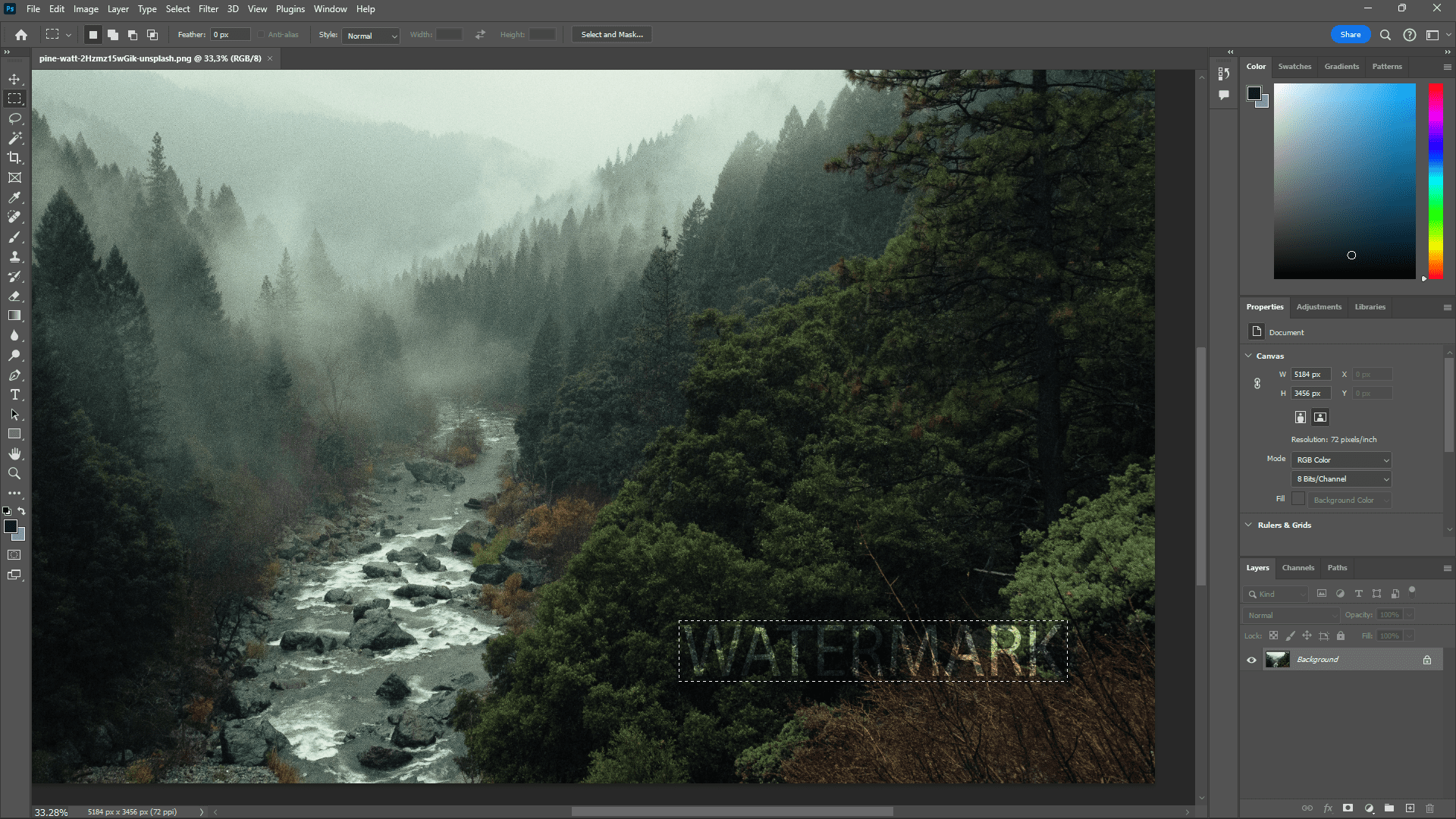
Cu fotografia deschisă, selectați oricare dintre instrumentele Marquee sau Lasso făcând clic dreapta pe a doua sau a treia pictogramă din panoul din stânga. Instrumentul Rectangular Marquee a funcționat perfect pentru selecția mea, dar alege-l pe a ta în funcție de forma filigranului tău.
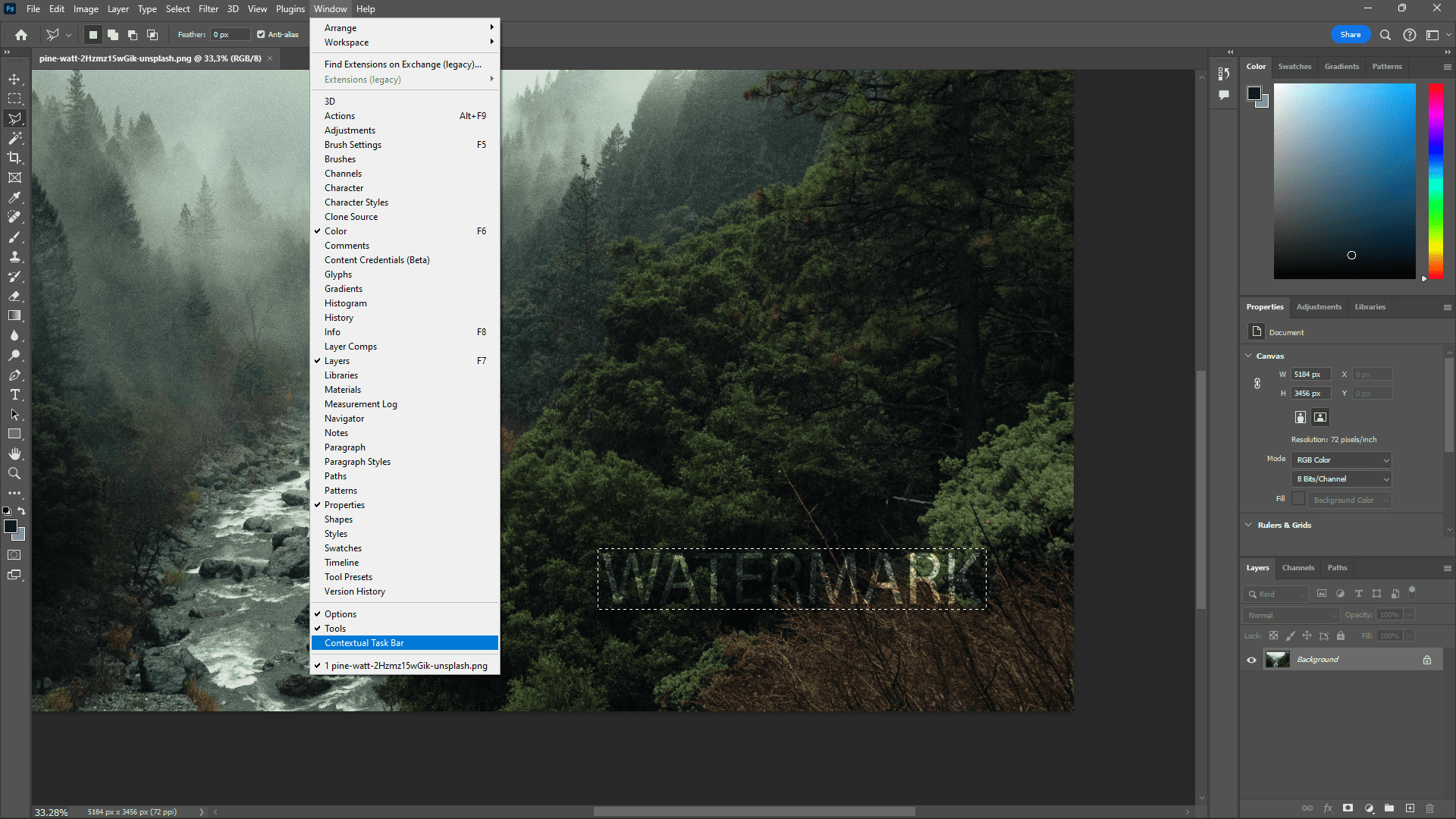
Acum, tot ce trebuie să faceți este să utilizați Generative Fill. Este posibil să vedeți deja instrumentul în bara pop-up după ce ați făcut selecția. Dacă nu, deschideți Fereastra în partea de sus și bifați Bara de activități contextuală în partea de jos a opțiunilor.
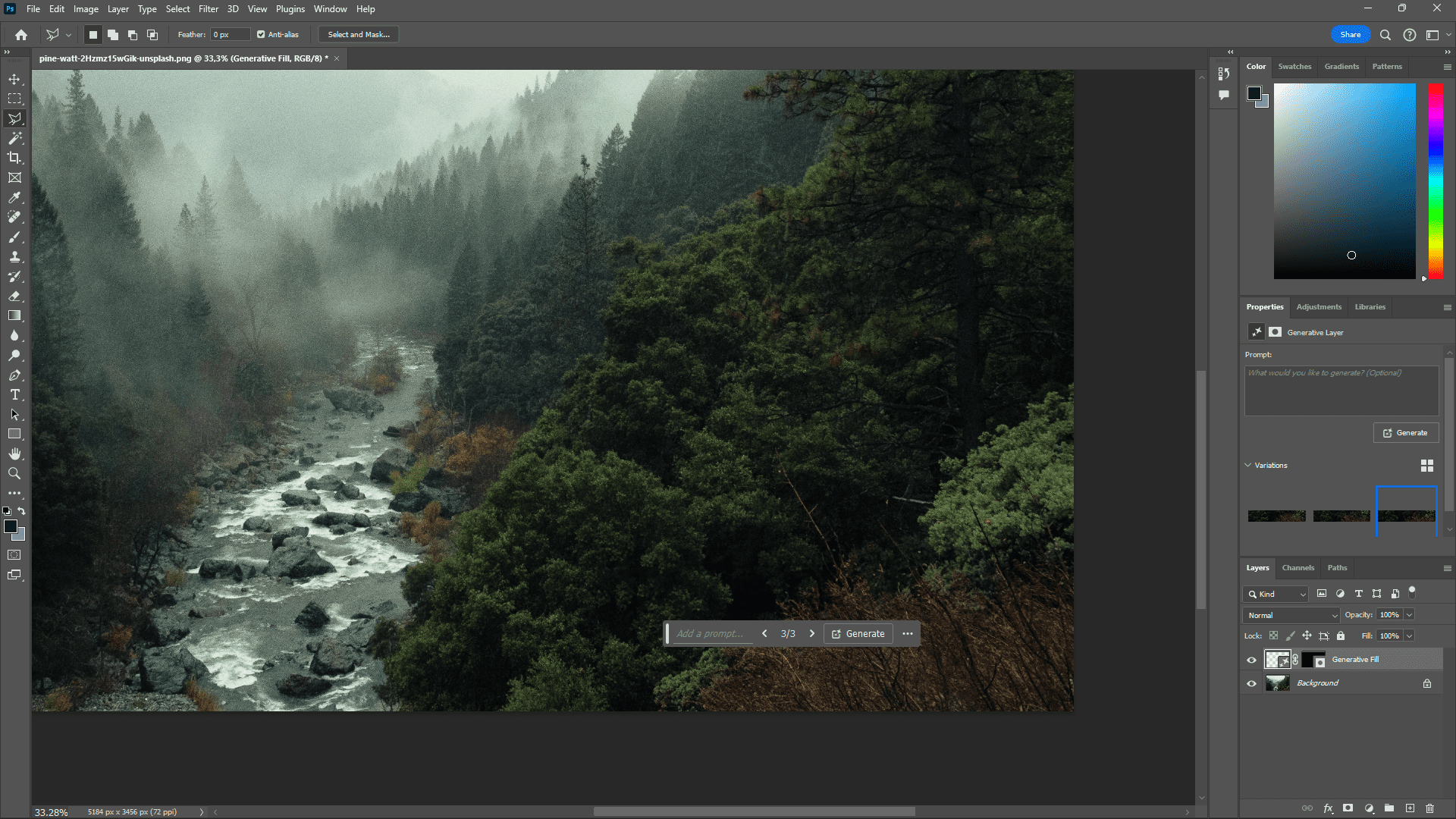
După ce bara apare, selectați Umplere generativă. Nu este nevoie să tastați nimic în caseta de text, doar apăsați Generare. Instrumentul va genera trei variante pe care le puteți găsi sub Proprietăți din dreapta. Selectați-l pe cel mai bun, exportați fotografia și gata!
Descărcați: Adobe Photoshop pentru Mac și Windows (De la 22,99 USD/lună, este disponibilă o perioadă de încercare gratuită)
2. Cum să scapi de un filigran foto în GIMP
Cel mai eficient mod de a scăpa de filigrane folosind GIMP este cu instrumentul Clonare și, spre deosebire de Photoshop, este complet gratuit. Deschideți imaginea în GIMP, faceți clic dreapta pe pictograma ștampilă din stânga sus și selectați Clonează.
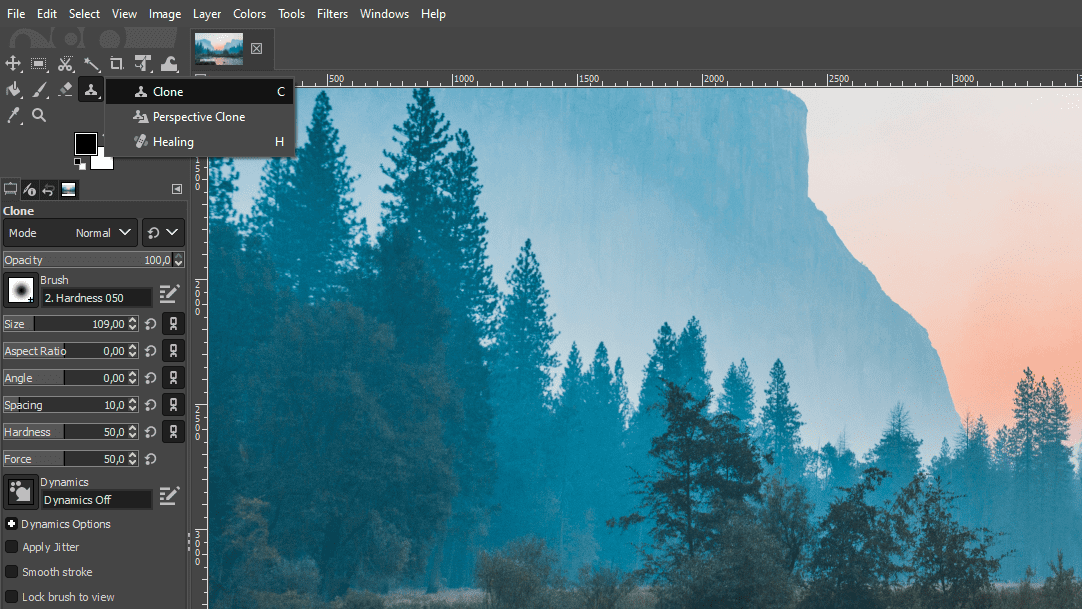
Acest instrument funcționează în mod similar instrumentului Clone Stamp din Photoshop prin eșantionarea unei părți a imaginii. Mai întâi, asigurați-vă că setați instrumentul Dimensiunea clonării din panoul din stânga. Țineți apăsat Ctrl și faceți clic sau trageți pe o parte a imaginii pe care doriți să o eșantionați; rămâneți în zonele apropiate de filigran.
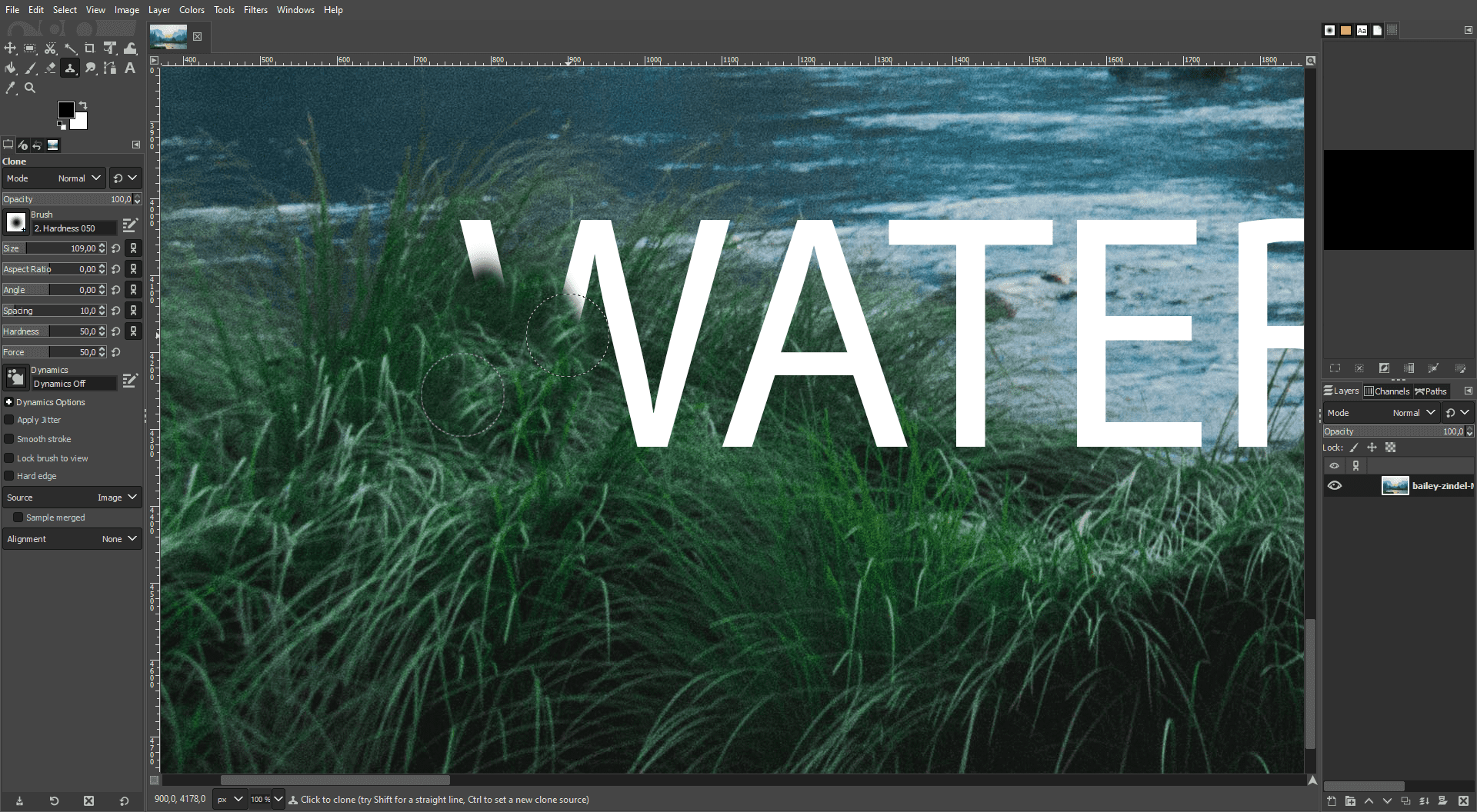
Apoi, eliberați butonul Ctrl și faceți clic pe partea din filigran pe care doriți să o înlocuiți cu eșantionul. De asemenea, puteți ține apăsat butonul mouse-ului pentru a trece peste el. Este consumator de timp, dar vă permite să fiți incredibil de precis.
Puteți face toate acestea mult mai repede cu ajutorul Pluginul GIMP Resynthesizer, în special o versiune a instrumentului Photoshop Content-Aware. Selectați sistemul de operare sub Instalare, urmați instrucțiunile pentru a descărca fișierele, apoi localizați și extrageți folderul ZIP de pe computer. Pentru a instala un plugin GIMP, copiați fișierele extrase în folderul plugin-ului GIMP.
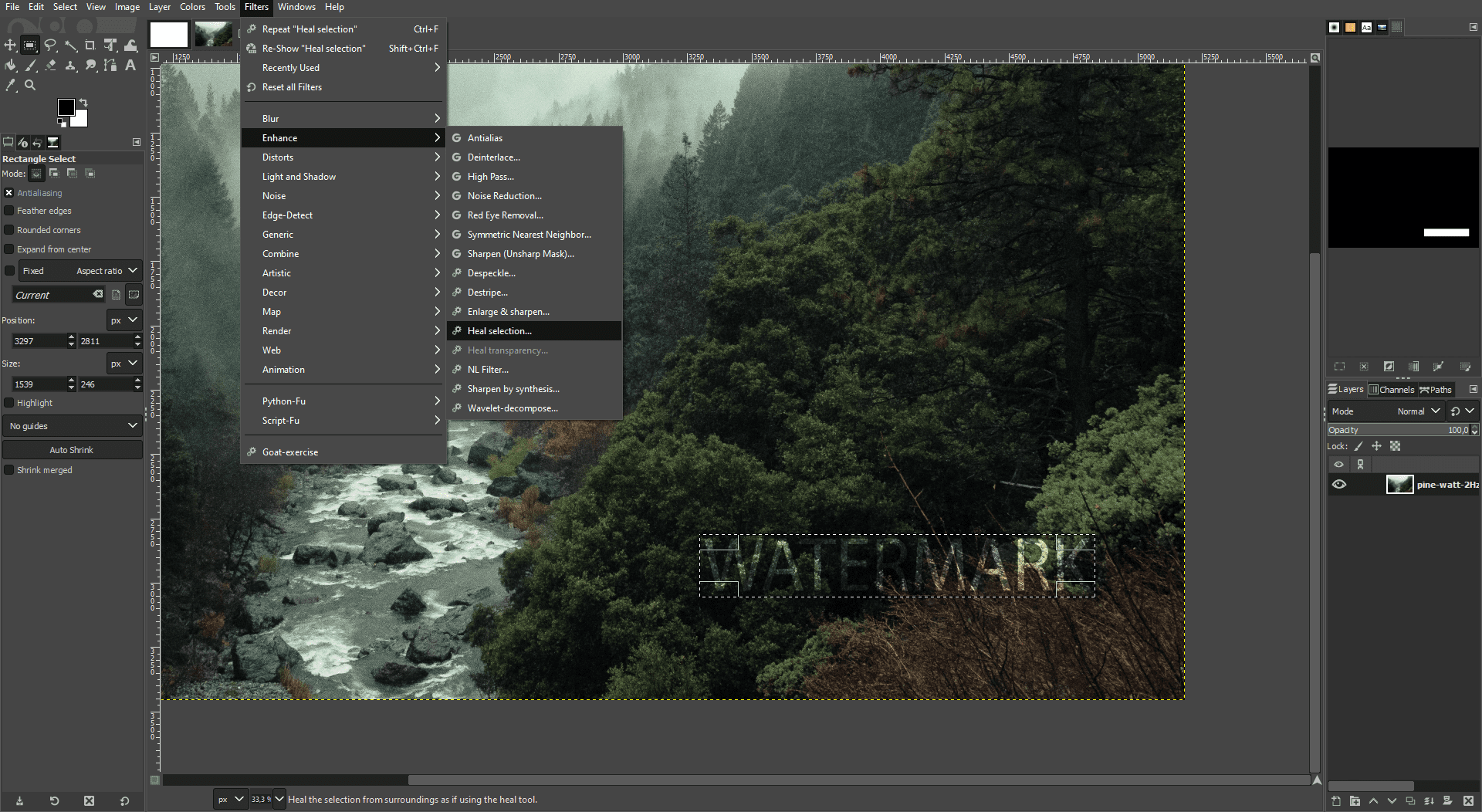
Reporniți GIMP și încărcați-vă fotografia. Faceți o selecție a filigranului: am folosit instrumentul Selectare dreptunghi, dar instrumentul Selectare gratuită ar putea funcționa mai bine pentru dvs., în funcție de forma filigranului. Faceți clic dreapta pe a doua sau a treia pictogramă din panoul din stânga pentru a le accesa.
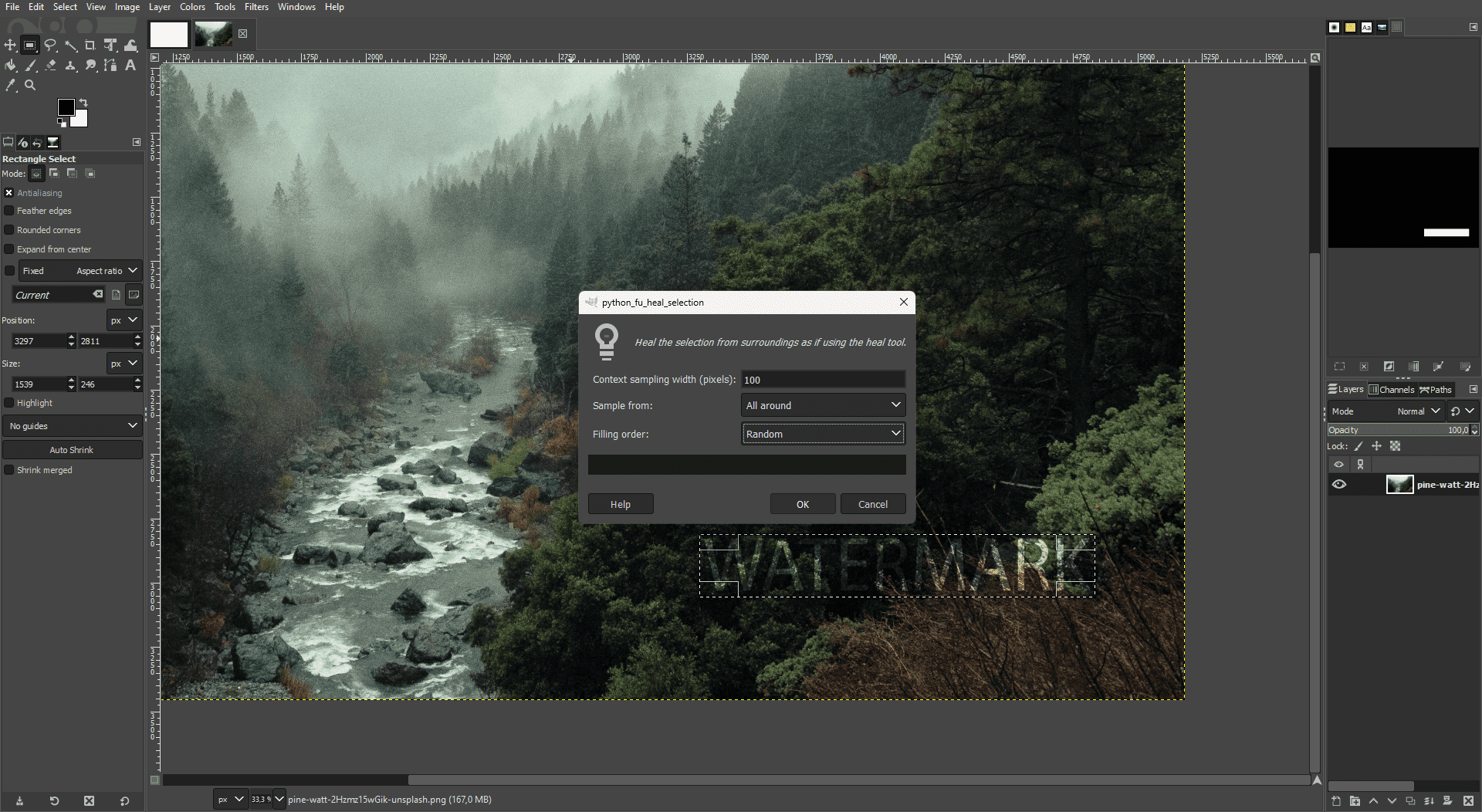
Odată ce ați selectat, accesați Filtre > Îmbunătățire > Vindecare selecție. Schimbați setările dacă este necesar și apăsați OK.
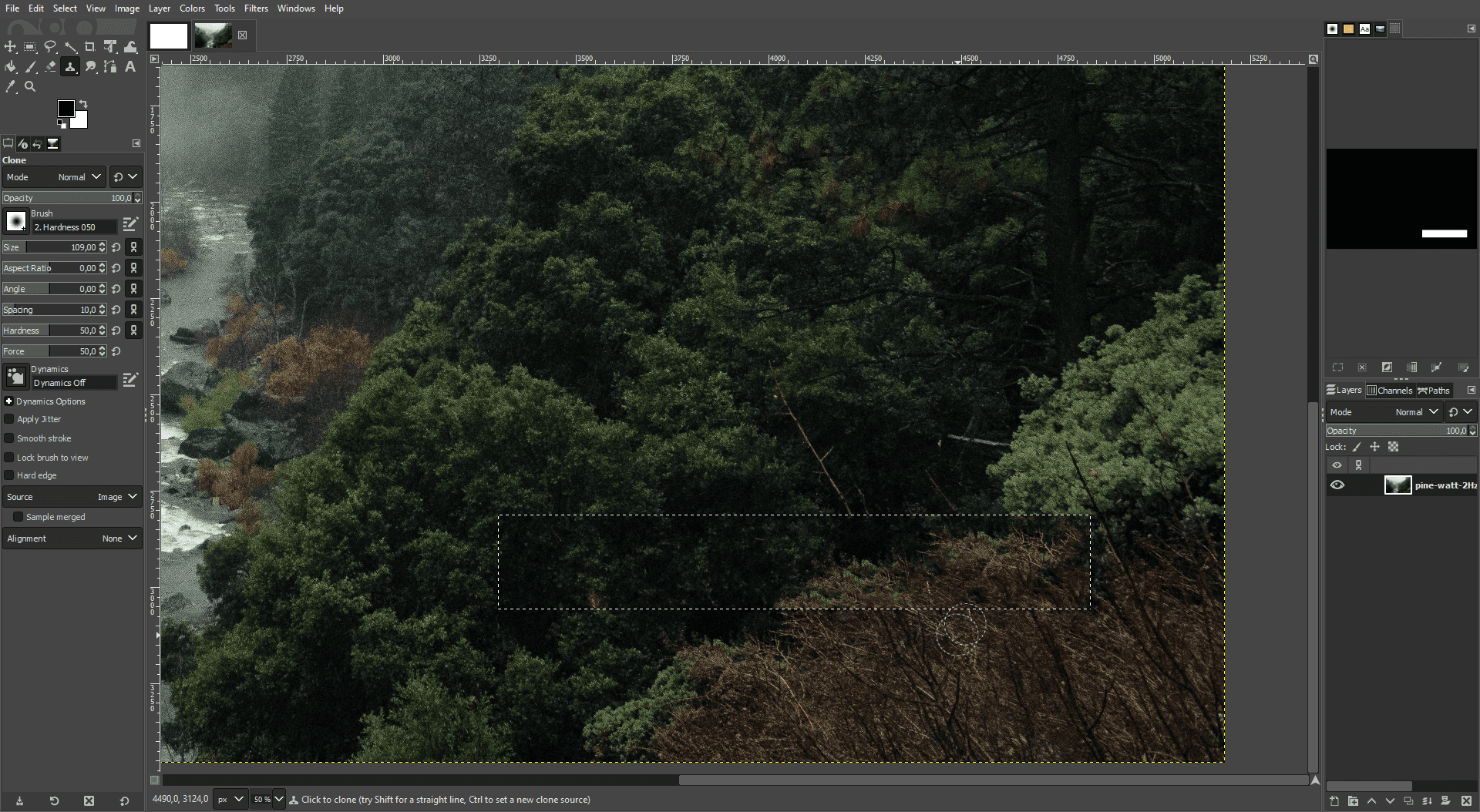
Odată finalizat (poate dura un minut), utilizați instrumentul Clonare pentru a eșantiona și pentru a acoperi orice pete rămase. După cum puteți vedea, vindecarea mea de selecție nu a fost perfectă, dar instrumentul Clonare a rezolvat-o imediat.
Descărcați: GIMP pentru Mac, Windows și Linux (Gratuit)
3. Cum să eliminați un filigran de imagine cu Pixlr Express
Pixlr Express este un editor de imagini online, astfel încât nu va trebui să descărcați niciun software suplimentar. Deoarece este gratuit, opțiunile tale sunt puțin limitate. Încă o dată, trebuie să utilizați instrumentul lent și constant Clone Stamp.
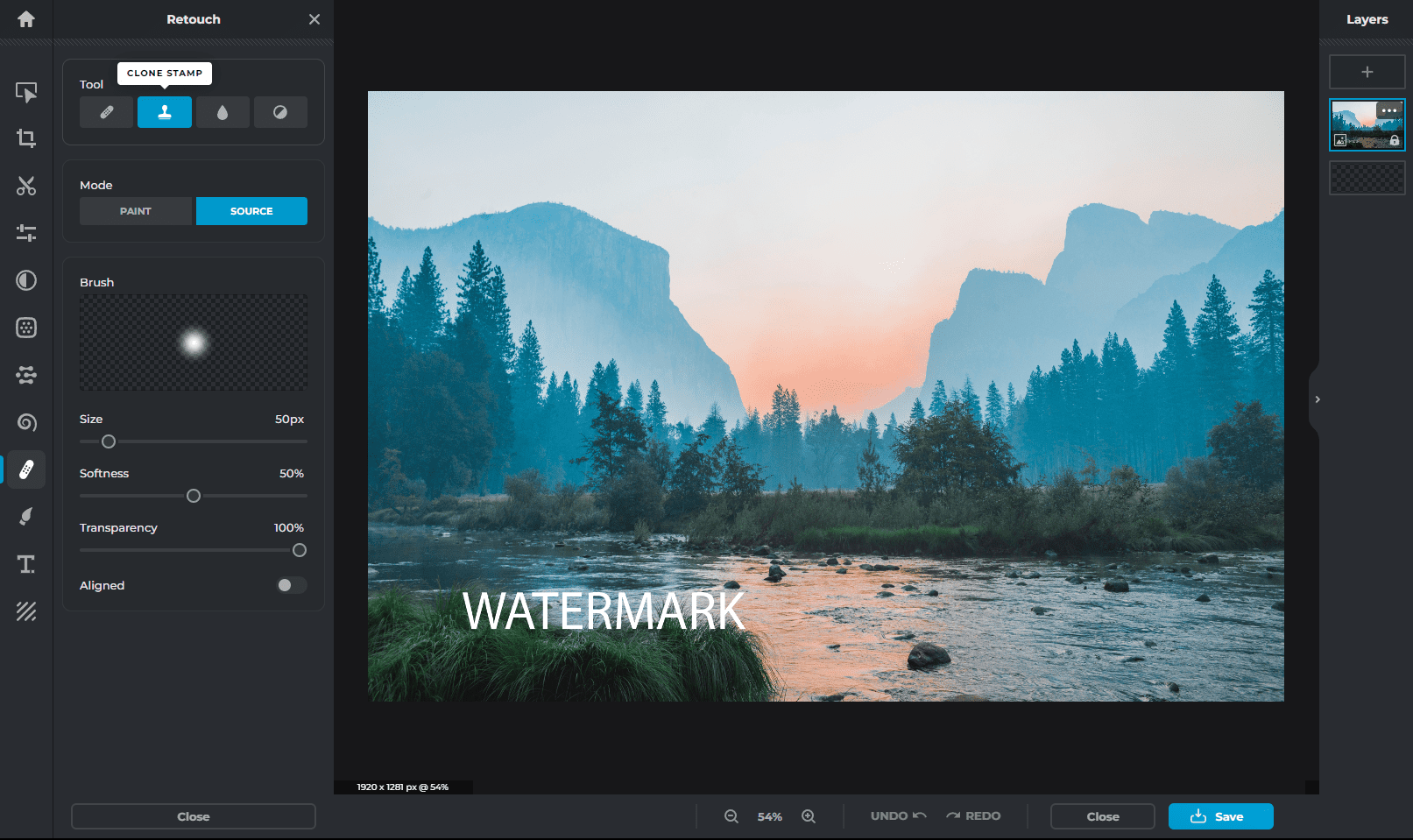
Mergi la Pixlr Express și încărcați imaginea dvs. Navigați la fila Retușare din panoul din stânga și selectați ștampila Clonare (pictograma ștampilă).
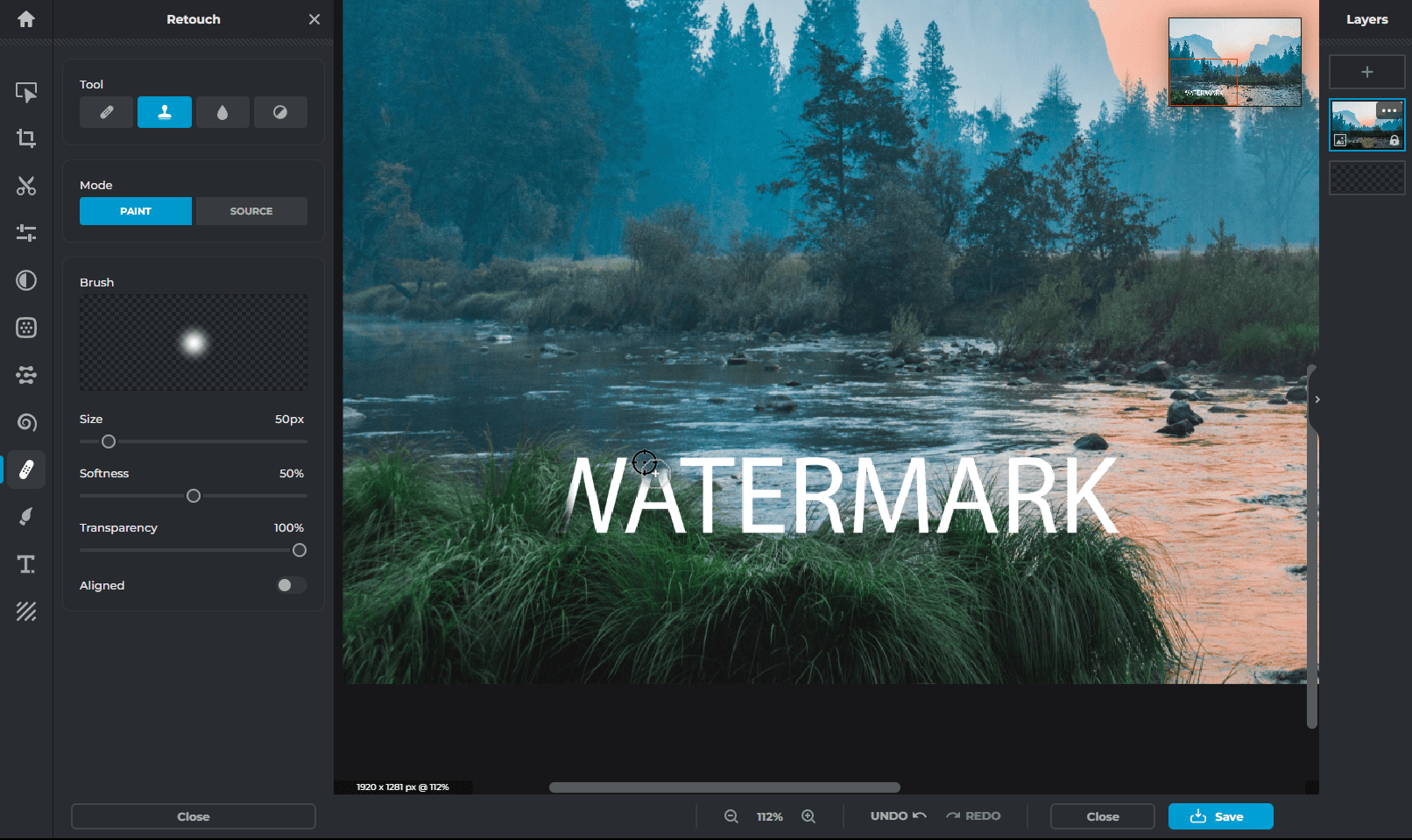
Selectați Sursă în secțiunea Mod și faceți clic sau treceți peste zona pe care doriți să o eșantionați. Apoi setați Modul la Paint și faceți clic sau treceți peste părțile filigranului pe care doriți să le înlocuiți cu zona eșantionată. Puteți ajusta setările în secțiunea Pensule pentru mai multă precizie.
4. Cum să ștergeți un filigran utilizând PicWish Online
PicWish este o aplicație de editare a fotografiilor AI care oferă, de asemenea, o varietate de instrumente AI online. API-ul său Objects Removal funcționează cel mai bine pentru a scăpa de filigrane.
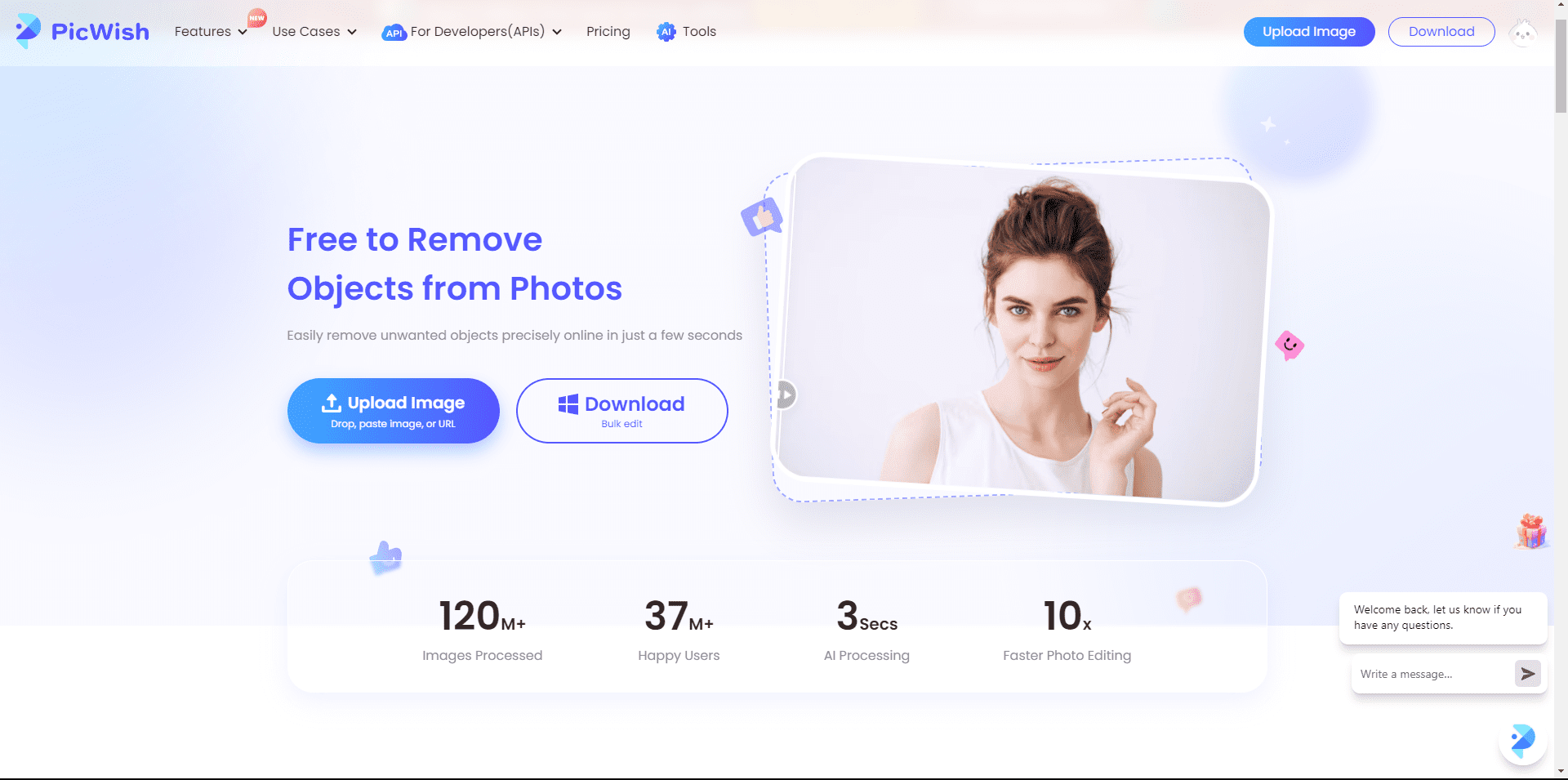
Du-te la PicWish Objects Removal APIselectați Începeți acum și încărcați imaginea în noua filă care se deschide.
Odată ajuns în editor, fie selectați Peria, Instrumentul dreptunghi sau Instrumentul Lasso pentru a face o selecție a filigranului. Măriți și micșorați cu rotița de defilare și utilizați pictograma Mână pentru a muta imaginea, dacă este necesar.
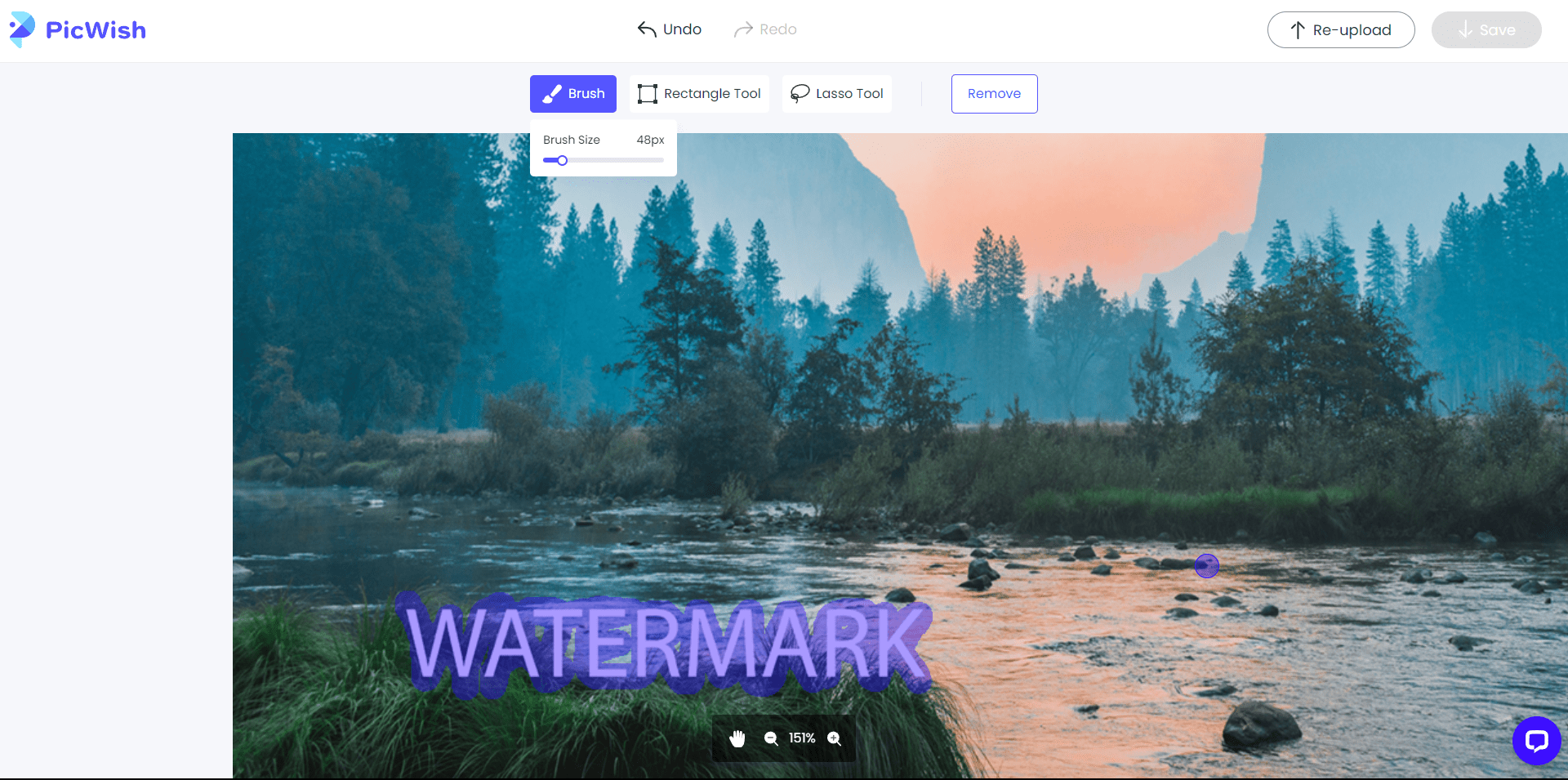
După ce ați terminat, faceți clic pe Eliminare în partea de sus și așteptați să se proceseze. Plasați cursorul peste Salvare în partea de sus și selectați Imagine gratuită pentru a descărca rezultatul gratuit; ținând cont că va exista o scădere a calității. Pentru a descărca o imagine de înaltă rezoluție, va trebui să obțineți un abonament.
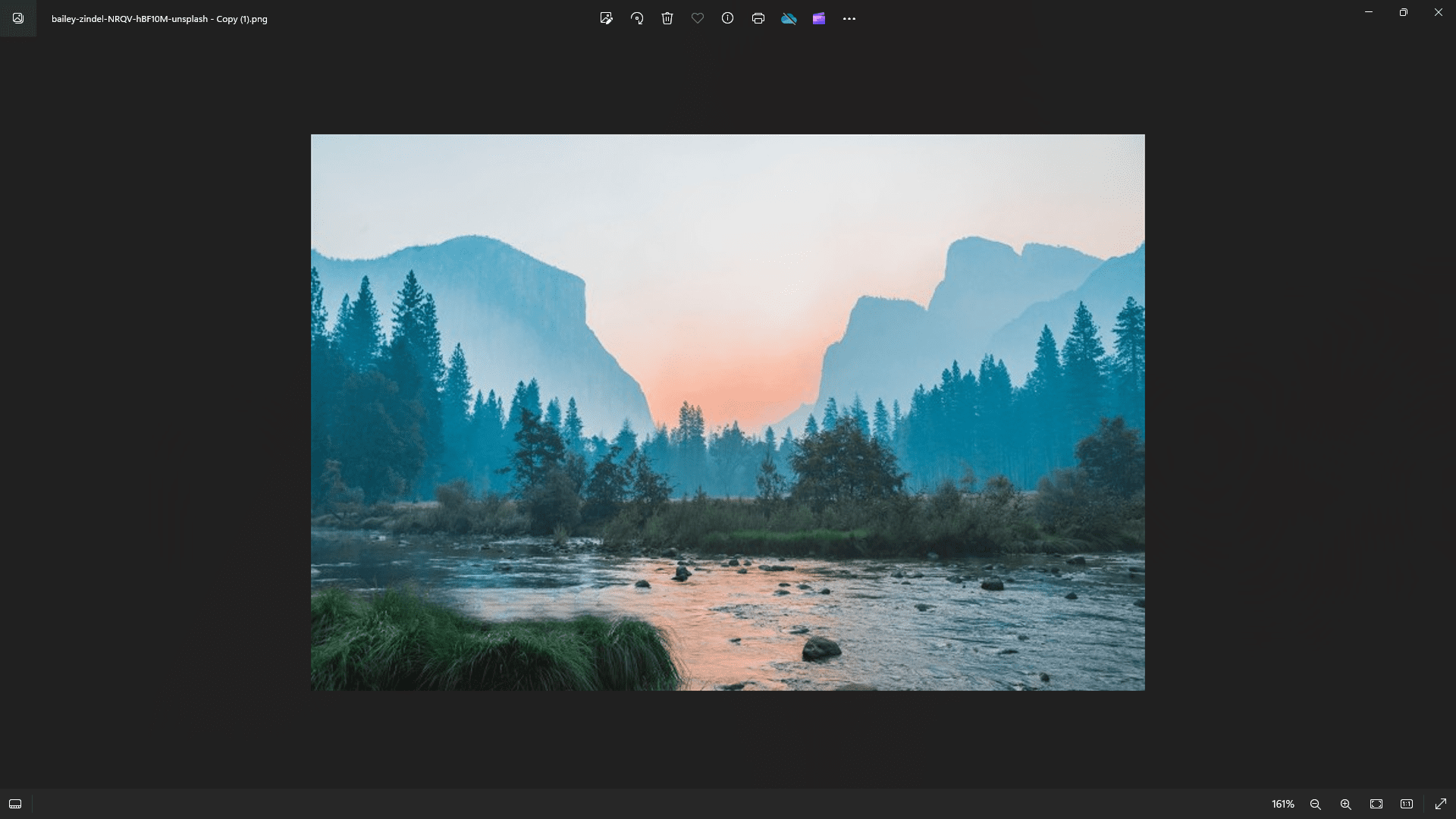
Mai sus sunt rezultatele… nu prea rău.
5. Cum să scapi de un filigran de imagine folosind Picsart
Picsart este una dintre cele mai cuprinzătoare aplicații mobile de editare foto, iar versiunea gratuită oferă o gamă de instrumente utile, inclusiv AI generativă. Utilizarea instrumentului Picsart AI Replace este cea mai rapidă modalitate de a scăpa de un filigran de pe mobil.
Deschideți aplicația Picsart și atingeți butonul Creare (pictograma plus) din partea de jos. Derulați în jos la Instrumente AI și atingeți Înlocuire AI. Selectați-vă imaginea și, odată ajuns în editor, începeți să treceți peste filigranul cu degetul. Puteți mări și micșora prin ciupirea ecranului și, de asemenea, ajustați dimensiunea periei.
După ce ați terminat, atingeți Înlocuire. Pe pagina următoare, va trebui să furnizați un mesaj text; această caracteristică este de obicei folosită pentru a înlocui un obiect cu altul, nu pentru a elimina ceva. Există o opțiune Eliminare, dar aceasta necesită un abonament.
Dacă nu sunteți interesat să obțineți un abonament și nu doriți să înlocuiți filigranul cu niciun obiect anume, există două modalități de a o evita. Mai întâi, încercați să descrieți cum ar arăta scena din spatele filigranului cu cât mai multă acuratețe posibil. Sau, pur și simplu tastați „eliminare” sau „combinare” în caseta de text prompt.
După ce v-ați stabilit cu o solicitare, apăsați Generare imagine, iar Picsart vă va oferi mai multe variante. Atingeți Descărcare pentru a descărca imaginea direct pe camera foto sau atingeți imaginea pentru a continua editarea acesteia. Există un pic de neclaritate acolo unde a fost filigranul, dar rezultatele sunt totuși impresionante.
Descărcați: Picsart pentru Android | iOS (Achiziții gratuite în aplicație disponibile)
Există o mulțime de instrumente pentru a scăpa de filigranele din fotografiile tale. Photoshop vă va oferi cele mai curate rezultate, urmat îndeaproape de GIMP. Optează pentru Pixlr Express sau PicWish pentru comoditatea fără descărcare și Picsart pentru cele mai bune rezultate pe mobil.