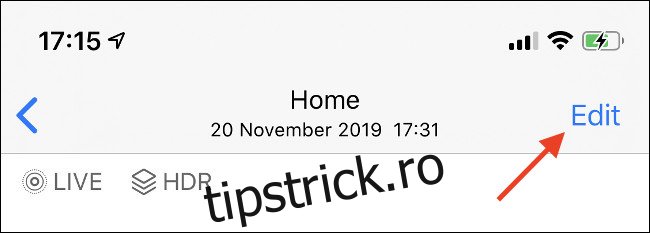Puteți folosi iPhone-ul pentru a captura și partaja imagini în câteva secunde, dar ar putea merita să vă întrerupeți înainte de a apăsa pe încărcare. Editarea fotografiilor înainte de a le partaja poate face o diferență enormă pentru imaginea finală, iar tot ceea ce aveți nevoie este deja încorporat în aplicația Fotografii de pe iPhone.
Cuprins
Cum să editați imagini în aplicația Fotografii
Pe lângă faptul că este o cameră grozavă, iPhone-ul este o putere de editare foto. Instrumentele încorporate Apple sunt mai mult decât suficiente pentru ca majoritatea utilizatorilor să facă o imagine mediocră și să o ridice la următorul nivel. Efectuarea de modificări și decupări rapide nu a fost niciodată mai ușoară.
Puteți edita fotografii și pe un iPad. Dacă ai configurat Biblioteca foto iCloud, fotografiile pe care le faci pe iPhone se vor sincroniza cu iPad-ul, unde le poți edita pe ecranul mai mare.
Editarea fotografiilor în aplicația Apple Photos este nedistructivă. După cum sugerează termenul, acest lucru înseamnă că puteți face tot felul de modificări la fotografiile dvs. și puteți reveni la originalul dacă doriți. Înseamnă că puteți face ajustări, aplica filtre și puteți tăia imaginea fără să vă faceți griji că distrugeți nimic.
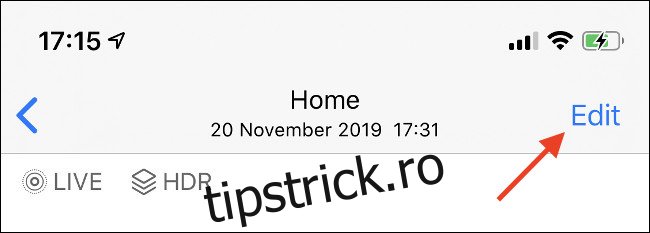
Pentru a edita o imagine pe iPhone, mai întâi localizați-o în aplicația Fotografii. După ce ați găsit o imagine, atingeți-o pentru a o vizualiza, apoi atingeți „Editați” în colțul din dreapta sus al ecranului. Dacă aveți iCloud Photos activat, va trebui să așteptați o secundă pentru a descărca imaginea la dimensiune completă. Veți putea să vă editați fotografiile.
În partea de jos a ecranului, veți vedea patru butoane, fiecare referindu-se la un anumit set de instrumente de editare. De la stânga la dreapta sunt:
Fotografii live: vizibilă numai dacă imaginea dvs. este o fotografie live (video înregistrat împreună cu o imagine statică).
Ajustare: comenzile standard de editare pe care le veți găsi în majoritatea aplicațiilor de editare a imaginilor.
Filtre: Aplicați sau eliminați filtrele foto Apple.
Decupați/Îndreptați: pentru modificarea raportului de aspect, decupare și multe altele.
Vom arunca o privire la modul în care funcționează fiecare dintre acestea mai detaliat mai jos.
Previzualizarea modificărilor dvs
În orice moment, în timp ce editați imaginea, puteți atinge fotografia pentru a vedea originalul. Acesta oferă un punct de referință pentru orice modificări pe care le-ați făcut. Puteți vedea dacă modificările dvs. îmbunătățesc imaginea sau nu.
Dacă editați o fotografie live, care este pur și simplu o imagine statică cu trei secunde de videoclip pentru context, puteți, de asemenea, să atingeți și să țineți apăsat imaginea în orice moment pentru a vedea cum editările dvs. afectează videoclipul.
Reveniți la fotografia originală
Editarea nedistructivă a imaginii înseamnă că puteți reveni oricând la imaginea originală, dacă doriți. Puteți face acest lucru editând imaginea și modificând sau anulând orice parametri pe care i-ați modificat, dar există o modalitate mai rapidă de a renunța la toate editările unei fotografii.
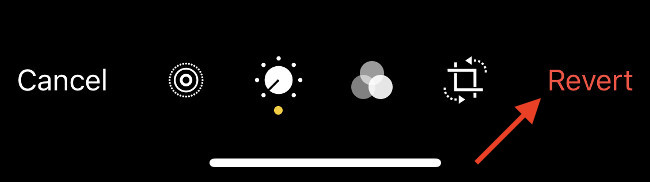
Pentru a reveni la imaginea originală, găsiți-o în aplicația Fotografii, apoi atingeți „Editați” în colțul din dreapta sus. Atingeți butonul roșu „Revenire” din colțul din dreapta jos al ecranului pentru a renunța la toate editările. Nu puteți recupera aceste editări (fără să le reeditați din nou), așa că asigurați-vă că sunteți mulțumit înainte de a vă angaja.
Efectuarea ajustărilor de imagine
Marea majoritate a instrumentelor de editare se găsesc în opțiunea „Ajustare”, care este selectată automat ori de câte ori apăsați pe butonul „Editare” din aplicația Fotografii. Veți găsi aici instrumentele standard de editare a fotografiilor pentru a schimba felul în care arată fotografia dvs.
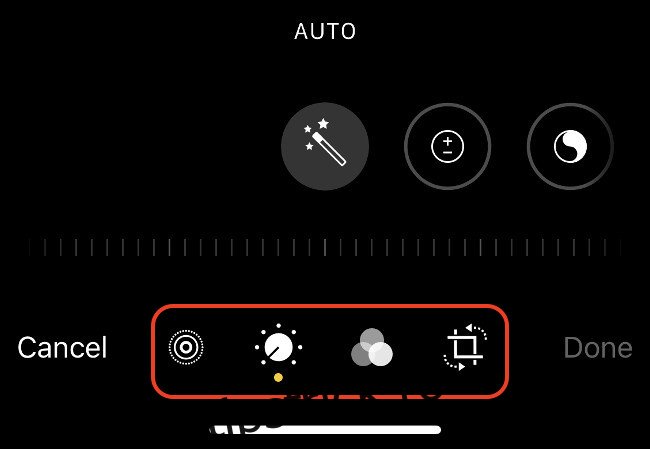
În total, există 15 parametri de ajustare și o opțiune „auto” cu o pictogramă „baghetă magică”. Atingeți bagheta pentru a îmbunătăți automat imaginea, apoi mutați glisorul la stânga și la dreapta pentru a regla imaginea. Apăsați din nou pe baghetă pentru a anula aceste modificări.
În timp ce editările automate facilitează îmbunătățirea unei imagini mediocre, veți afla mai multe despre editarea fotografiilor în general, experimentând cu celelalte opțiuni. Dacă doriți ca imaginile dvs. să prezinte un sentiment unic al stilului, editarea manuală a imaginii este o necesitate.
Ajustări de lumină
Acești parametri afectează în primul rând lumina din scena dvs., oferindu-vă capacitatea de a crește expunerea generală și de a crește sau atenua umbrele și luminile. Amintiți-vă că, deoarece imaginile sunt comprimate, o mulțime de date se pierd ca urmare a micșorării dimensiunilor fișierelor, ceea ce limitează exact cât de multă recuperare puteți face pentru o imagine supra sau subexpusă.
Expunere: Determinați câtă lumină este în scenă, oferind o creștere sau o reducere uniformă a luminii totale dintr-o imagine.
Strălucire: luminează imaginile întunecate în timp ce crește luminile și contrastul (și invers.) Adesea, este folosit pentru a spori imaginile întunecate și sumbre.
Repere: evidențiază cele mai luminoase părți ale imaginii tale. Reducerea luminii poate recupera unele detalii în zonele supraexpuse.
Umbre: umbrele sunt cele mai întunecate părți ale imaginii tale. Creșterea umbrelor poate recupera mai multe detalii în zonele subexpuse.
Ajustări de culoare
Puteți schimba aspectul imaginii dvs. ajustând diferitele opțiuni de culoare. Acestea pot fi folosite pentru a face imaginile „pop” prin ajustarea contrastului sau a saturației sau pentru a corecta inexactitățile balansului de alb pentru a obține tonuri de piele mai naturale.
Contrast: diferența generală dintre tonurile de culoare din imagine. Creșterea contrastului face o imagine mai izbitoare cu prețul detaliilor în umbre și lumini.
Luminozitate: luminați sau întunecați imaginea fără a ajusta expunerea și riscând supraexpunerea sau subexpunerea zonelor din imagine.
Punct negru: vizați cele mai întunecate părți ale fotografiei dvs. Mărirea punctului negru va satura negrul pentru a crea o imagine dramatică mai contrastată.
Saturație: Stabiliți cât de colorată este o imagine în general. Rotiți-l până la capăt pentru culori puternice sau până la capăt pentru a crea o imagine monotonă (alb-negru).
Vibranță: vizați cele mai terne culori din scena dvs. limitând în același timp modificările la tonurile pielii. Ca instrumentul de saturație, dar mai îmblânzit.
Căldură: Reglați temperatura generală a imaginii dvs. ridicând-o pentru a încălzi imaginea și în jos pentru a o răci. Bun pentru corectarea balansului de alb.
Nuanță: Aplică o nuanță verde sau magenta fotografiei tale. Reduceți-l pentru verde, sus pentru magenta. Utilizați împreună cu instrumentul Warmth pentru a corecta balansul de alb.
Ajustări de detaliu
Cantitatea totală de detalii din imaginea dvs. este limitată de dimensiunea senzorului iPhone-ului dvs. Procesarea software poate ajuta la evidențierea detaliilor sau la ascunderea zgomotelor inestetice, doar aveți grijă să nu exagerați, mai ales dacă doriți un aspect natural.
Claritate: aplicați claritate digitală imaginii dvs.
Definiție: faceți mici ajustări ale contrastului pentru o imagine mai izbitoare.
Reducere zgomot: aplicați reducerea digitală a zgomotului unei imagini granulate, de exemplu, o fotografie pe timp de noapte, în lumină slabă.
Vigneta: o vignetă este un inel întunecat sau deschis în jurul marginii unei imagini, care este adesea un efect nedorit al fotografierii cu anumite obiective.
Editare cu filtre
Atingeți butonul „Filtre” din dreapta secțiunii „Ajustare” pentru a vedea o selecție de filtre foto Apple. Glisați prin ele și atingeți unul pentru al aplica, apoi mutați glisorul de dedesubt pentru a regla intensitatea efectului. Puteți aplica un singur filtru la un moment dat.
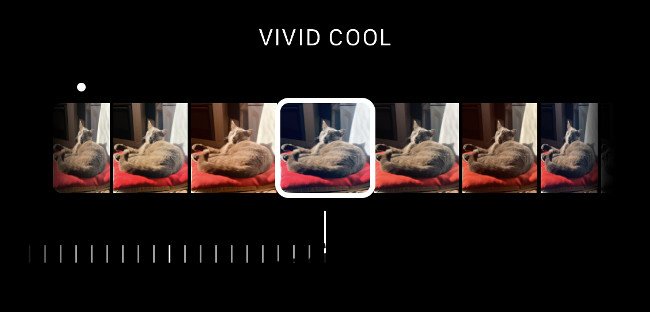
Ca și celelalte instrumente de editare foto de la Apple, filtrele sunt nedistructive. Puteți să aplicați un filtru, să vă salvați imaginea, apoi să reveniți oricând și să selectați un alt filtru (sau să dezactivați filtrele cu totul).
De asemenea, este posibil să fotografiați cu filtrele activate. Lansați aplicația pentru cameră și căutați pictograma de filtre familiară în colțul din dreapta sus al ecranului (portret). Chiar dacă înregistrați o imagine cu un filtru activat, puteți elimina acel filtru sau puteți comuta la altul folosind instrumentele de editare încorporate.
Decupați, îndreptați și perspectivă
În dreapta celorlalte instrumente de editare se află instrumentele de decupare, îndreptare și perspectivă. Când atingeți această secțiune, vi se vor oferi instrumente manuale de îndreptare în partea de jos a ecranului. Deplasați glisorul la stânga sau la dreapta pentru a vă repoziționa imaginea după cum credeți de cuviință.
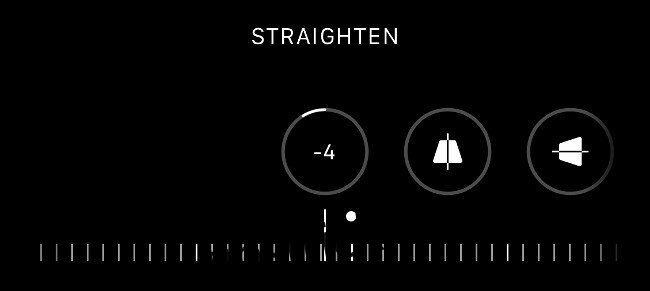
Există, de asemenea, două instrumente de corectare a perspectivei: unul intitulat orizontal, iar celălalt vertical. Aceste instrumente distorsionează imaginea pe o axă orizontală sau verticală pentru a corecta distorsiunea perspectivei. Un bun exemplu ar fi o fotografie a unei clădiri realizată la o distanță focală mare, care a cauzat distorsionarea liniilor drepte din imagine.
Există, de asemenea, câteva opțiuni noi care apar în partea de sus a ecranului. În partea stângă, aveți instrumentul de oglindire, care oglindește imaginea așa cum apare în prezent. Alături de acesta se află instrumentul de rotire pentru rotirea rapidă a unei imagini la 90 de grade în sensul acelor de ceasornic. Dacă vedeți un buton „Automat” în mijloc, atingeți-l și iPhone-ul dvs. va încerca să vă îndrepte imaginea automat.

În partea dreaptă a ecranului se află instrumentul pentru raportul de aspect. Acest lucru vă permite să alegeți dintr-un raport de aspect predeterminat, inclusiv presetări portret/peisaj și pătrate.
Puteți folosi aceste instrumente pentru a decupa fotografiile pentru o compoziție mai bună, pentru a elimina informații sensibile dintr-o captură de ecran pe care intenționați să o partajați sau pentru a crea imagini în format pătrat din fotografii portret și peisaj. La fel ca și celelalte instrumente din această listă, puteți reveni oricând la fotografia originală prin reeditare.
Luați fotografii din fotografii live
Când atingeți Editați pe o imagine din aplicațiile Fotografii, este posibil să vedeți o pictogramă Live Photo în partea de jos a ecranului. (Arată ca un cerc înconjurat de un cerc punctat.) Atingeți acest lucru pentru a vedea cele trei secunde de videoclip care a fost înregistrat alături de fotografia dvs.
Puteți decupa acest videoclip la fel ca oricare altul, luând punctele de început și de oprire de la fiecare margine a benzii de film. De asemenea, puteți lua o fotografie din videoclip pentru a vă înlocui imaginea principală, doar în cazul în care nu ați apăsat declanșatorul la momentul potrivit.
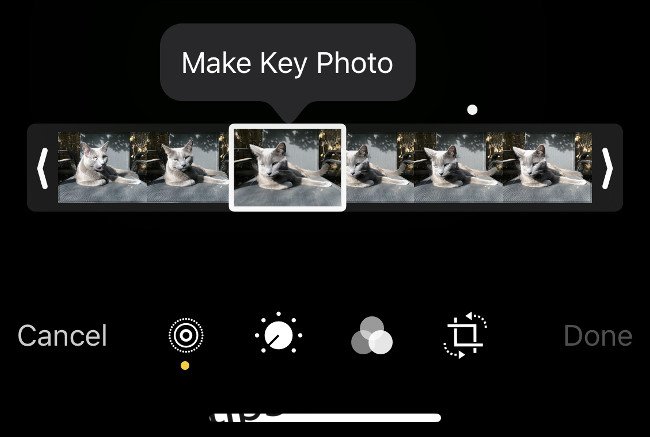
Pentru a face acest lucru, frecați cu degetul până găsiți o ramă care vă place. Atingeți „Faceți o fotografie cheie” pentru a selecta acel cadru. Acum, când reveniți la aplicația Fotografii, veți vedea cadrul fix pe care l-ați selectat, mai degrabă decât imaginea pe care ați fotografiat-o inițial.
Din păcate, calitatea acestor fotografii poate varia destul de mult. În esență, sunt inca cadre dintr-un videoclip, așa că nu se pot potrivi cu rezoluția sau detaliul fotografiei cheie originale.
Faceți mai multe cu fotografii live
Live Photos vă oferă opțiunea de a crea animații și fotografii time-lapse false datorită videoclipului care este înregistrat alături de imaginea dvs. Găsiți orice fotografie live în aplicația Fotografii și glisați în sus (nu apăsați mai întâi pe „Editare”). Ar trebui să vedeți o listă de „Efecte”, inclusiv buclă, săritură și expunere lungă.
Loop creează o animație în buclă care funcționează cel mai bine dacă iPhone-ul tău era perfect nemișcat atunci când ai filmat imaginea. Bounce redă videoclipul, apoi îl inversează și îl redă din nou (și așa mai departe) pentru a crea un videoclip fără întreruperi, chiar dacă puțin repetitiv. Expunerea lungă imită efectul de a lăsa obturatorul deschis pe un SLR digital sau pe o cameră fără oglindă, estompând mișcarea și creând urme de lumină.

Exportarea unei bucle sau a unei sărituri prin meniul Partajare, exportați un videoclip .MOV în buclă, ca în imaginea de mai sus. De asemenea, puteți crea GIF-uri din Live Photos chiar pe iPhone. Dacă doriți să partajați o imagine statică, va trebui să glisați în sus și să selectați din nou „Live”.
Editare cu alte aplicații
Până acum am discutat doar despre instrumentele de editare ale Apple și pentru mulți oameni sunt suficiente. iPhone-ul include și suport pentru editare cu alte aplicații pe care le-ați instalat, fără a fi nevoie să părăsiți aplicația de fotografii.
Pentru a face acest lucru, deschideți „Fotografii” și găsiți o imagine pe care doriți să o editați. Atingeți „Editați” în colțul din dreapta sus, apoi pe ecranul de editare atingeți butonul cu punctele de suspensie „…” din colțul din dreapta sus. Ar trebui să vedeți o listă de aplicații care au instrumente de editare pe care le puteți invoca chiar aici în aplicația Fotografii.
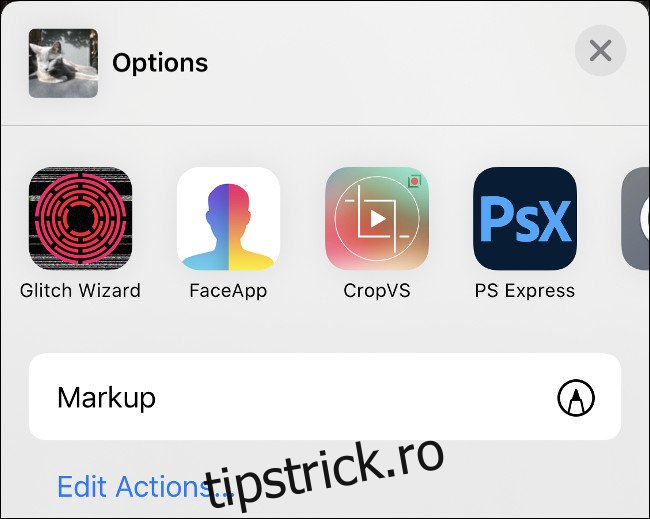
Un exemplu este PS Express de la Adobe, care vă permite să faceți ajustări cu o singură atingere în categorii precum Matte, Charm și Duo Tone. Aceste instrumente sunt bune, dar am constatat că este mai bine să folosiți aplicația originală, deoarece de obicei aveți mai multe opțiuni disponibile.
Câteva sfaturi bune de editare de reținut
Sperăm că, cu acest ghid și câteva experimente, puteți înțelege instrumentele pe care Apple le-a oferit. Cel mai bun mod de a învăța este să editați și puteți face acest lucru fără consecințe, știind că puteți pur și simplu să reveniți la imaginea originală în orice moment.
Având în vedere acest lucru, poate doriți să vă exercitați reținerea cu câteva glisoare. Mărirea prea mare a saturației poate avea ca rezultat imagini prea colorate și tonuri de piele extrem de nenaturale. O anumită claritate digitală poate ajuta la salvarea unei imagini moale, dar prea mult va introduce zgomot.
Dacă editați o imagine întunecată, nu uitați să ajustați reducerea zgomotului în ultimul rând, odată ce sunteți mulțumit de expunerea generală. Puteți introduce o mulțime de cereale într-o imagine prin ajustarea expunerii și creșterea umbrelor, iar glisorul de reducere a zgomotului este un instrument util pentru a combate acest lucru.
Dacă ți-a plăcut să afli despre instrumentele de editare foto de la Apple, de ce să nu afli mai multe despre fotografierea celor mai bune fotografii cu iPhone-ul tău.