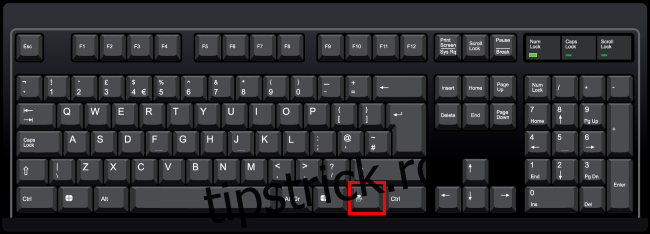Știați că tastatura dvs. are o tastă de meniu? Pe tastaturile de dimensiune completă, îl veți găsi în stânga tastei Ctrl din dreapta. Această tastă deschide meniuri contextuale, dar o puteți modifica pentru a o face mai utilă.
Cuprins
Unde este tasta Meniu de pe tastatură?
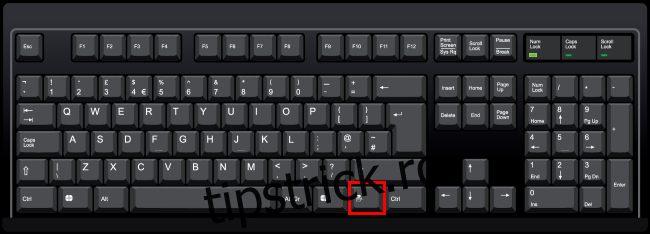
Pe tastaturile de dimensiune completă, tasta de meniu este situată între tasta Windows din dreapta și tasta Ctrl din dreapta din dreapta barei de spațiu. Tasta de meniu este uneori numită și „tasta de aplicație”.
Unele tastaturi mai mici, de exemplu, tastaturi pentru laptop, omit tasta de meniu pentru a economisi spațiu. Alte tastaturi mai mici omit tasta Windows din dreapta și lasă tasta de meniu între tastele Alt și Ctrl din dreapta.
Oricum, dacă tastatura are o tastă de meniu, aceasta va fi în stânga tastei Ctrl din dreapta. Nu are tipărit cuvântul „meniu” – are o imagine mică care arată ca un meniu. Această imagine nu este standardizată și va arăta diferit pe diferite tastaturi. Uneori, arată un indicator mic care plutește deasupra unui meniu și uneori arată ca un meniu stilizat – un pătrat sau dreptunghi cu niște linii orizontale în interiorul acestuia.
Pentru ce este cheia de meniu?
Tasta meniu deschide un meniu contextual pentru aplicația dvs. curentă. Practic, este ca și cum ați face clic dreapta pe selecția dvs. din aplicație.
Încercați: apăsați tasta meniu în timp ce vizualizați această pagină web și veți vedea meniul contextual al browserului dvs. web, la fel ca și cum ați fi făcut clic dreapta pe pagină.
Aceasta este cheia este utilă dacă nu aveți un mouse sau nu aveți un mouse cu butonul drept al mouse-ului. Funcționează în multe aplicații diferite. Dacă selectați un fișier sau un folder în File Explorer și apăsați tasta meniu, veți vedea un meniu contextual la fel ca și cum ați fi făcut clic dreapta pe fișier.
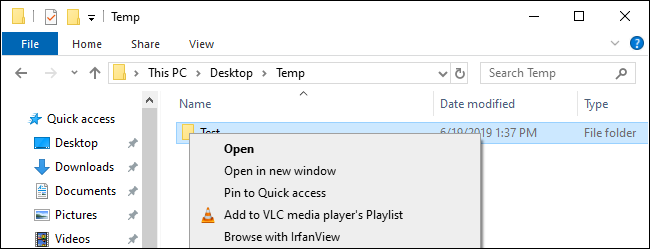
Această tastă face posibilă utilizarea meniului contextual doar cu tastatura și fără mouse. Apăsați tasta meniu, utilizați tastele săgeți pentru a selecta o opțiune și apăsați Enter pentru a o activa. Selectați text sau alte elemente cu comenzile rapide de la tastatură și apăsați tasta meniu pentru a activa opțiunile din meniul contextual, toate fără ca mâinile să părăsească tastatura.
Microsoft este acum vorbind despre conversia acestei chei într-o cheie Office pentru a se potrivi cu cheia Windows. Majoritatea utilizatorilor de computere probabil că nu ating această tastă, ceea ce explică de ce Microsoft își propune să o schimbe. Este un pic o relicvă, cum ar fi tastele Sys Rq, Scroll Lock și Pause Break.
Shift+F10 poate funcționa și ca o tastă de meniu
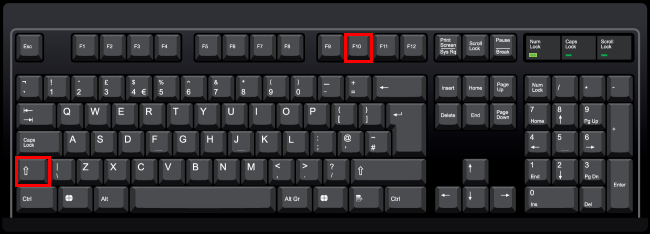
Dacă tastatura dvs. nu are o tastă de meniu, dar doriți să deschideți un meniu contextual cu o comandă rapidă de la tastatură, nu vă temeți niciodată. Puteți apăsa Shift+F10 în majoritatea aplicațiilor pentru a deschide un meniu contextual. Practic este același lucru cu tasta de meniu.
Totuși, acest lucru nu funcționează în fiecare aplicație – depinde de aplicații. Dacă nu se întâmplă nimic în aplicația pe care o utilizați, încercați Ctrl+Shift+F10.
Cum se remapează cheia de meniu
Tasta de meniu nu este la fel de enervantă ca tasta Windows, care vă poate scoate din jocuri și alte aplicații pe ecran complet dacă o apăsați din greșeală. Cu toate acestea, poate doriți să schimbați comportamentul tastei de meniu și să o faceți ceva mai util. La urma urmei, acesta este bunul imobiliar principal al tastaturii care se va pierde dacă nu utilizați cheia.
ne place SharpKeys pentru a remapa rapid o cheie la o altă cheie. Puteți remapa cheile în Registrul Windows, dar este mult mai complicat. SharpKeys oferă o interfață grafică convenabilă care personalizează valorile de registry subiacente pentru dvs.
După instalarea și lansarea SharpKeys, faceți clic pe butonul „Adăugați” pentru a adăuga o nouă remapare.
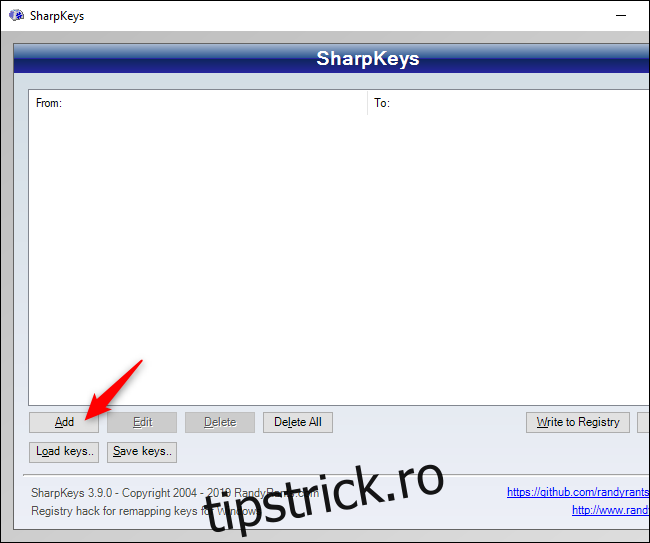
Selectați „Special: Aplicație (E0_5D)” în panoul din stânga. Puteți, de asemenea, să faceți clic pe „Tastați cheia” și să apăsați tasta meniu – așa cum am menționat mai sus, uneori este numită „cheie de aplicație”, așa cum este aici.
În panoul din dreapta, selectați orice tastă la care doriți să remapați tasta de meniu. De exemplu, puteți alege „Web: Înapoi” și tasta va funcționa ca o tastă înapoi în browserul dvs. web și în orice altă aplicație care acceptă această cheie.
Când ați terminat, faceți clic pe „OK”.
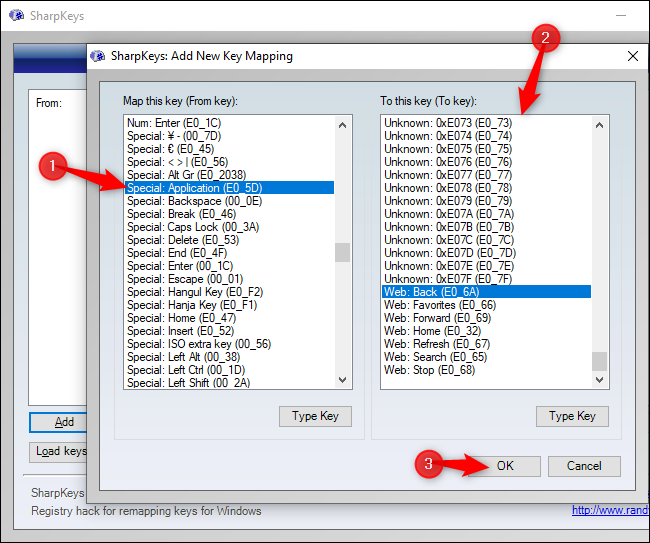
Faceți clic pe „Scrieți în Registry” pentru a scrie modificările în Registrul Windows. Acum va trebui să închideți fereastra SharpKeys și apoi fie să reporniți computerul, fie să vă deconectați și să vă conectați din nou. Modificările vor intra în vigoare la următoarea conectare.
Dacă doriți să schimbați ceea ce face cheia sau să anulați modificările, deschideți SharpKeys încă o dată, selectați regula și utilizați butonul „Editare” sau „Ștergere” pentru a o modifica sau șterge. Scrieți modificările în registry, apoi deconectați-vă și reconectați-vă.
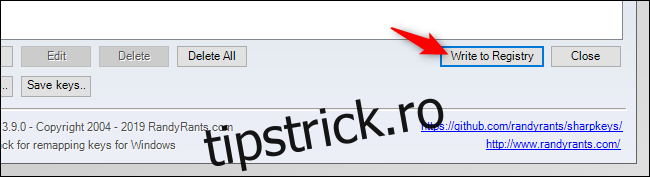
Puteți folosi SharpKeys pentru a realoca și alte taste – de exemplu, puteți face ca tasta Caps Lock sau Windows să funcționeze ca alte taste.
Cum să personalizați tasta de meniu folosind AutoHotkey
Pentru personalizare mai avansată, vă recomandăm AutoHotkey. Puteți folosi AutoHotkey pentru a scrie un mic script rapid care va asculta tasta de meniu și va efectua alte acțiuni atunci când o apăsați. În AutoHotkey, această tastă se numește „AppsKey”.
De exemplu, următoarea linie dintr-un script AutoHotkey va dezactiva tasta de meniu („AppsKey”) și nu va face nimic („Return”):
AppsKey::Return
Acest cod dintr-un script AutoHotkey va asculta tasta de meniu și va lansa Microsoft Word atunci când îl apăsați:
AppsKey:: Run WINWORD return
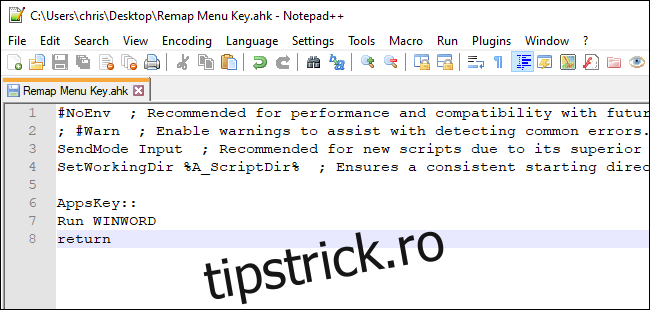
Există șanse mari ca tasta de meniu să dispară la un moment dat. Cu toate acestea, având în vedere tastaturile care au taste Scroll Lock, există șanse mari ca tasta de meniu să fie în continuare disponibilă pentru decenii viitoare.