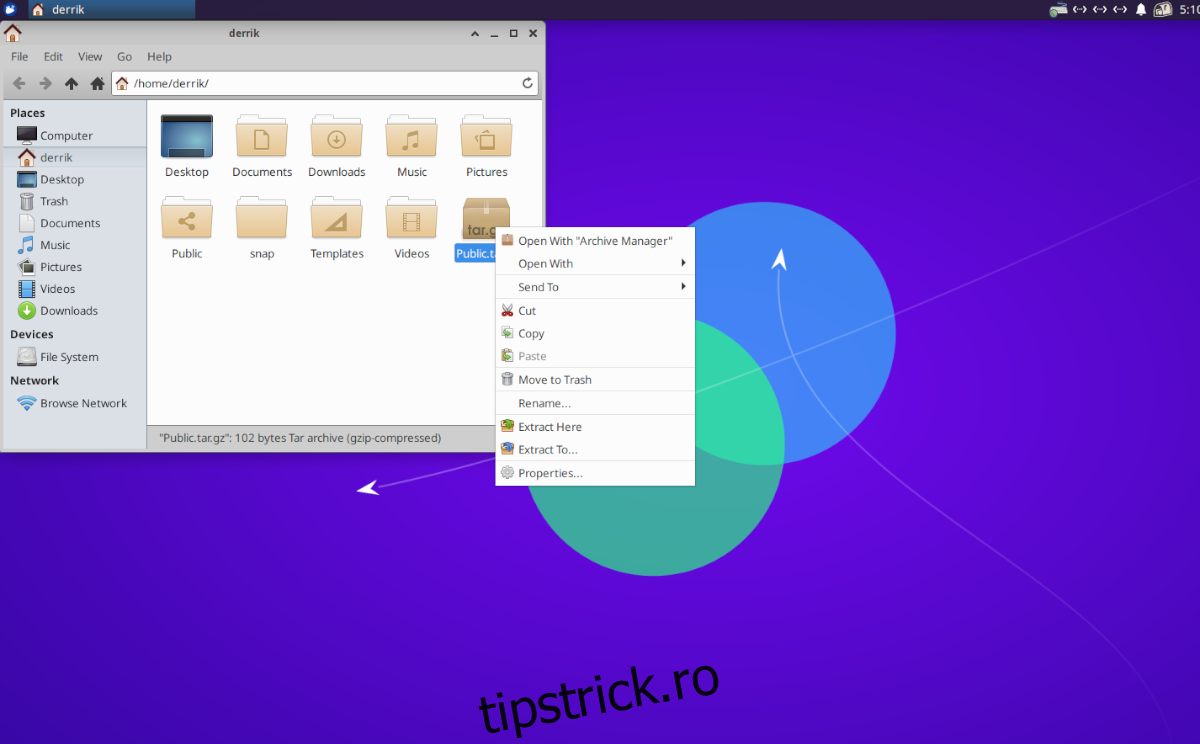Arhivele TarGZ sunt un element de bază pentru Linux. Multe programe sunt distribuite în acest format de fișier, precum și alte fișiere. În ciuda acestui fapt, mulți utilizatori Linux nu știu cum să dezarhiveze fișierele TarGZ în Linux.
În acest ghid, vă vom arăta că este ușor să dezarhivați fișierele TarGZ pe Linux. Pentru a începe, descărcați fișierul TarGZ preferat și urmăriți-l!
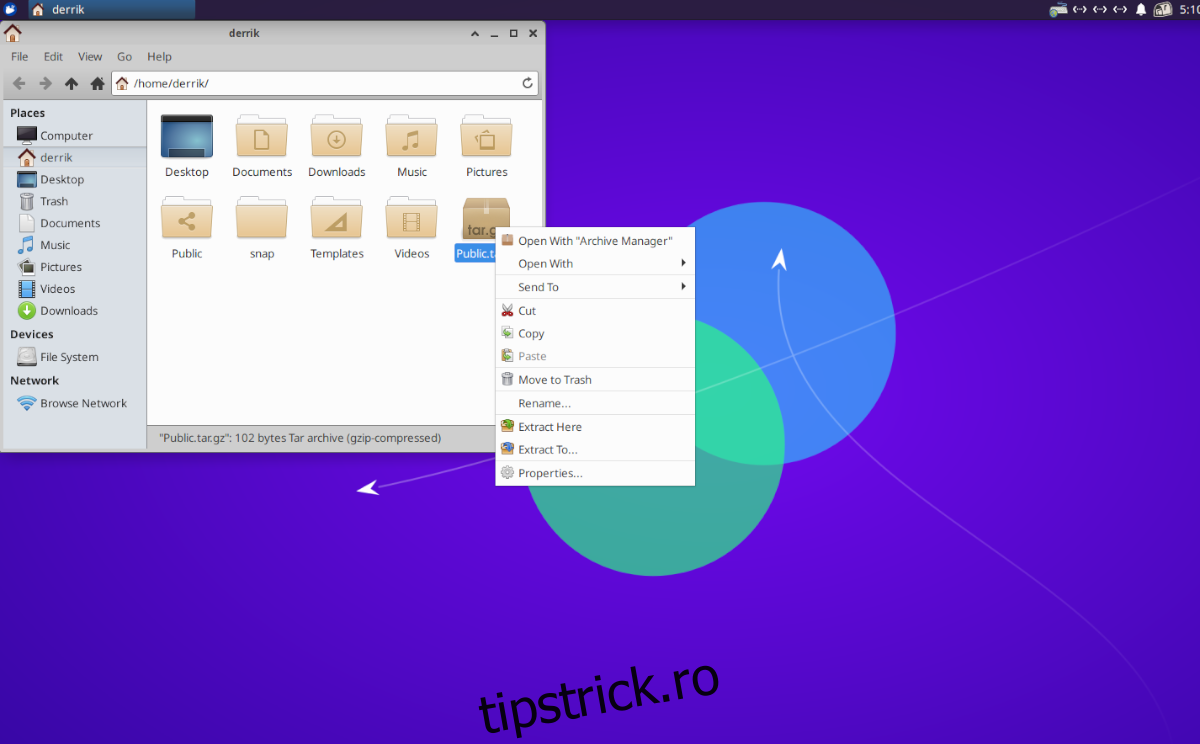
Cuprins
Dezarhivați fișierele TarGZ cu managerul de fișiere Gnome
Dacă utilizați mediul desktop Gnome, utilizați și managerul de fișiere Gnome. Este cunoscut sub numele de „Fișiere” și are o capacitate încorporată de a decomprima și extrage fișierele de arhivă TarGZ. Iată cum să o faci.
Mai întâi, lansați managerul de fișiere Gnome. Puteți face acest lucru apăsând tasta Win de pe tastatură pentru a deschide zona de căutare. În caseta de căutare, tastați „Fișiere” și selectați pictograma managerului de fișiere.
Odată ajuns în fișiere, localizați fișierul de arhivă TarGZ pe care doriți să îl extrageți. În acest exemplu, fișierul nostru TarGZ se află în directorul „acasă”. După ce ați găsit fișierul TarGZ, selectați-l cu mouse-ul.
Cu fișierul de arhivă TarGZ selectat cu mouse-ul, faceți clic dreapta pe el pentru a deschide meniul de clic dreapta. În meniul de clic dreapta, există multe opțiuni din care să alegeți. Căutați opțiunea „Extrage aici” și faceți clic pe ea.
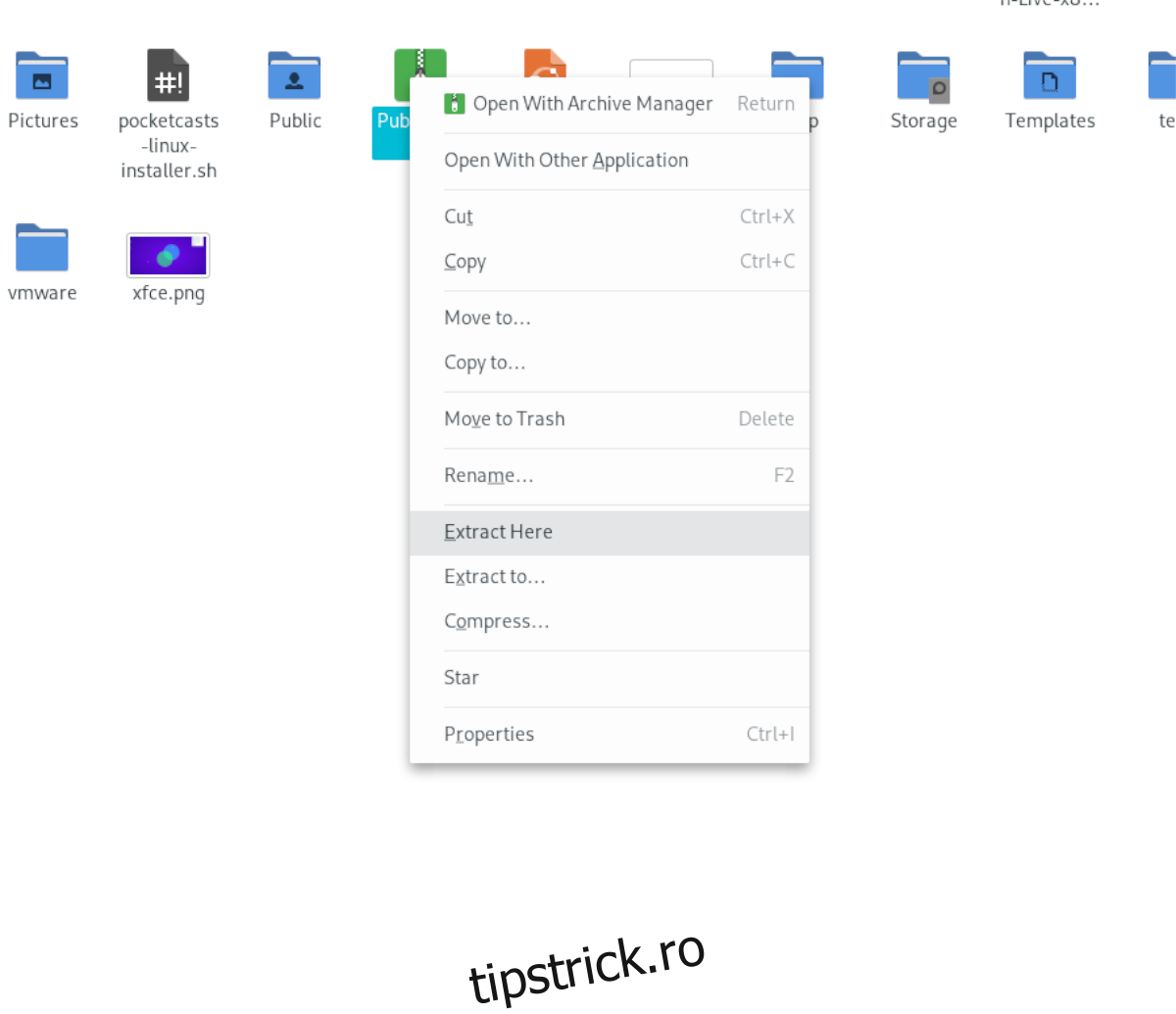
După ce faceți clic pe butonul „Extragere aici”, managerul de fișiere Gnome va decomprima și apoi va extrage fișierul dvs. de arhivă TarGZ în același folder în care se află arhiva TarGZ.
De aici, puteți accesa conținutul arhivei dvs. TarGZ acum că sunt extrase. Asigurați-vă că repetați acest proces atunci când doriți să decomprimați un fișier TarGZ de pe desktop-ul Gnome.
Dezarhivați fișierele TarGZ cu managerul de fișiere KDE Plasma
Pe KDE Plasma 5, este utilizat managerul de fișiere Dolphin. Dolphin este excelent, iar unul dintre motivele pentru care este foarte iubit în comunitate este că este plin de caracteristici. Una dintre caracteristicile minunate pe care le include este capacitatea de a extrage conținutul fișierelor de arhivă TarGZ direct din managerul de fișiere.
Dacă doriți să decomprimați un fișier TarGZ în managerul de fișiere Dolphin din KDE Plasma 5, începeți prin a lansa managerul de fișiere. Puteți lansa managerul de fișiere Dolphin deschizând meniul aplicației KDE și căutând „Dolphin”.
Odată ce managerul de fișiere Dolphin este deschis, căutați unde se află fișierul dvs. de arhivă TarGZ pe computer. În acest exemplu, fișierul nostru TarGZ se află în directorul „acasă”. După ce ați navigat la folderul în care se află fișierul TarGZ, selectați-l cu mouse-ul.
După ce selectați fișierul de arhivă TarGZ cu mouse-ul, faceți clic dreapta pe el. Făcând clic dreapta pe el, veți deschide meniul de clic dreapta. De aici, căutați prin meniul de clic dreapta și găsiți meniul „Extract” și selectați-l cu mouse-ul.
În meniul „Extragere”, puteți alege dintre „Extrageți arhiva aici”, „Extrageți arhiva în” sau „Extrageți arhiva aici, detectați automat subdosarul”. Alegeți una dintre opțiunile care se potrivesc cel mai bine cazului dvs. de utilizare pentru a decomprima fișierul de arhivă TarGZ.
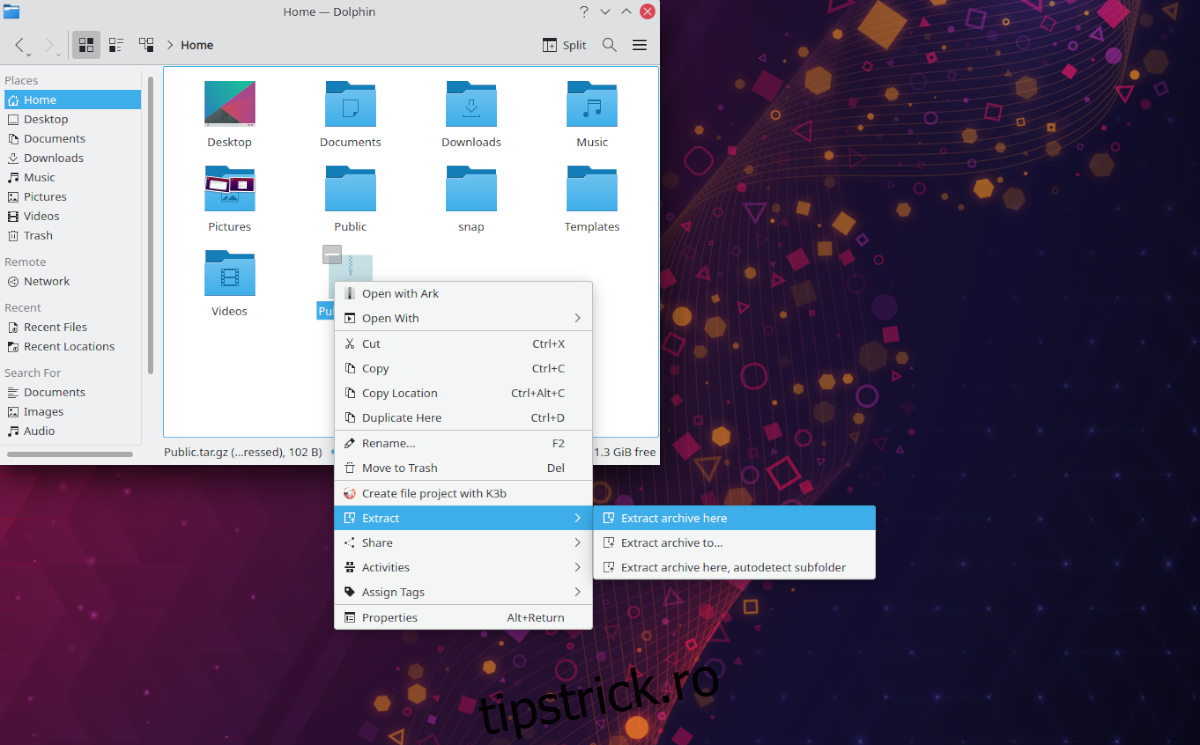
Odată ce arhiva TarGZ este extrasă, veți putea folosi conținutul arhivei TarGZ în KDE Plasma 5. Asigurați-vă că repetați acest proces de fiecare dată când trebuie să decomprimați un fișier TarGZ pe KDE.
Dezarhivați fișierele TarGZ în XFCE
Dacă utilizați XFCE și trebuie să extrageți un fișier de arhivă TarGZ, va trebui să vă ocupați de managerul de fișiere Thunar. Pentru a începe, deschideți managerul de fișiere Thunar pe desktop-ul XFCE. Pentru a face acest lucru, faceți clic pe folderul principal de pe desktop sau căutați „Thunar” în meniul aplicației.
După ce este deschis, mergeți la locația fișierului dvs. de arhivă TarGZ. În acest exemplu, fișierul de arhivă TarGZ se află în directorul „acasă”. De aici, selectați arhiva cu mouse-ul. Apoi, faceți clic dreapta pe el pentru a deschide meniul de clic dreapta.
În meniul de clic dreapta, selectați opțiunea „Extrage aici”. Selectarea acestei opțiuni va permite managerului de fișiere Thunar să decomprima instantaneu conținutul fișierului dvs. de arhivă TarGZ în folderul în care se află fișierul.
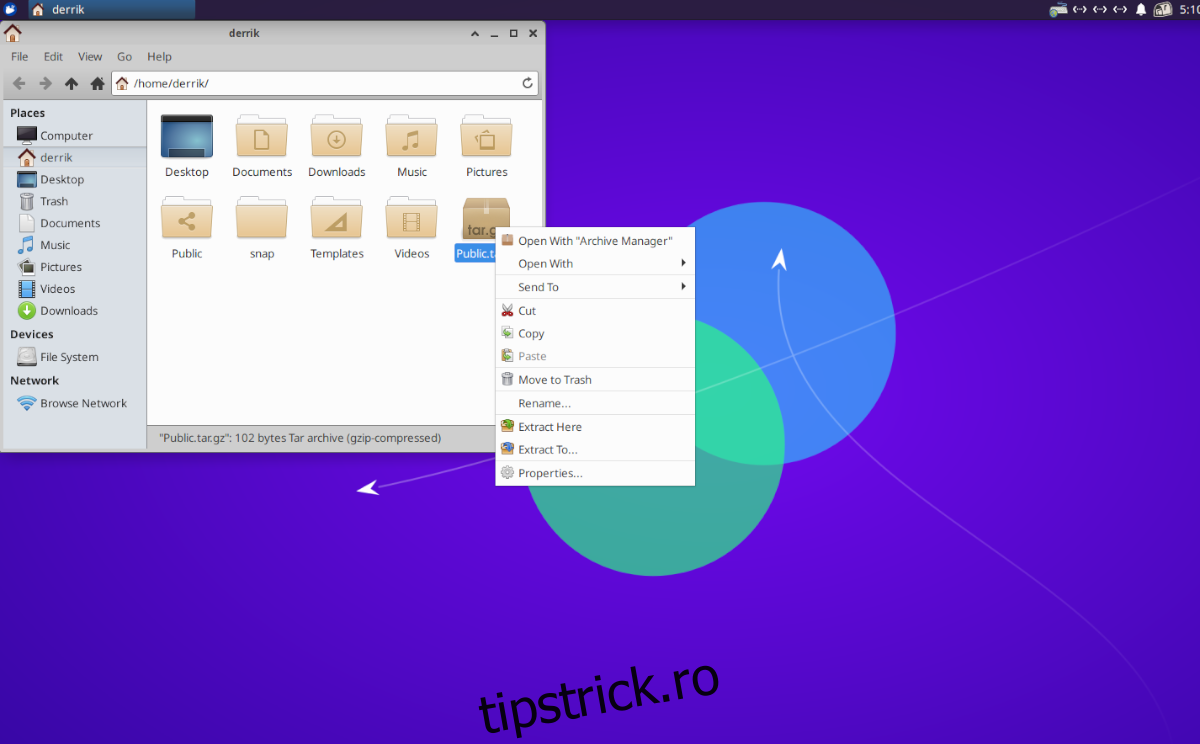
Când decomprimarea este terminată, veți putea accesa fișierele decomprimate. Asigurați-vă că repetați acest proces pe XFCE de fiecare dată când trebuie să dezarhivați o arhivă TarGZ.
Dezarhivați fișierele TarGZ în MATE
Cei de pe desktopul Mate care trebuie să dezarhiveze un fișier TarGZ vor trebui să folosească managerul de fișiere Caja. Acest manager de fișiere, ca toți managerii de fișiere Linux, are suport pentru decomprimarea arhivelor Tar încorporat. Iată cum să o faci.
Pentru a începe, deschideți managerul de fișiere Caja. Puteți face acest lucru făcând clic pe folderul principal de pe desktop sau căutând managerul de fișiere în meniul aplicației. De aici, mergeți la folderul în care se află fișierul TarGZ. În acest exemplu, este folderul „acasă”.
Odată ajuns în locația arhivei TarGZ, selectați-o cu mouse-ul. Apoi, faceți clic dreapta pe el cu mouse-ul pentru a deschide meniul de clic dreapta. În acest meniu, găsiți opțiunea „Extrage aici” și selectați-o. Când alegeți această opțiune, arhiva TarGZ se va decomprima.
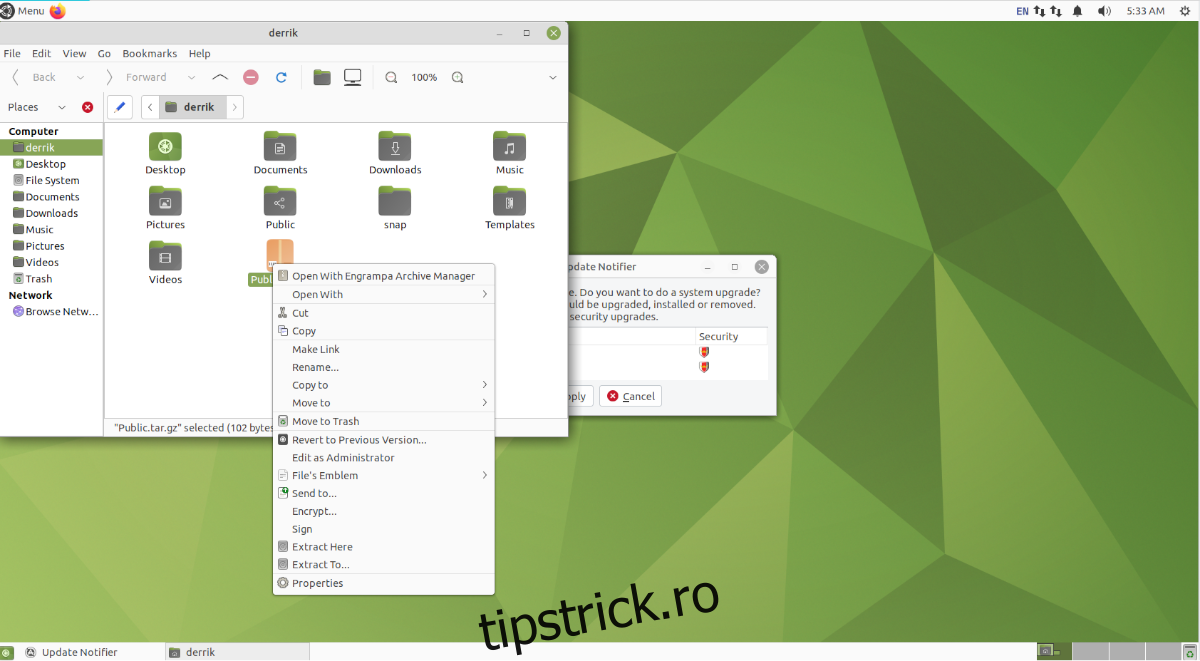
După ce totul este decomprimat, veți avea acces la conținutul din interiorul fișierului TarGZ din Mate. Asigurați-vă că repetați acest proces de fiecare dată când doriți să extrageți o arhivă TarGZ în Mate.
Dezarhivați fișierele TarGZ cu terminalul
Dacă nu doriți să aveți de-a face cu managerul de fișiere, este posibil să extrageți și prin linia de comandă. Pentru a începe, deschideți o fereastră de terminal apăsând Ctrl + Alt + T de pe tastatură.
Cu terminalul deschis, utilizați comanda de mai jos pentru a-l extrage.
tar xvf /home/USERNAME/location/of/tar/archive/my-archive.tar.gz