Instalarea mediului desktop KDE Plasma 5 pe Linux
KDE Plasma 5 este un mediu grafic de lucru remarcabil și complex, optimizat pentru sistemele Linux. Acesta se distinge prin modernitate și flexibilitate, oferind o gamă vastă de opțiuni de personalizare care atrag orice utilizator de Linux. În cele ce urmează, vom explora etapele necesare pentru a configura KDE Plasma 5 pe diverse distribuții Linux.
Instrucțiuni pentru Ubuntu
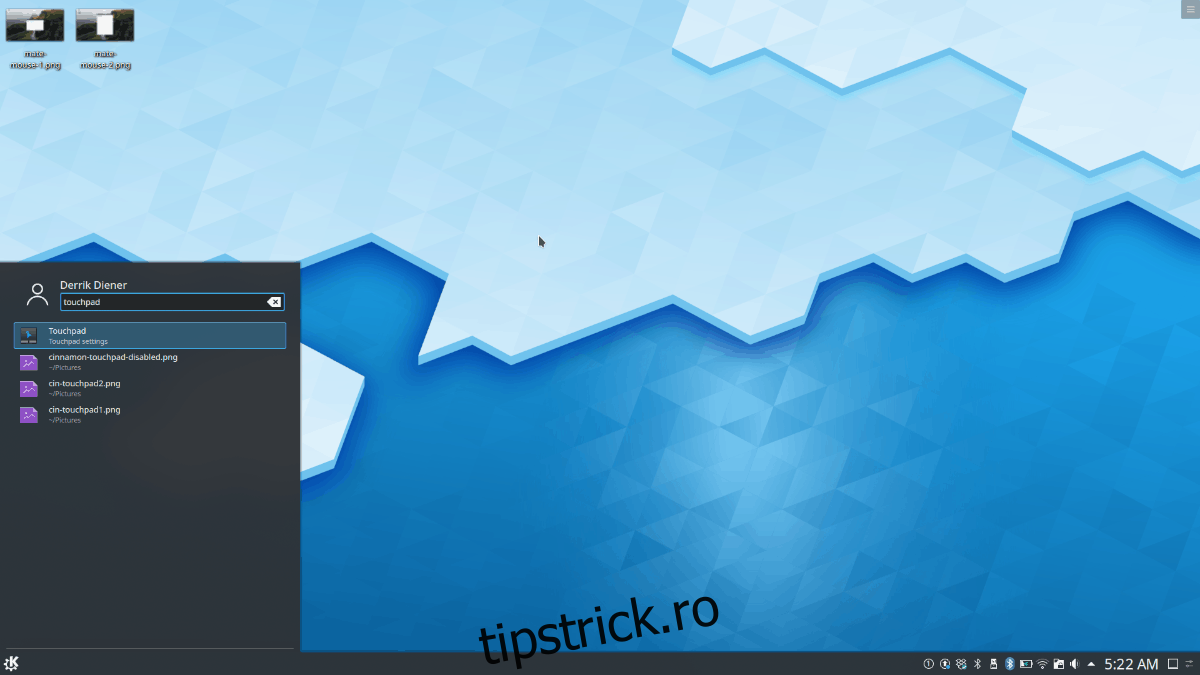
Pentru a beneficia de KDE Plasma 5 pe Ubuntu, este necesar să instalați Kubuntu, varianta Ubuntu care integrează nativ KDE Plasma, alături de toate aplicațiile și instrumentele specifice acestui mediu.
Procesul de instalare începe prin deschiderea unei ferestre terminal. Aceasta se poate realiza apăsând combinația de taste Ctrl + Alt + T. Alternativ, puteți accesa terminalul căutând „Terminal” în meniul de aplicații.
Odată ce terminalul este activ, puteți iniția instalarea Kubuntu prin comanda apt install, specificând pachetul „kubuntu-desktop”.
sudo apt install kubuntu-desktop
După introducerea comenzii, sistemul va solicita parola contului de utilizator. Introduceți parola și confirmați instalarea cu tasta Y.
Instalarea va necesita un anumit timp. După finalizarea procesului, reporniți calculatorul. La repornire, veți avea posibilitatea să selectați desktopul KDE Plasma din meniul de sesiuni de pe ecranul de autentificare.
Instrucțiuni pentru Debian
Debian oferă diverse metode de instalare a KDE Plasma 5. Puteți opta pentru Plasma ca mediu desktop în timpul instalării inițiale sau îl puteți adăuga ulterior ca pachet.
Pentru a instala după configurarea inițială, este necesară deschiderea unui terminal. Acest lucru se realizează prin aceeași combinație de taste Ctrl + Alt + T sau căutând „Terminal” în meniul aplicațiilor.
În terminal, utilizați comanda apt-get install pentru a instala pachetul „kde-full”, care include toate componentele necesare pentru o experiență completă KDE Plasma.
Comanda specifică pentru instalarea KDE Plasma 5 pe Debian Linux este:
sudo apt-get install kde-full
Introduceți parola când vi se solicită și apăsați Enter pentru a trimite parola, urmat de Y pentru a confirma instalarea.
Instalarea KDE Plasma 5 poate dura destul de mult, având în vedere numărul mare de pachete necesare. După finalizare, reporniți computerul și selectați KDE Plasma 5 din meniul de autentificare Debian.
Instrucțiuni pentru Arch Linux

Spre deosebire de alte distribuții, Arch Linux nu include un mediu desktop implicit. Utilizatorii sunt încurajați să își aleagă și să își instaleze mediul preferat. KDE Plasma 5 este disponibil prin pachetul „plasma-meta”.
Pentru a începe instalarea, deschideți un terminal folosind Ctrl + Alt + T sau căutând „Terminal” în meniul de aplicații.
Utilizați comanda pacman -S pentru a instala KDE Plasma 5, specificând pachetul „plasma-meta”:
sudo pacman -S plasma-meta
Introduceți parola când vi se solicită. Ulterior, sistemul va afișa „Există 2 furnizori disponibili pentru phonon-qt5-backend”. Apăsați Enter pentru a accepta opțiunea implicită.
După ce ați selectat opțiunea implicită, Arch va începe instalarea mediului KDE Plasma 5. Confirmați instalarea cu tasta Y.
Procesul de instalare nu ar trebui să dureze foarte mult. Odată finalizat, reporniți computerul și veți putea accesa KDE Plasma 5 din meniul de conectare Arch.
Instrucțiuni pentru Fedora
Pe Fedora Linux, instalarea KDE Plasma 5 se realizează folosind comanda dnf install, indicând grupul „kde-desktop”. Acest grup include toate componentele necesare pentru a rula mediul KDE Plasma 5.
Deschideți un terminal cu Ctrl + Alt + T sau căutând „Terminal” în meniul aplicațiilor. În terminal, executați comanda:
sudo dnf install @kde-desktop
Introduceți parola contului de utilizator. Permiteți sistemului să descarce și să pregătească pachetele, apoi confirmați instalarea cu tasta Y.
La finalizarea instalării, reporniți computerul. KDE Plasma 5 va fi disponibil ca sesiune selectabilă în ecranul de conectare. Alegeți-l și conectați-vă.
Instrucțiuni pentru OpenSUSE
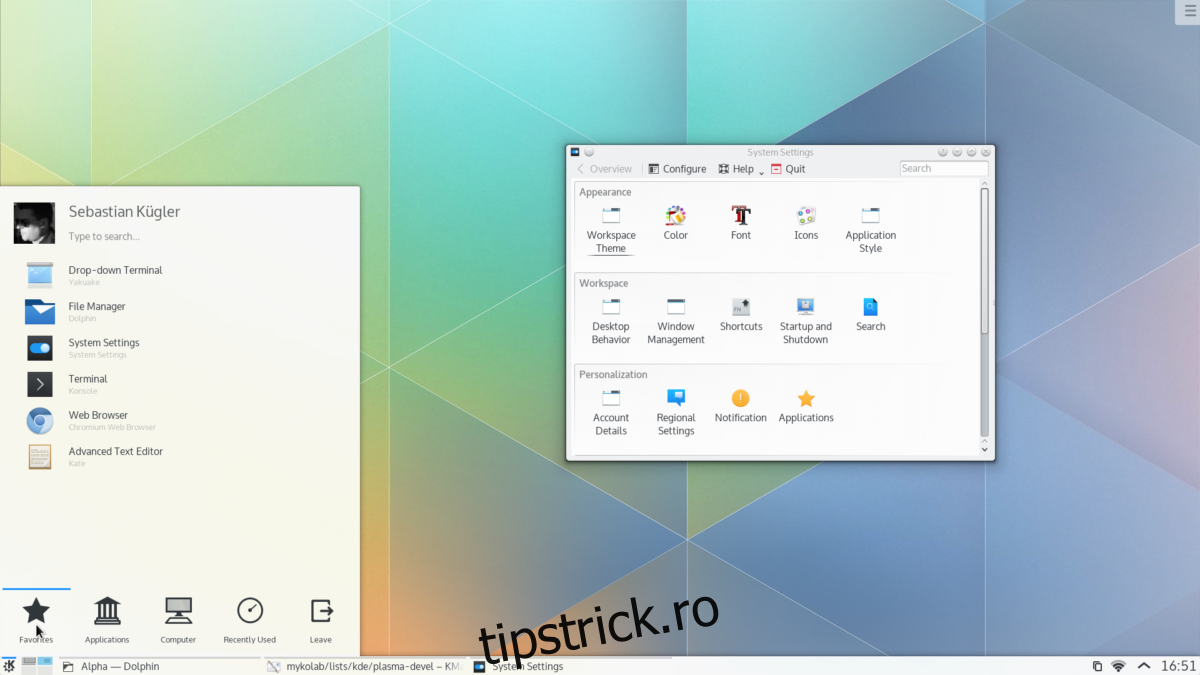
Pentru a instala KDE Plasma 5 pe OpenSUSE, aveți două opțiuni: selectarea KDE în timpul instalării sistemului sau instalarea ulterioară.
Pentru instalarea ulterioară, deschideți un terminal folosind Ctrl + Alt + T sau căutând „Terminal” în meniul aplicațiilor.
În terminal, utilizați comanda zypper install pentru a configura desktopul KDE Plasma 5, folosind modelul KDE. Instalarea poate dura câteva minute, având în vedere numărul mare de pachete:
sudo zypper install -t pattern kde kde_plasma
Introduceți parola când vi se solicită și apăsați Y pentru a instala pachetele KDE. După finalizarea instalării, reporniți OpenSUSE.
La repornire, KDE Plasma 5 va fi disponibil. Selectați-l din ecranul de conectare al OpenSUSE.