Să explorăm acest ghid pentru a înțelege cum să dezactivați Copilot în Windows 11.
Dacă ați activat Microsoft Copilot, îl puteți declanșa cu ajutorul comenzii rapide WIN+C sau al link-ului din bara de activități. Este instrumentul AI încorporat al Microsoft în Windows 11.
Microsoft Copilot se deschide ca un panou pe partea laterală a ecranului. Poate fi folosit pentru tot felul de lucruri, de la folosirea Bing Chat pentru conversații realiste până la generarea de imagini cu AI, obținerea de răspunsuri live de pe web și modificarea setărilor Windows 11.
În timp ce unii ar putea spune că Copilot este unul dintre modurile în care Windows 11 este mai bun decât Windows 10 (sunt în acea barcă!), nu toți împărtășim acest sentiment. Dacă nu sunteți interesat, veți fi încântați să aflați că Microsoft a făcut destul de ușor să dezactivați Copilot în Windows 11. De fapt, există mai multe moduri de a face acest lucru. Să aflăm!
Cuprins
Din bara de activități
În mod implicit, Copilot apare în bara de activități Windows. Există ca o pictogramă multicoloră lângă butonul Start. Vă sugerez să dezactivați Copilot în acest fel pentru că este mai ușor decât toate celelalte metode descrise mai jos.
Iată cum să dezactivați Copilot în Windows 11 din bara de activități:
Pasul 1: faceți clic dreapta pe o zonă goală a barei de activități și alegeți setările barei de activități.
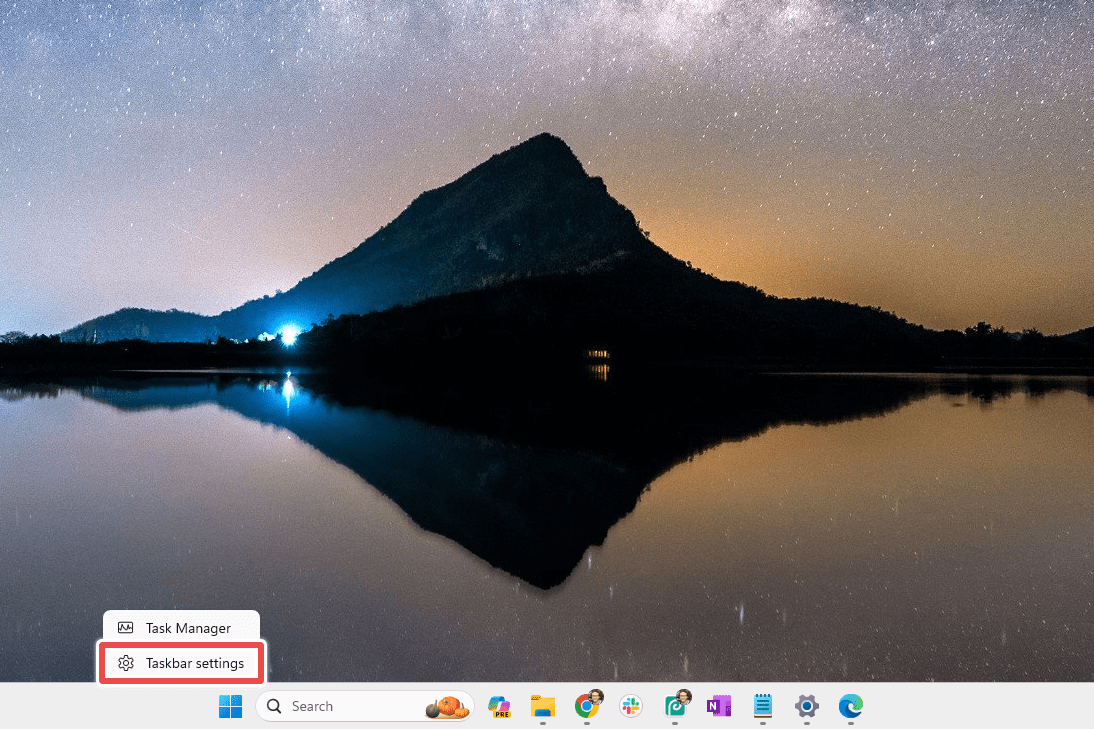
Pasul 2: Localizați zona de elemente din bara de activități din partea de sus a Setări.
💡Sfat: Există o mulțime de alte lucruri pe care le puteți face atunci când personalizați bara de activități Windows 11, cum ar fi ajustarea alinierii barei de activități și ascunderea automată a barei de activități.
Pasul 3: lângă Copilot, apăsați comutatorul astfel încât să scrie Off.

Notă: nu vedeți Copilot? Dacă nu ați actualizat Windows 11 de ceva timp, atunci nu veți avea Copilot; probabil că aveți instrumentul independent Bing Chat în schimb. Dacă da, există un B albastru pe bara de activități chiar lângă caseta de căutare. Pentru a-l elimina, urmați pașii de mai sus, dar schimbați opțiunea Căutare la Ascunde sau doar pictograma Căutare.
Din Setări
Această metodă este similară cu ceea ce tocmai am explicat mai sus. Dar, în loc să trecem prin comanda rapidă din bara de activități, vom deschide direct Setări.
Pasul 1: Deschideți Setări, fie prin comanda rapidă WIN+i, fie căutând-o din meniul Start. Ai putea chiar să-i spui lui Copilot să deschidă Setări. (Îmi place asta – folosirea Copilot pentru a se dezactiva este ciudat de distractiv!)
Pasul 2: Selectați Personalizare din partea stângă a Setărilor, apoi Bara de activități din dreapta.
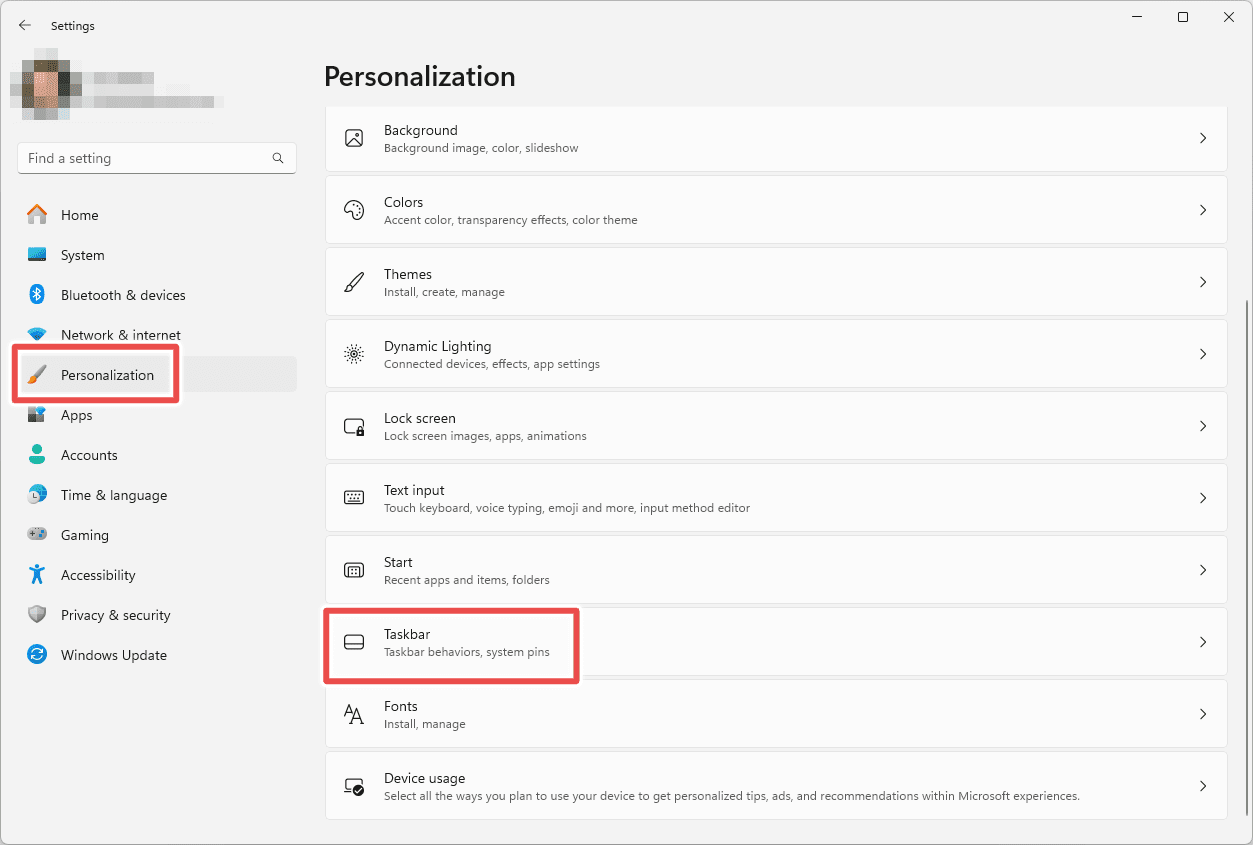
Pasul 3: Dezactivați Copilot apăsând butonul din dreapta acestuia.

Din Registru
Nu recomand această metodă pentru majoritatea oamenilor, deoarece modificarea Registrului Windows este potențial periculoasă. Acestea fiind spuse, dacă nu ați putut elimina Copilot prin setările barei de activități, piratarea registrului este cu siguranță următoarea cea mai bună opțiune.
Urmați acești pași îndeaproape și nu veți avea de ce să vă faceți griji:
Pasul 1: Deschideți Editorul Registrului. Cea mai rapidă modalitate este să o căutați din meniul Start.
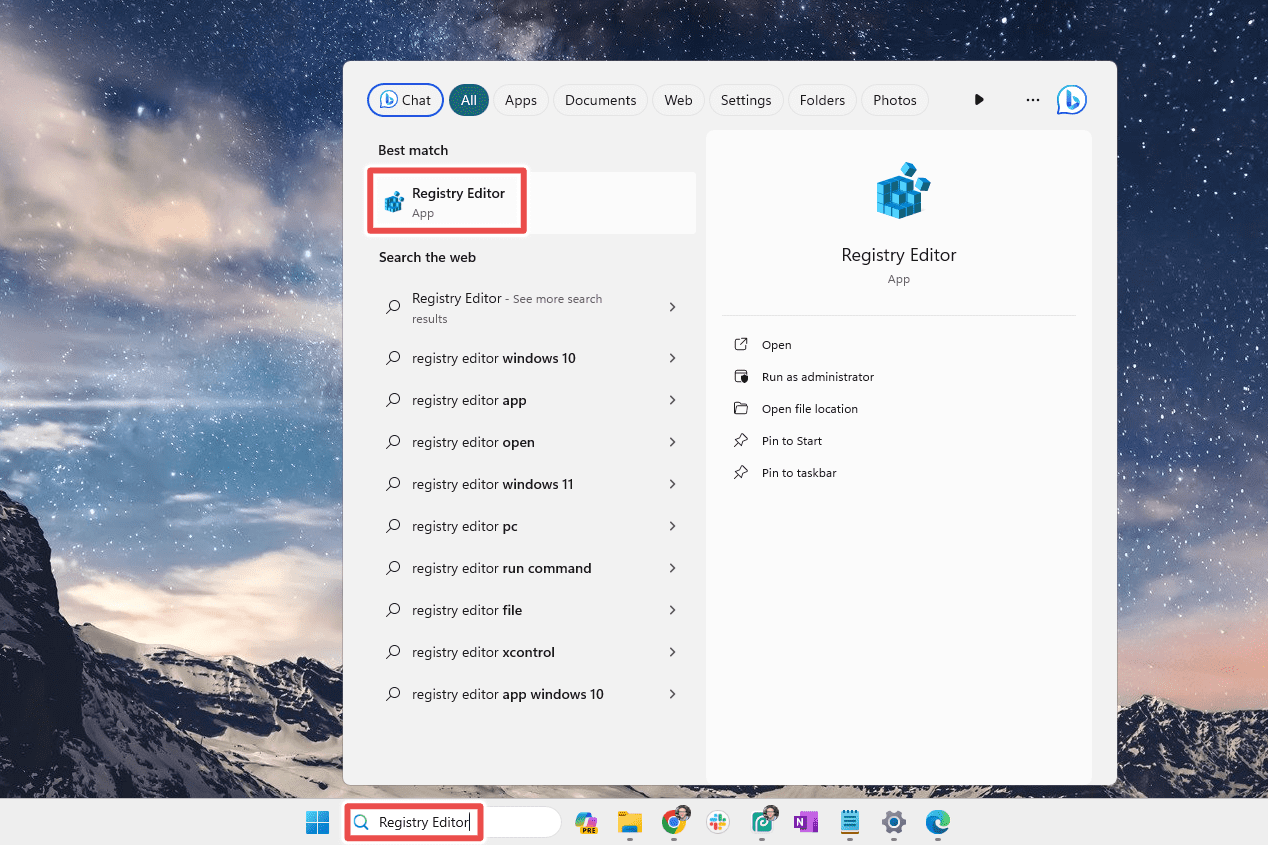
Important: înainte de a continua, vă recomand să faceți o copie de rezervă a registrului. Accesați Fișier > Export pentru opțiunile dvs. Dacă se întâmplă ceva în timp ce lucrați aici, veți putea restabili copia de rezervă pentru a anula modificările.
Pasul 2: Navigați la următoarea cheie/dosar în Editorul Registrului. Puteți face acest lucru manual deschizând fiecare tastă până când o găsiți, dar mi se pare mult mai ușor să schimb doar calea din partea de sus a programului (adică, ștergeți ceea ce este acolo, lipiți această cale, apoi apăsați Enter).
HKEY_CURRENT_USER\Software\Policies\Microsoft\Windows
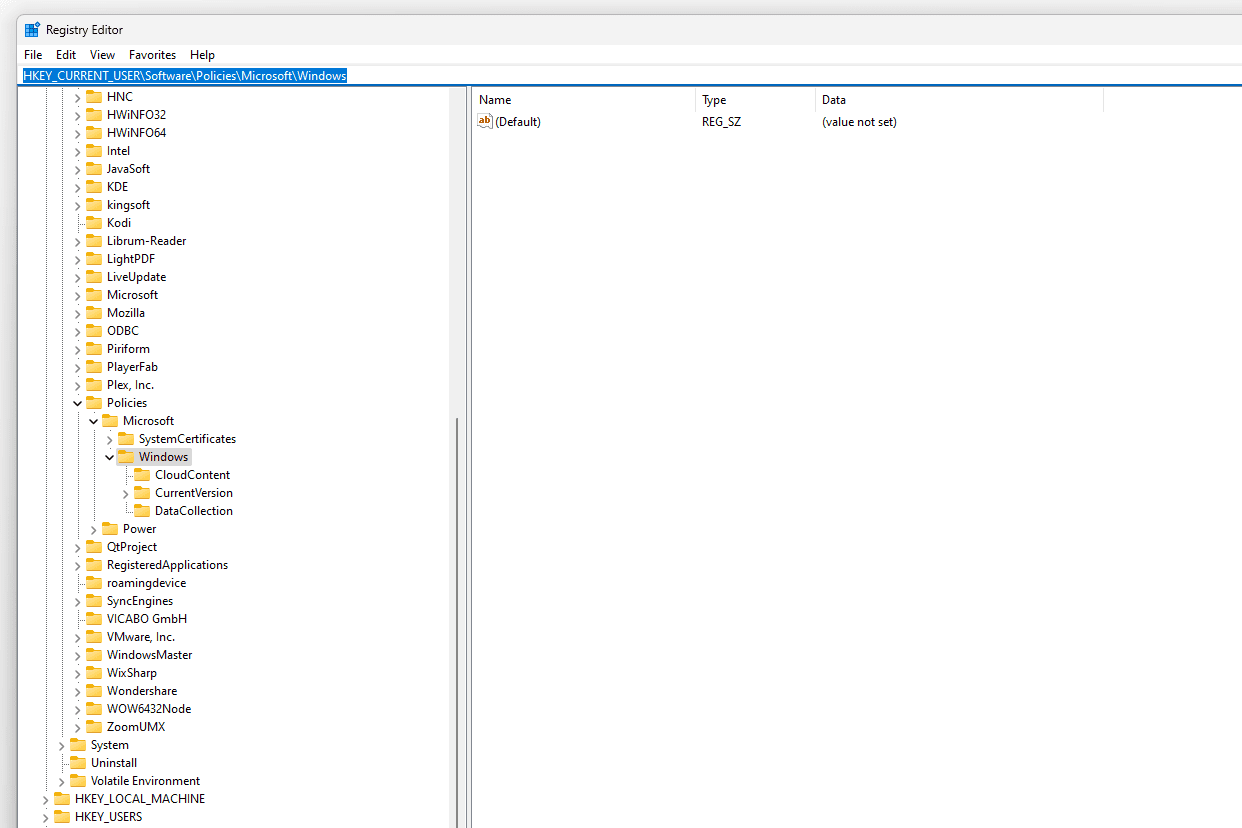
Pasul 3: Din panoul din stânga cu toate cheile enumerate, faceți clic dreapta pe Windows și accesați Nou > Cheie.
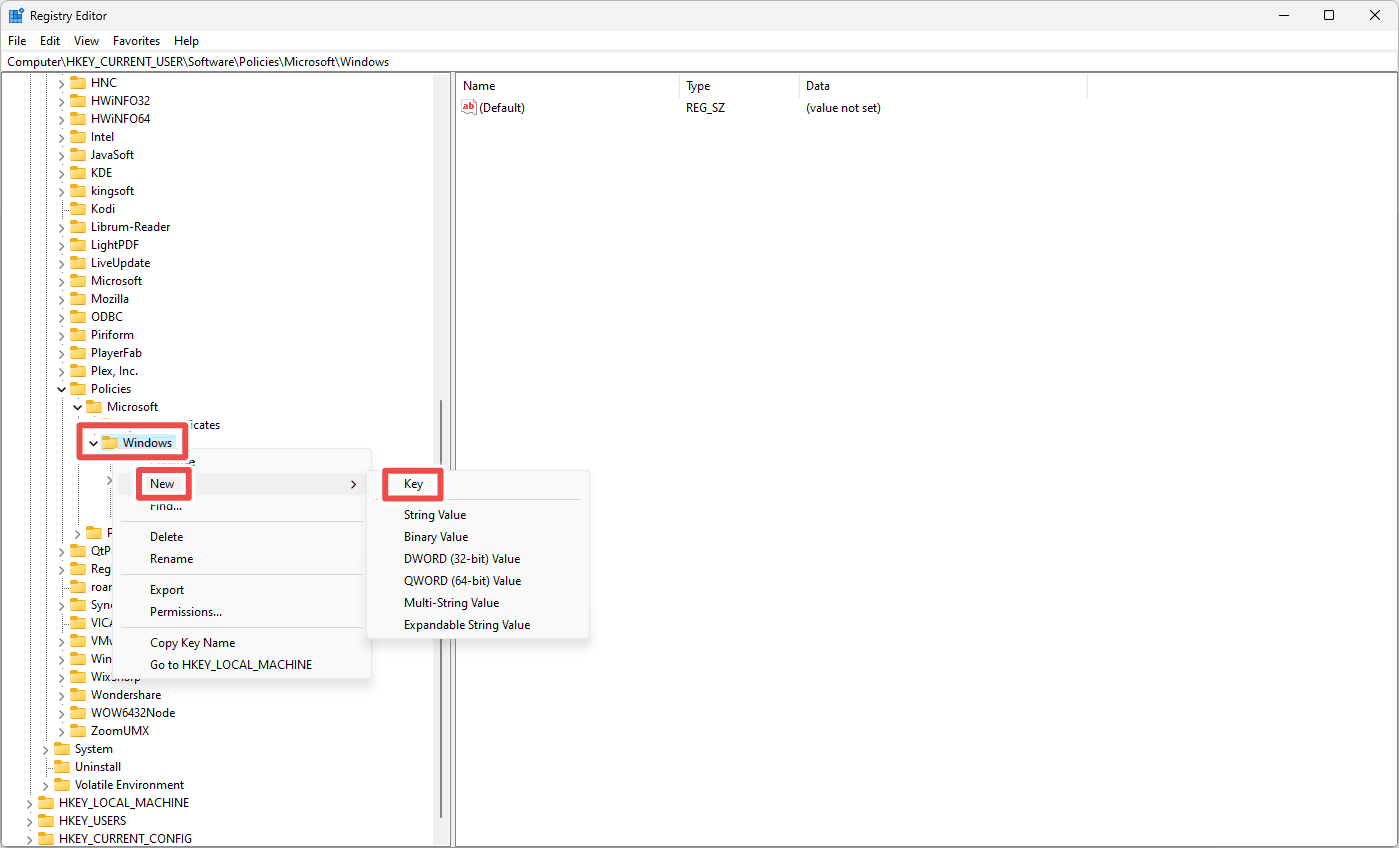
Pasul 4: Denumiți noua cheie WindowsCopilot (fără spațiu între cuvinte).
Pasul 5: Faceți clic dreapta pe WindowsCopilot și accesați Nou > Valoare DWORD (32 de biți).
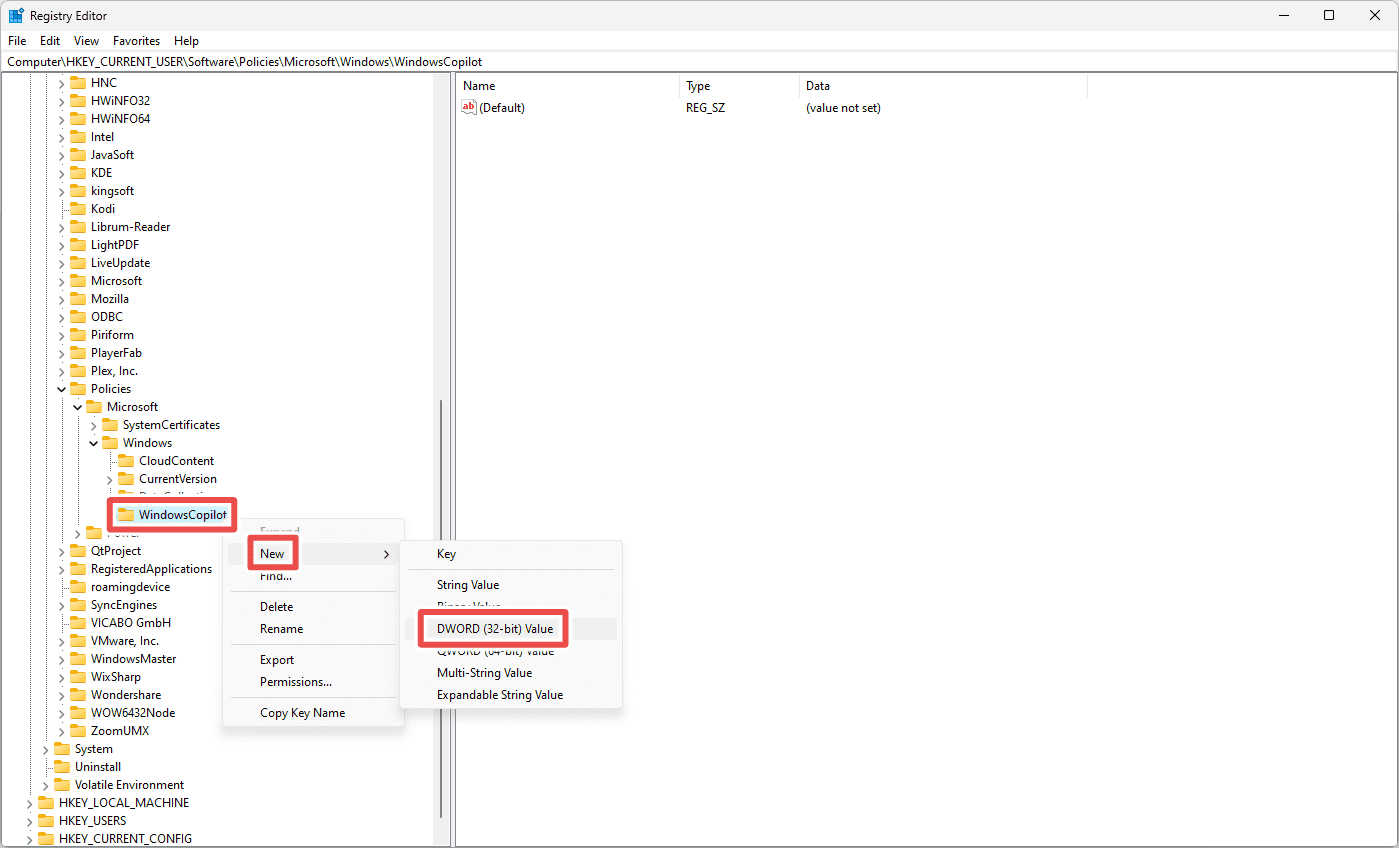
Pasul 6: Introduceți acesta ca nume pentru noua valoare:
TurnOffWindowsCopilot
Pasul 7: Faceți dublu clic pe TurnOffWindowsCopilot pentru a-l deschide, apoi schimbați-i valoarea la 1 și apăsați OK.
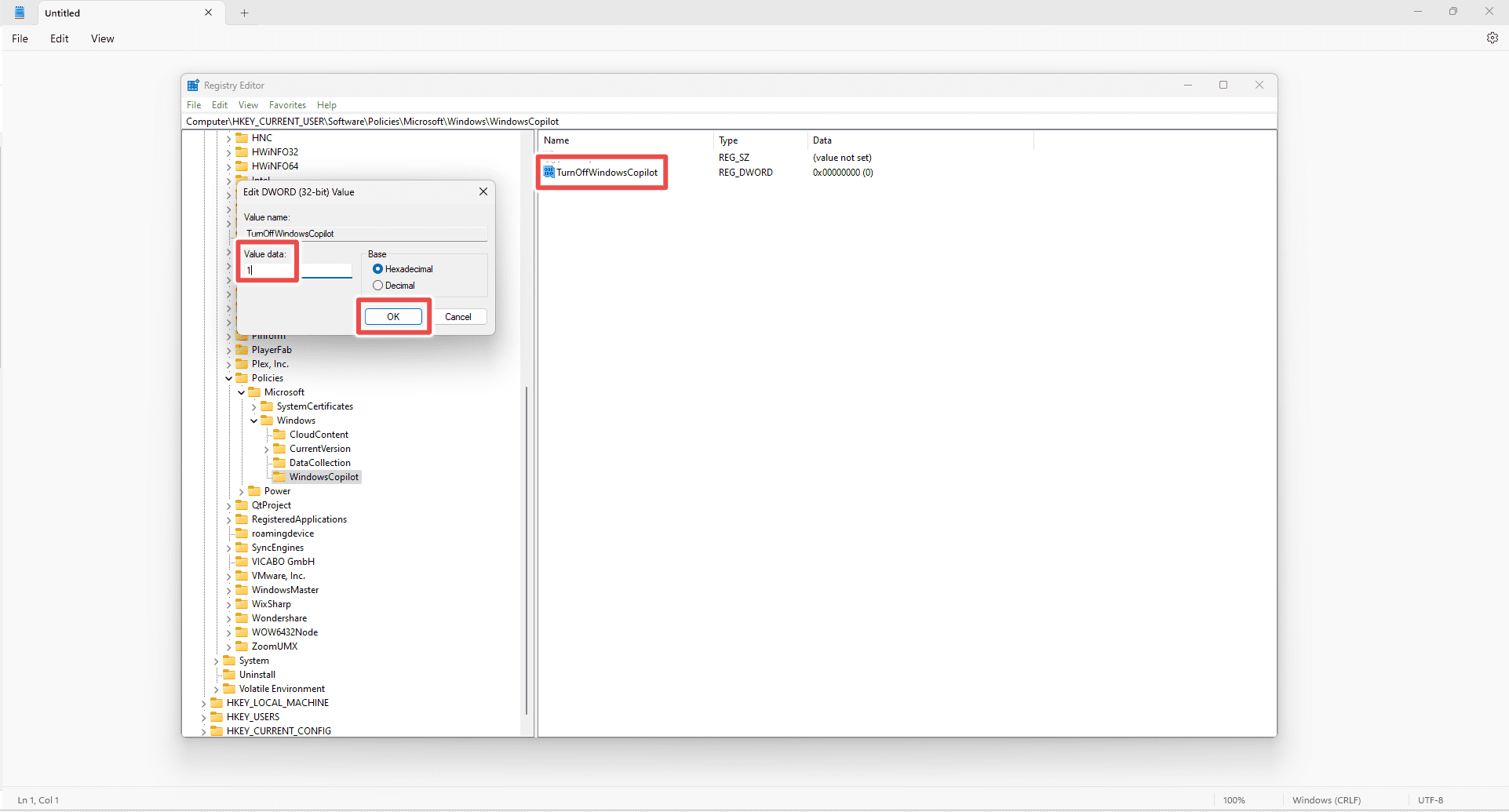
Pasul 8: Reporniți computerul pentru a dezactiva Windows 11 Copilot.
Dacă doriți vreodată să recuperați Copilot, ștergeți cheia sau valoarea pe care ați făcut-o în timpul acestor pași.
Din Politica de grup
O altă modalitate de a dezactiva Copilot în Windows 11 este prin Editorul de politici de grup. Această metodă funcționează numai dacă utilizați Windows 11 Pro. Este cam la fel de simplu ca și folosirea aplicației Setări (deci este foarte ușor 😊).
Pasul 1: Deschideți Start și tastați Politica de grup, apoi selectați Editați politica de grup din rezultate.
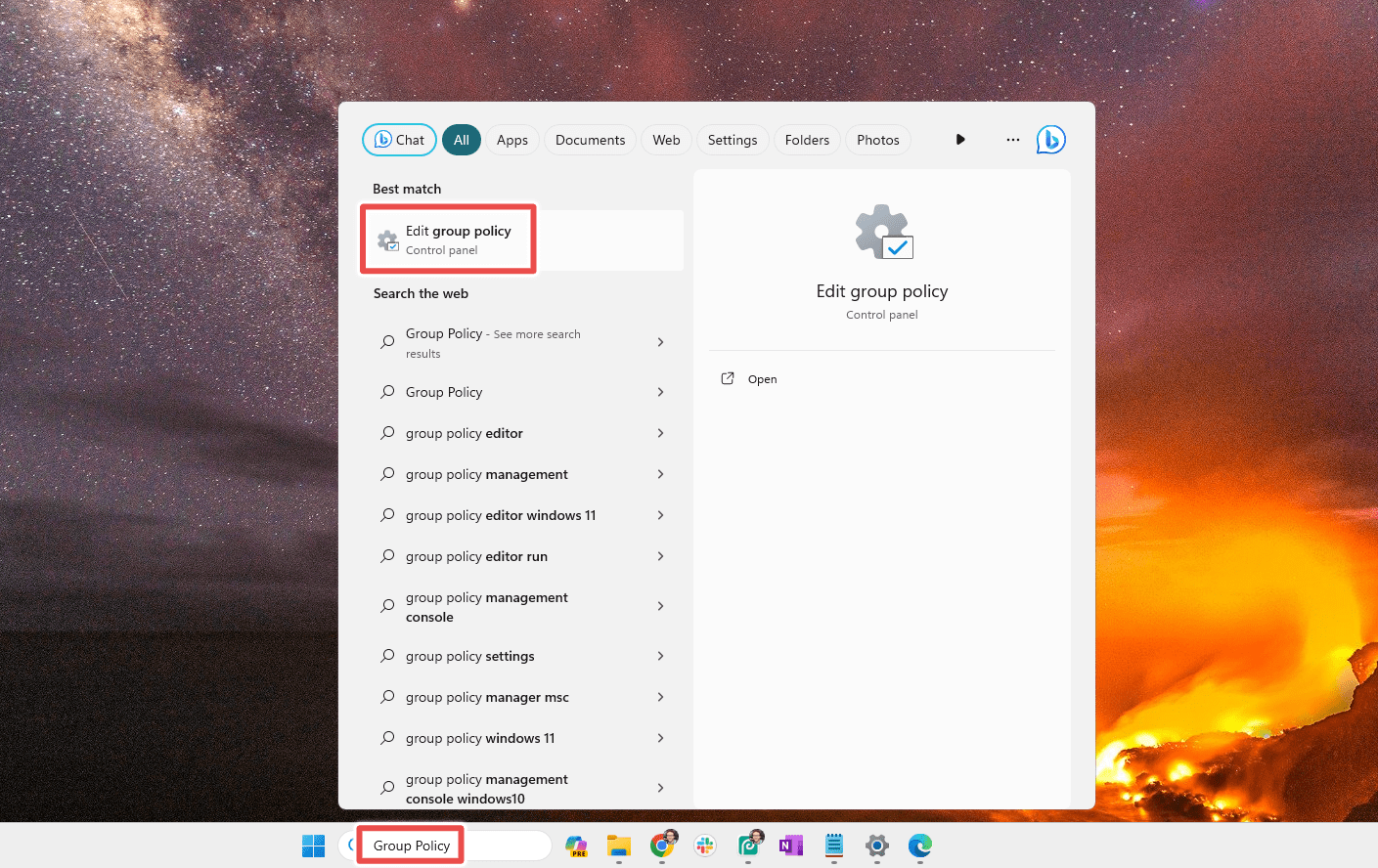
Pasul 2: Folosind folderele din stânga, navigați la această locație în Editorul de politici de grup local:
User Configuration > Administrative Templates > Windows Components > Windows Copilot
Pasul 3: Faceți dublu clic pe Dezactivați Windows Copilot din partea dreaptă a ferestrei.
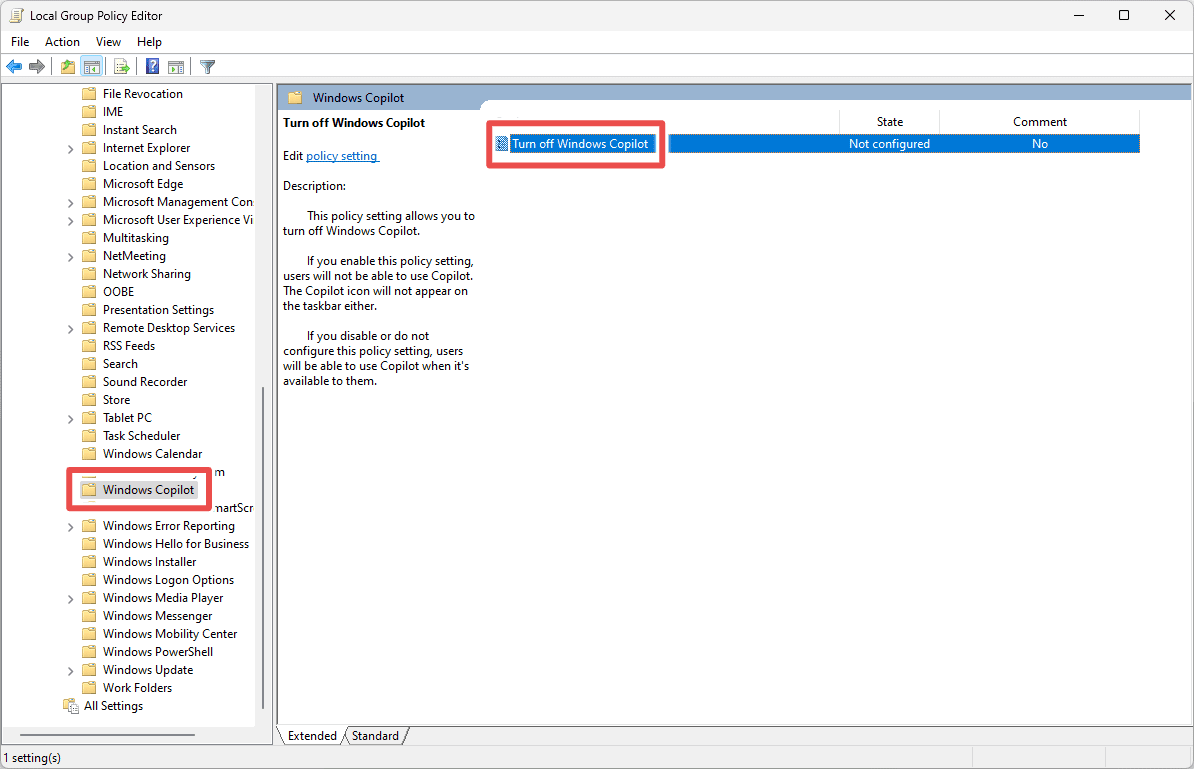
Pasul 4: Selectați Activat, apoi OK pentru a dezactiva instantaneu Copilot. Dacă încă există în bara de activități, reporniți computerul pentru ca modificarea să intre în vigoare.
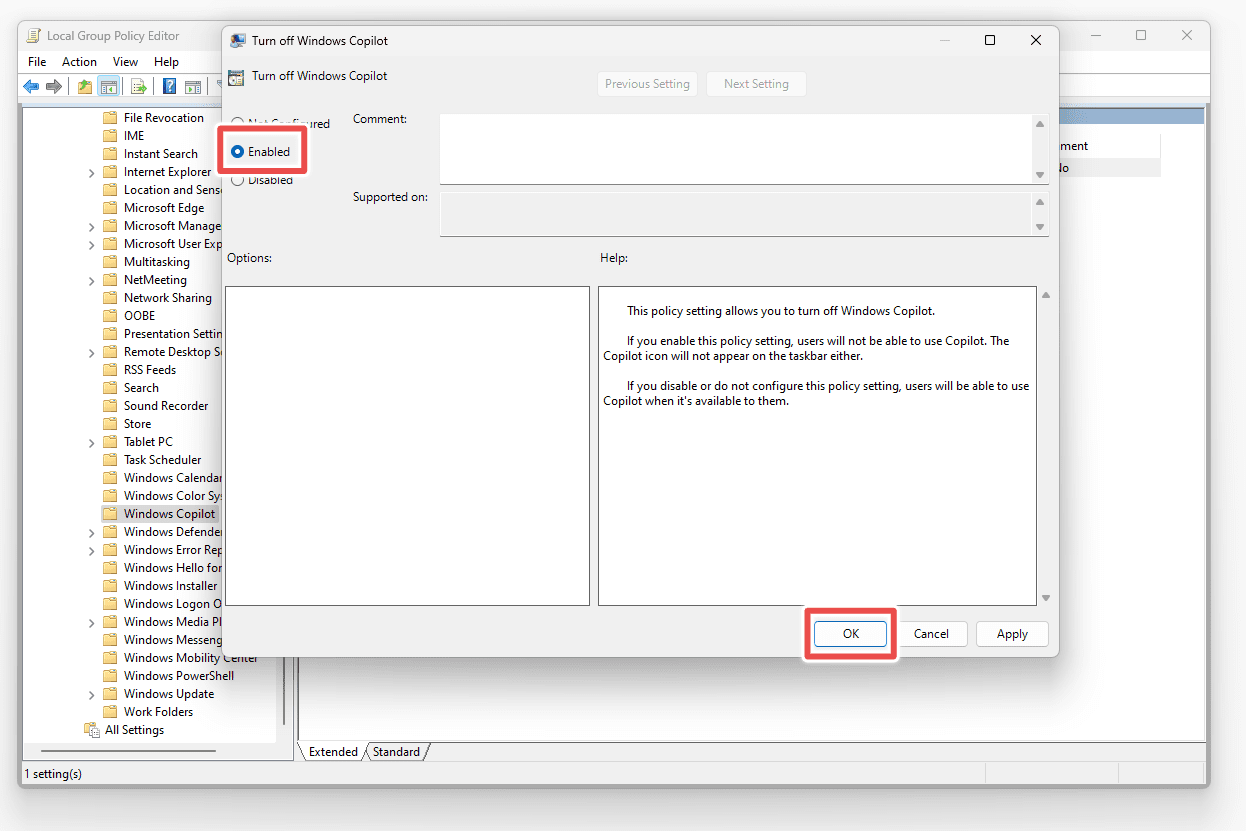
Din Edge
Copilot este accesibil și prin browserul Edge. Oprirea Copilot de pe desktopul Windows 11 nu îl va elimina de pe Edge, așa că trebuie să o faceți manual în setările Edge.
Dacă nu vă place să vedeți acel buton în colțul browserului și nu sunteți interesat să treceți la un browser web specializat pentru a evita cu totul Edge, urmați acești pași pentru a-l dezactiva:
Pasul 1: deschideți Edge, apăsați meniul cu trei puncte din dreapta sus și alegeți Setări.
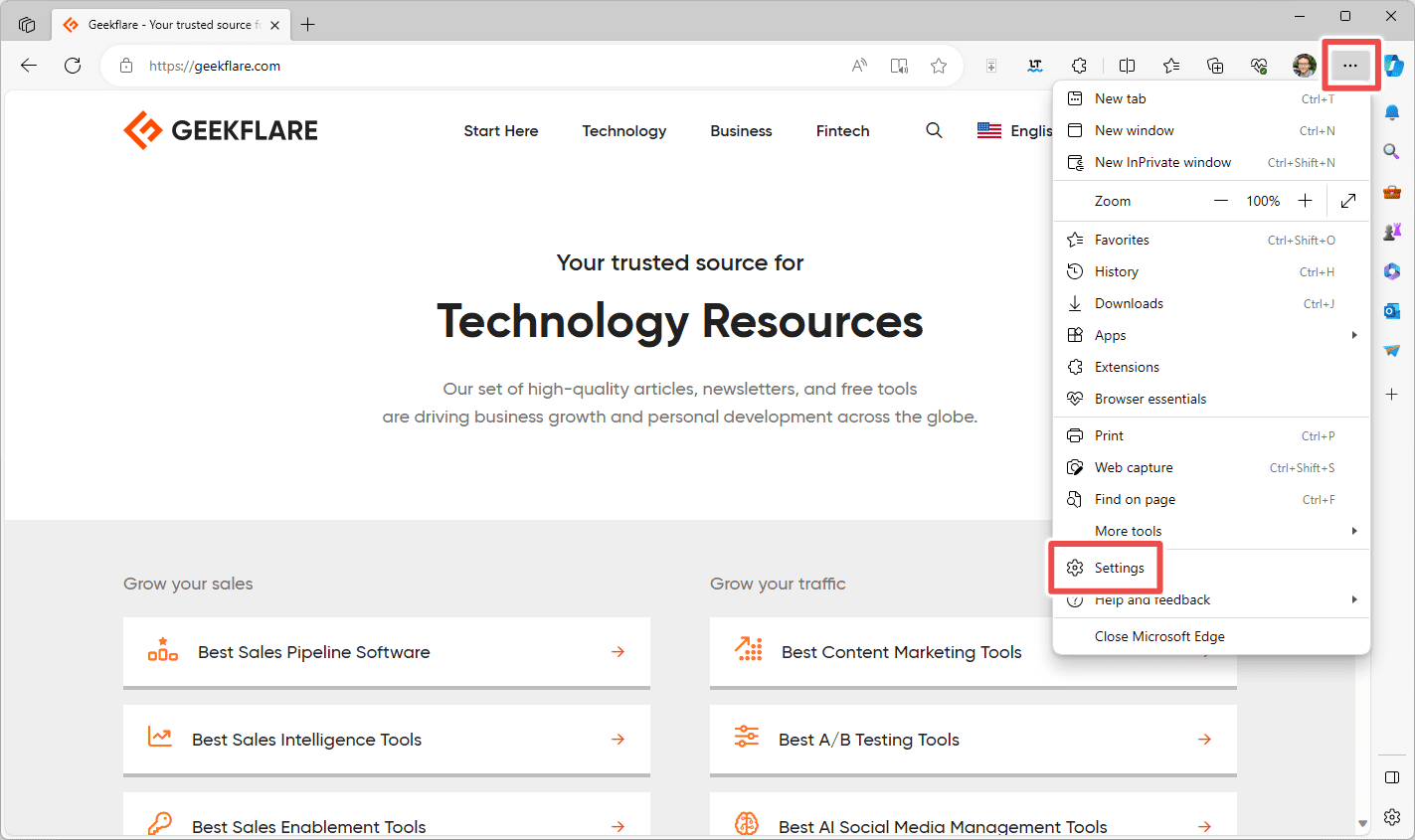
Pasul 2: Selectați Sidebar din stânga, apoi Copilot din dreapta.
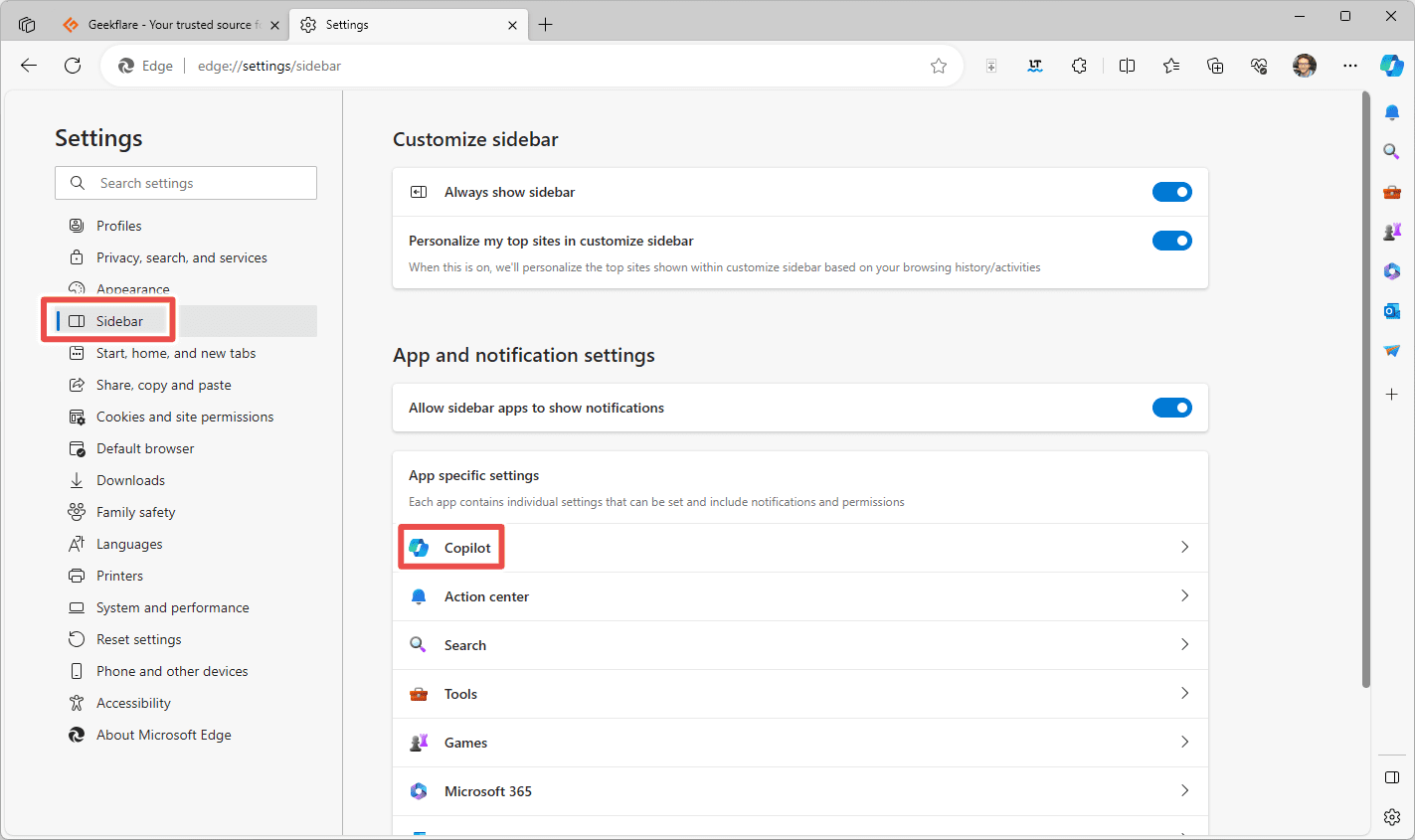
Pasul 3: Selectați comutatorul de lângă Afișare Copilot pentru a șterge imediat butonul Copilot din Edge.
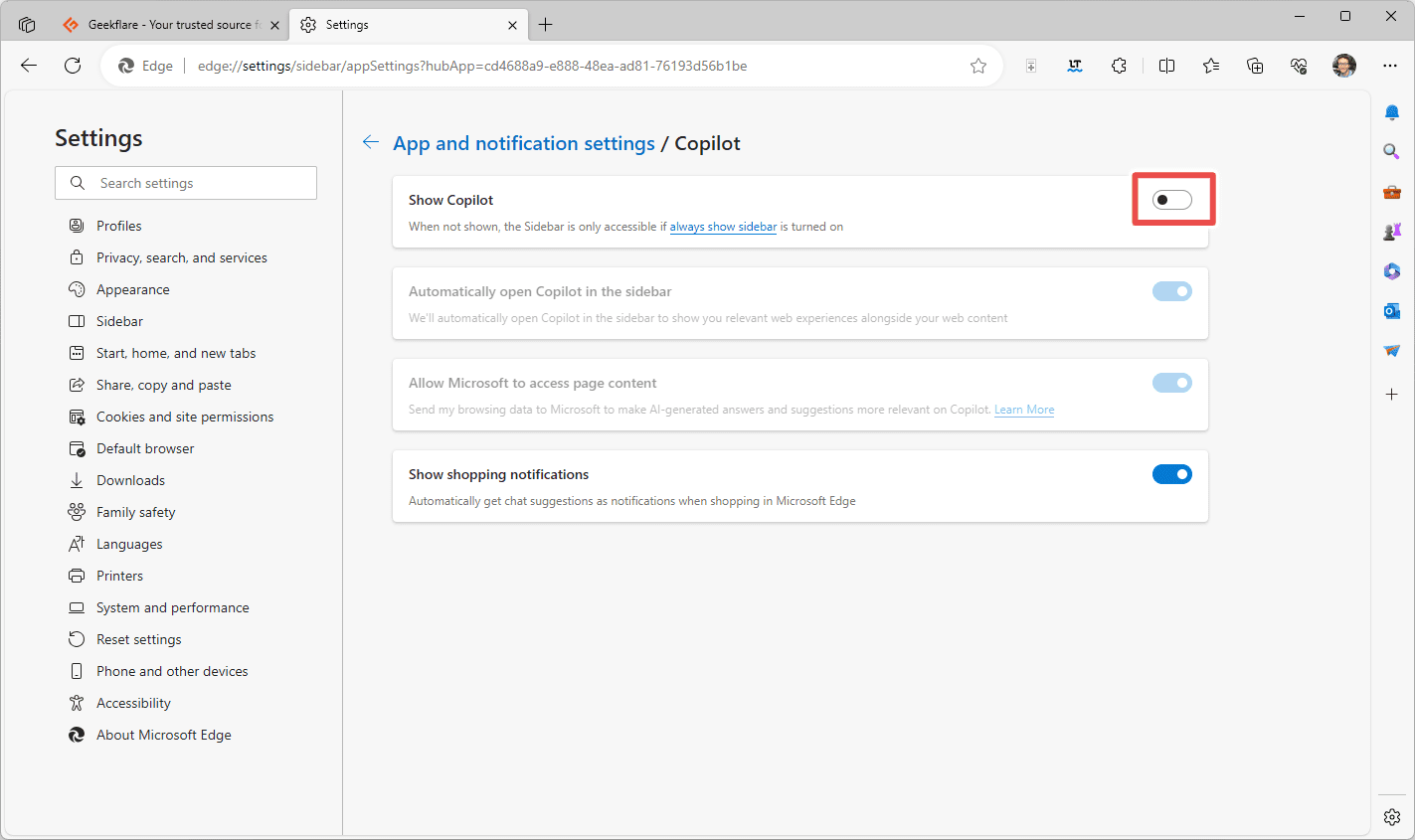
Rețineți că, deși Bing Chat este încorporat în Copilot, este disponibil și ca instrument complet separat prin site-ul web Bing. Nu există nicio modalitate de a vă elimina total accesul la chatbot de pe computer, deoarece Bing Chat este accesibil din orice browser web.
Cu toate acestea, dacă nu vă place butonul Bing Chat din meniul Start, este posibil să îl ascundeți cu o altă modificare a registrului. Pentru a face acest lucru, urmați aceiași pași scriși mai sus pentru editarea registrului, dar utilizați această cale:
HKEY_CURRENT_USER\Software\Policies\Microsoft\Windows
Odată ajuns acolo, creați o cheie nouă numită Explorer (s-ar putea să existe deja, dar verificați pentru a fi sigur) și creați o nouă valoare în ea numită DisableSearchBoxSuggestions. Dați-i valoarea 1, apoi reporniți computerul.
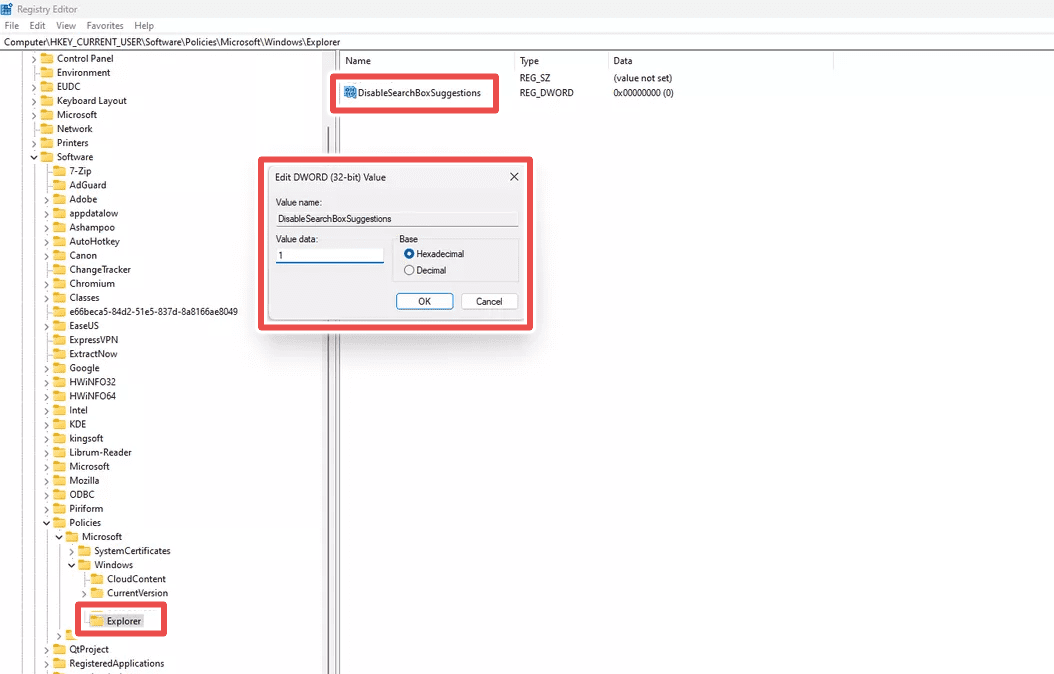
Copilot și Bing Chat sunt doar două instrumente AI pe care le puteți folosi în Windows 11.
Gânduri finale
Nu recomand și nu descurajez pe nimeni să dezactiveze Copilot. Este o alegere personală. Și personal, chiar îmi place să-l folosesc ici și colo. Dacă nu sunteți pregătit să scoateți din priză, puteți oricând să dezactivați pictograma barei de activități așa cum este descris mai sus, așa că nu vă împiedică, dar o declanșați totuși într-un moment cu comanda rapidă WIN+C.
În continuare, consultați această listă cu cele mai puternice instrumente AI pentru o mulțime de alternative pe care le-ați putea prefera – Google Bard este unul dintre preferatele mele.

