Întâmpinați dificultăți la salvarea prezentării PowerPoint și primiți mesajul de eroare „A apărut o problemă la salvarea fișierului”? Este, fără îndoială, o situație frustrantă, care vă poate perturba fluxul de lucru.
Dacă repornirea computerului nu a avut efectul dorit, este momentul să explorați metode mai avansate. Vă prezentăm șase soluții rapide pentru a remedia eroarea care împiedică PowerPoint să salveze fișierul.
1. Salvați fișierul într-o altă locație
O modalitate simplă de a depăși problema salvării fișierului PowerPoint este să îl salvați într-o altă locație. Aceasta va rezolva problema dacă locația inițială este inaccesibilă, nu dispune de spațiu suficient sau prezintă erori.
Pentru a face acest lucru, deschideți fișierul PowerPoint care generează eroarea, selectați „Fișier” din colțul din dreapta sus. Apoi, alegeți opțiunea „Salvare ca” din meniul lateral stâng, indicați o nouă locație și apăsați „Salvare”.
Dacă fișierul se salvează în noua locație, problema este rezolvată. Totuși, dacă mesajul de eroare persistă, treceți la soluția următoare din listă.
2. Transferați toate diapozitivele într-un fișier nou
Uneori, cauza problemei se află în fișierul de prezentare în sine, nu în computer. În acest caz, transferați toate diapozitivele într-o nouă prezentare.
Pentru a face acest lucru, copiați toate diapozitivele din prezentarea problematică, creați un nou fișier și lipiți-le acolo.
3. Deconectați-vă și reconectați-vă la PowerPoint
O eroare temporară sau o disfuncționalitate a contului Microsoft poate fi cauza mesajului de eroare. Din fericire, puteți elimina rapid astfel de erori, deconectându-vă și conectându-vă din nou la contul Microsoft.
Iată cum:
- Deschideți PowerPoint și selectați „Cont” din meniul lateral stâng.
- Apăsați pe „Deconectare”. Apoi, selectați „Deconectare” din mesajul care apare.
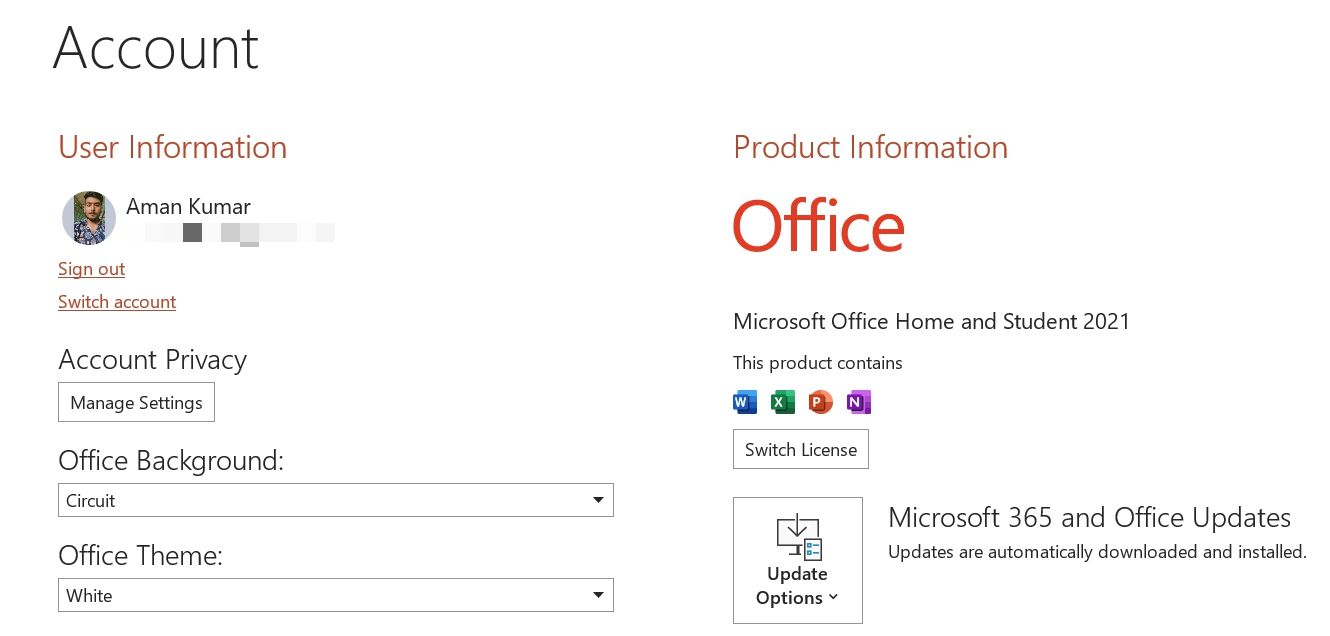
- Reporniți PowerPoint și apăsați butonul „Conectare”.
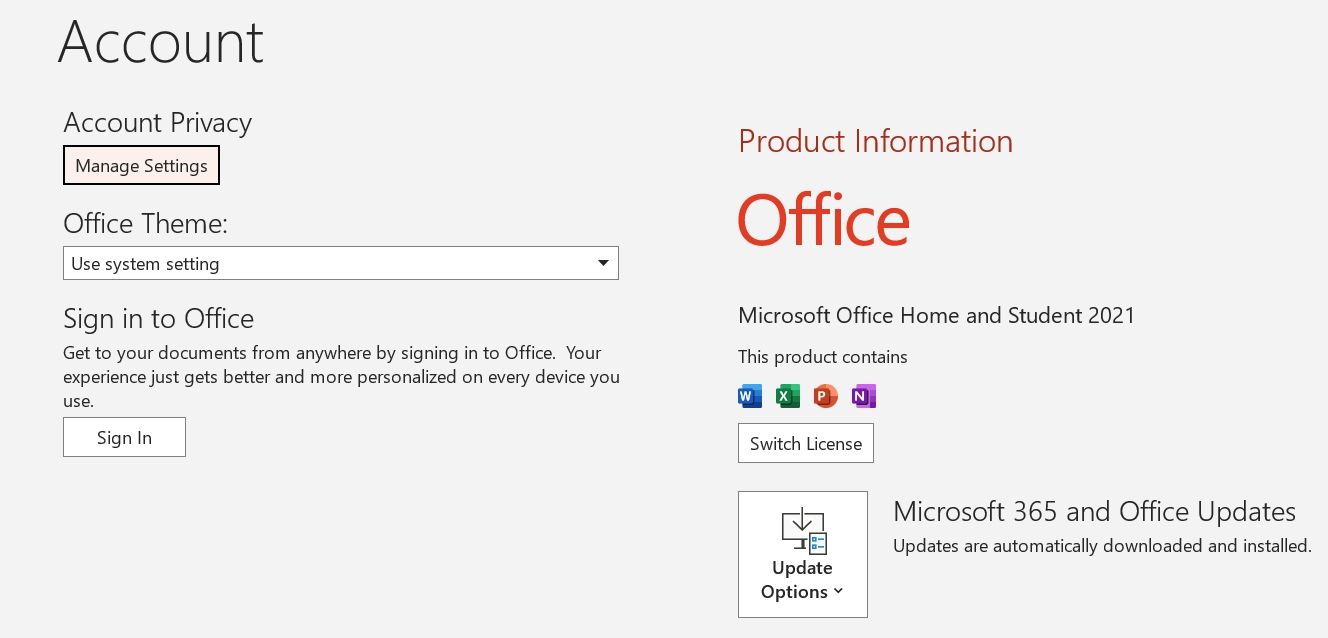
Apoi, introduceți datele de autentificare pentru a vă conecta la cont. Verificați dacă mesajul de eroare mai apare la salvarea prezentării.
4. Eliminați obiectele problematice din diapozitiv
Un obiect incompatibil din prezentare vă poate împiedica salvarea fișierului. În acest caz, trebuie să examinați fiecare diapozitiv din prezentare și să localizați obiectul problematic.
Pentru a găsi obiectul problematic, copiați toate obiectele inserate și lipiți-le într-un nou diapozitiv. Obiectul care nu se copiază și nu se lipește în noul diapozitiv este cauza problemei.
Eliminați acel obiect din prezentare și încercați să salvați fișierul. Dacă eroarea persistă, urmați instrucțiunile.
5. Reparați PowerPoint
Microsoft Office oferă o funcție specială pentru a repara diverse probleme ale aplicațiilor Office, inclusiv cea prezentată aici. Puteți rula această funcție pe computer, urmând aceste instrucțiuni:
- Apăsați tasta Win pentru a deschide meniul Start, tastați „Panou de control” în bara de căutare și apăsați Enter. Puteți consulta și alte moduri de a deschide Panoul de control.
- Navigați la „Programe” > „Dezinstalați un program”.
- Faceți clic dreapta pe „Microsoft Office” și selectați „Modificare”.
- Alegeți „Reparație rapidă” și apăsați butonul „Reparați”.
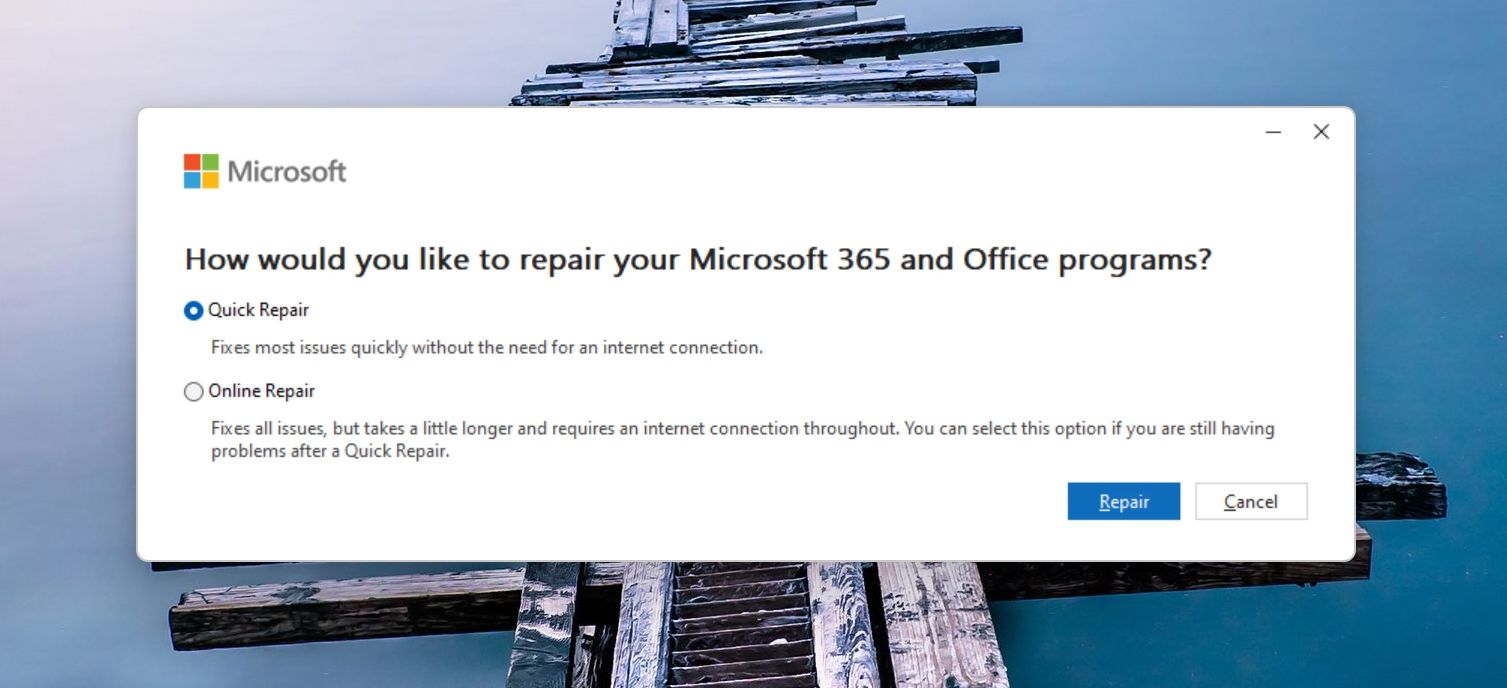
Așteptați finalizarea procesului de reparație. După finalizare, verificați dacă problema persistă. Dacă da, efectuați o reparație online.
Pentru aceasta, repetați pașii de mai sus, dar alegeți opțiunea „Reparație online”. Acest proces poate dura, dar poate remedia cauza problemei.
6. Reinstalați Microsoft Office
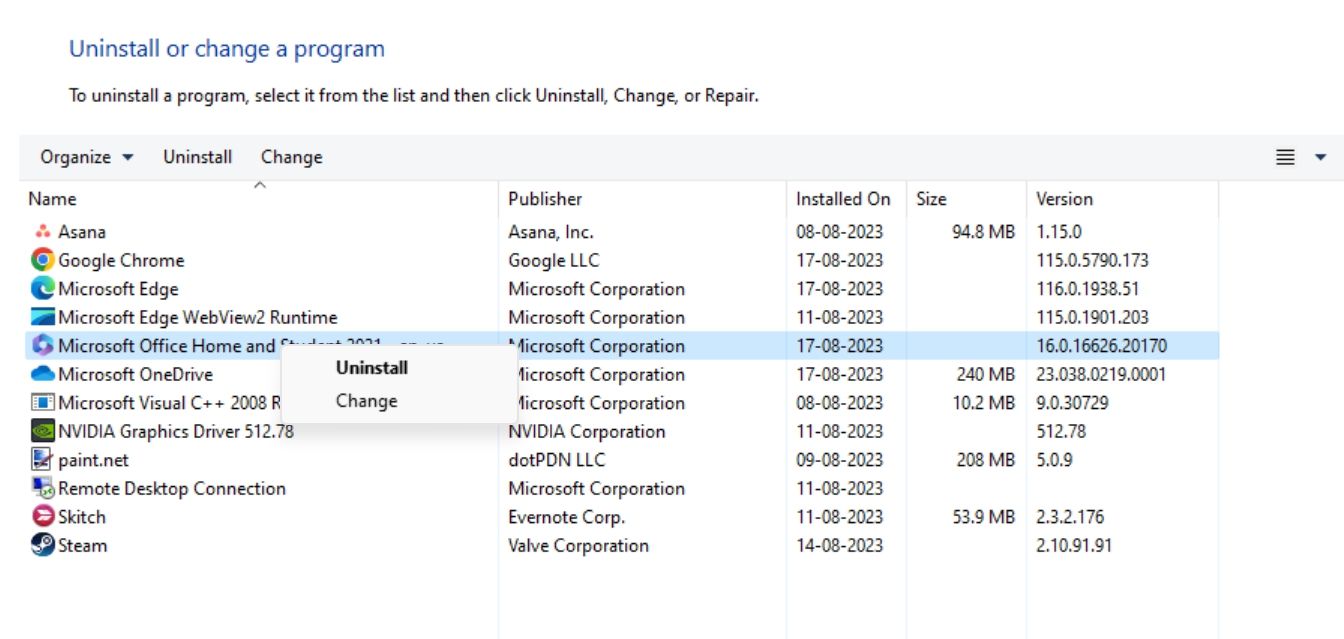
Dacă eroarea „PowerPoint nu poate salva fișierul” persistă, încercați să reinstalați Microsoft Office ca ultimă soluție. Asigurați-vă că aveți cheia de produs Microsoft Office sau datele abonamentului înainte de a începe procesul.
Puteți dezinstala Microsoft Office ca pe orice altă aplicație Windows. După dezinstalare, reporniți computerul și reinstalați Office folosind pachetul oficial de instalare de pe Microsoft Office.
Salvați prezentarea fără probleme
Astfel de întreruperi în timpul salvării prezentării vă pot afecta productivitatea și pot provoca frustrare. Sperăm că una dintre soluțiile de mai sus v-a ajutat să remediați problema salvării fișierelor PowerPoint pe Windows.
Dacă întâmpinați și alte probleme cu PowerPoint, puteți încerca numeroase alternative PowerPoint.