Fiind una dintre cele mai populare aplicații de conferințe live de pe piață, este firesc ca Zoom să aibă o opțiune de chat pentru a completa comunicarea video/audio. Opțiunea de chat, desigur, nu este o opțiune obligatorie. Indiferent dacă vă aflați în mijlocul unei întâlniri sau nu, opțiunea de chat poate fi dezactivată în Zoom.

În acest ghid, veți învăța cum să dezactivați funcția de chat în Zoom pe diferite dispozitive pe care este disponibilă aplicația.
Cuprins
Cum să dezactivați chatul în Zoom pe iOS și Android
Deși aplicațiile au adesea aceleași caracteristici pe iOS și Android, uneori pot funcționa diferit. Dar nu pentru Zoom, unde setările sunt similare dacă nu identice pe ambele sisteme de operare majore pentru mobil/tabletă.
Dezactivarea opțiunii de chat funcționează la fel pe dispozitivele iOS și Android. Iată cum să o faci.
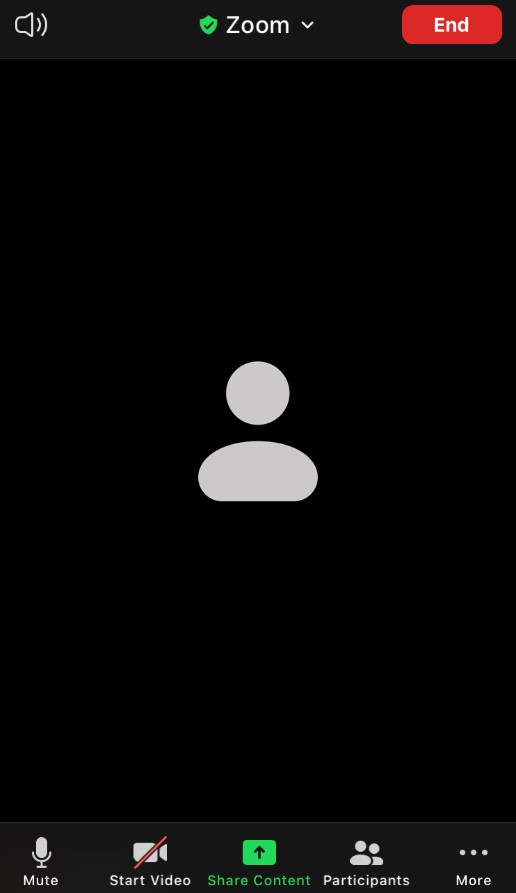
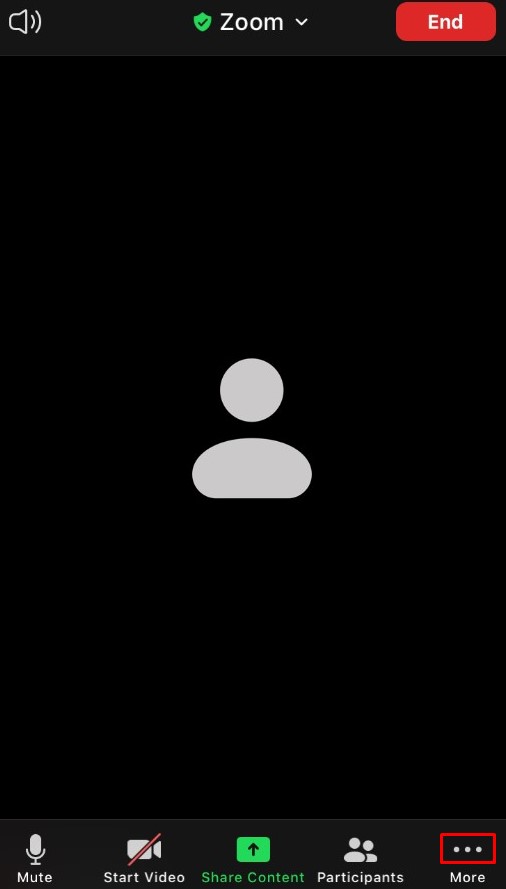
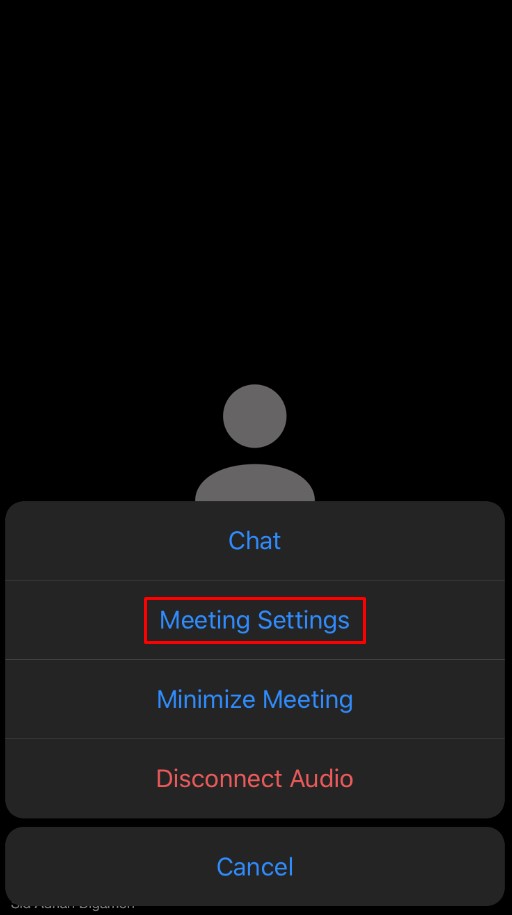
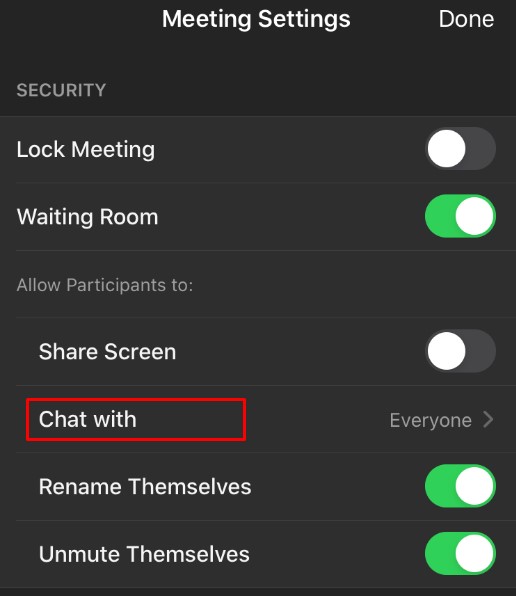
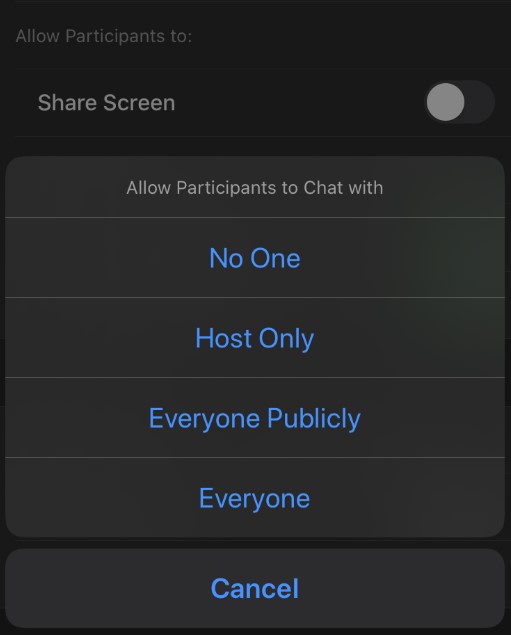
Rețineți că, în calitate de gazdă, veți putea în continuare să trimiteți mesaje grupului. Cu toate acestea, dacă selectați Nimeni, niciunul dintre participanți nu va putea trimite niciun mesaj în chat.
Cum să dezactivați chatul în Zoom pe un computer Windows, Mac sau Chromebook
Da, aplicația există pentru computerele Windows și Mac. Cele două funcționează aproximativ la fel. De asemenea, puteți rula ameeting prin intermediul browserului web, caz în care utilizatorii de Windows, Mac și Chromebook ar accesa aceeași aplicație web disponibilă online. Iată cum să dezactivați funcția de chat în Zoom pe computer.
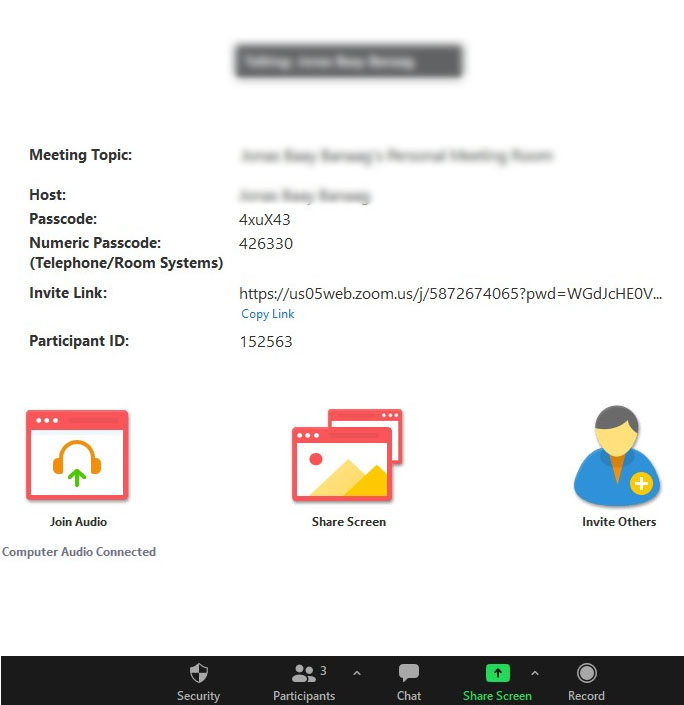


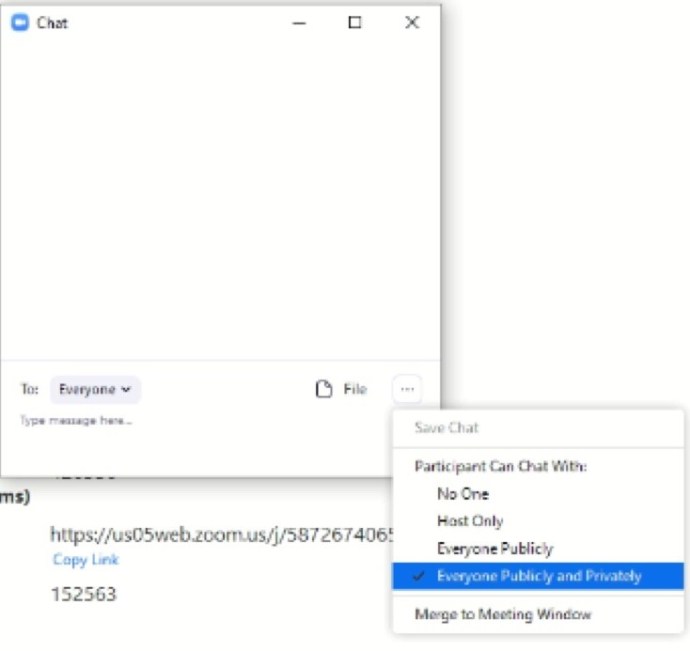
Asta e. Dacă ați selectat Nimeni, oamenii nu vor putea conversa prin chat în cadrul întâlnirii Zoom. Cu toate acestea, veți putea folosi chatul în continuare, iar toți cei din chat vor putea vedea mesajele.
Cine poate schimba opțiunile de chat
Fiecare întâlnire Zoom are o gazdă care începe întâlnirea și invită/permite altora să se alăture. Este previzibil că gazda are controlul deplin asupra întâlnirii.
Doar gazda unei întâlniri are puterea de a modifica setările de chat. În calitate de participant, nu puteți susține/dezactiva capacitatea dvs. sau a oricui altcuiva de a participa la chatul text.
Cum să dezactivați chatul în Zoom în timpul unei întâlniri
Modificarea setărilor de chat în mijlocul unei întâlniri este foarte posibilă. De fapt, tutorialul de mai sus explică cum să o faci în cadrul întâlnirii.
Deși puteți planifica și programa întâlniri, precum și configura diverse opțiuni înainte de a avea loc întâlnirea, nu puteți dezactiva chatul în prealabil. Singura modalitate de a dezactiva chatul într-o întâlnire Zoom este atunci când este live.
Diferitele opțiuni de chat cu zoom
După cum ați observat deja, există trei opțiuni de chat de bază pe toate dispozitivele.
- Opțiunea implicită (Toți pe iOS/Android și Toată lumea în mod public și privat pe dispozitivele computerizate) permite tuturor celor aflați într-o întâlnire să comunice între ei în mod privat sau public.
- Opțiunea Toată lumea în mod public este primul nivel de restricție pentru chat-urile Zoom. Încă permite tuturor să comunice cu toți ceilalți prin mesaje text, dar restricționează comunicarea privată între participanți.
- Opțiunea Doar gazdă permite participanților să trimită mesaje text numai gazdei (voastră).
- În cele din urmă, opțiunea Nimeni împiedică toată lumea să se angajeze în orice formă de comunicare textuală. Tu, în calitate de gazdă, vei putea în continuare să folosești chatul, iar participanții îți vor vedea mesajele.
Sfaturi utile Zoom Chat
Deși Zoom a fost realizat având în vedere apelurile de conferință audio și video, funcția de chat este destul de inevitabil. Acum, oricât de simplu pare, funcția de chat de pe Zoom vă oferă de fapt câteva funcții interesante de utilizat. Aici sunt câțiva dintre ei.
Menționând oameni
Ca orice platformă de socializare sau aplicație de mesagerie instantanee, Zoom vă permite să menționați alți participanți la chat. Probabil că sunteți familiarizat cu modul în care funcționează.
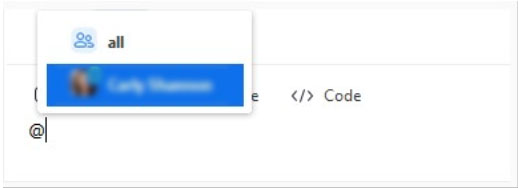
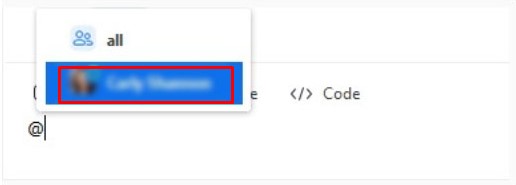

Trimiterea anunțurilor
Această caracteristică elegantă este disponibilă numai pentru membrii plătiți. Anunțurile sunt o afacere puțin mai mare decât menționarea oamenilor, așa că va trebui să parcurgeți câțiva pași pentru a o face.
Suport pentru fișiere de chat Zoom
Unul dintre cele mai minunate lucruri despre funcția de chat Zoom este că acceptă marea majoritate a tipurilor de fișiere. Tipurile de fișiere pot fi restricționate de gazdă, presupunând că au un abonament plătit.
Salvarea chat-urilor
Există o serie de motive pentru care ați putea dori să salvați o conversație de chat Zoom. Puteți selecta întreaga conversație, apăsați Ctrl+C și inserați-o undeva. Din fericire, Zoom face acest lucru foarte ușor. Puteți chiar să instruiți Zoom-ul să vă salveze automat chaturile. Acest lucru se face din meniul Setări aflat în contul de browser Zoom. Setarea pe care o cauți se numește Salvare automată a conversațiilor prin chat. Porniți comutatorul de lângă el.
Iată cum să salvezi manual un chat.


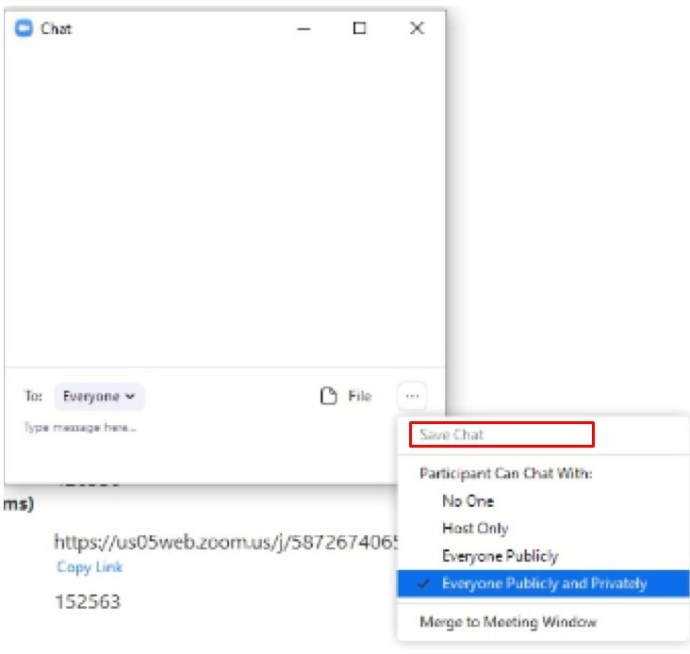
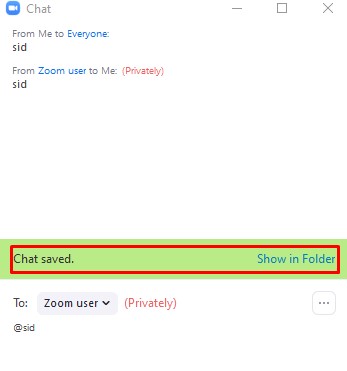
Întrebări frecvente suplimentare
Este posibil să dezactivez definitiv toate chaturile private pentru toate întâlnirile pe care le creez în Zoom?
Deși nu puteți activa/dezactiva un chat ca parte a opțiunilor de programare Zoom, puteți dezactiva permanent chat-urile Zoom.
1. Pentru a face acest lucru, deschideți browserul preferat și conectați-vă la contul Zoom.
2. Apoi, accesați Setări și selectați categoria Personal din bara din stânga.
3. Selectați În întâlnire (de bază). Veți vedea comutatorul de comutare Chat, dezactivați comutatorul. Puteți, de asemenea, să dezactivați opțiunea de chat privat și să nu permiteți participanților să salveze chatul.
Când un ecran este partajat în Zoom, este fereastra de chat privată vizibilă pentru alții?
În mod implicit, fereastra Zoom nu va fi partajată cu alți participanți ca parte a experienței de partajare a ecranului. Deci, în mod implicit, chatul privat nu este vizibil pentru alți participanți la o întâlnire Zoom. Cu toate acestea, dacă doriți ca ceilalți participanți să vă vadă ecranul Zoom, puteți activa această setare. Acest lucru este util atunci când gazda dorește să explice altora funcțiile Zoom.
1. Pentru a face acest lucru, asigurați-vă că opțiunea Afișare ferestre Zoom în timpul partajării ecranului este activată sub În întâlnire (de bază).
În calitate de gazdă, pot vedea conversațiile private în Zoom?
Potrivit site-ului web Zoom, „Mesajele private dintre participanți nu pot fi vizualizate de gazdă”. Deși chaturile și mesajele publice sunt înregistrate fie în cloud, fie pe computer, gazda dvs. nu va putea accesa niciodată mesajele trimise în mod privat. Cu toate acestea, Zoom avertizează că cel mai bine este să îți rezervi opiniile pentru tine, deoarece este ușor să trimiți accidental un mesaj privat către chatul global.
Zoom este privat?
Atâta timp cât trimiteți mesaje public în cadrul unui chat, există dovezi că ați trimis mesajele. Întâlnirile sunt salvate în cloud, pe dispozitivul utilizat sau pe ambele simultan. Apoi, este problema criptării. Da, chat-urile Zoom pot fi criptate, dar criptarea este dezactivată implicit.
1. Pentru a-l porni, trebuie să porniți comutatorul de lângă Require Encryption for 3rd Party Endpoints (H323/SIP). Această setare se găsește în secțiunea În întâlnire (de bază) din meniul de setări ale browserului.
Pot folosi Zoom pentru uz personal?
Deși Zoom a fost inițial destinat utilizării întreprinderilor, planul gratuit al aplicației este suficient pentru a rula întâlniri de bază video, audio și text. Ca atare, Zoom este cu siguranță potrivit pentru uz personal între prieteni și membri ai familiei. Planul plătit aduce totuși câteva beneficii grozave.
Modificarea setărilor Zoom Chat
Deși nu este obiectivul principal al Zoom, opțiunea de chat se mândrește cu o versatilitate solidă. În calitate de gazdă a întâlnirii, puteți selecta tipurile de mesaje pe care participanții la întâlnire le pot trimite și puteți modifica diverse alte opțiuni.
Sperăm că acest ghid v-a ajutat să ocoliți setările de bază ale chatului Zoom. Dacă unele dintre întrebările dvs. au rămas fără răspuns, nu ezitați să treceți la comentariile de mai jos și să ne contactați. Comunitatea noastră este mai mult decât dispusă să ajute.

