Windows 10 oferă posibilitatea de a sincroniza preferințele pe toate aparatele unde te autentifici cu contul tău Microsoft. Aceste preferințe includ, printre altele, teme, setări de limbă și parole. Dar ce se întâmplă dacă nu vrei ca setările tale anterioare să fie transferate? Iată cum poți dezactiva și șterge toate setările de sincronizare ale contului tău în Windows 10.
Cum funcționează sincronizarea setărilor?
Funcția de sincronizare a setărilor a apărut pentru prima dată în Windows 8 și este valabilă pentru orice dispozitiv Windows 10 la care te conectezi cu contul Microsoft.
În mod implicit, atunci când activezi opțiunea de sincronizare, Windows încarcă o serie de setări de sistem și preferințe în OneDrive. Atunci când te conectezi la un alt dispozitiv cu același cont, unde ai activat sincronizarea setărilor, toate aceste setări se transferă. Această funcție este foarte utilă, de exemplu, dacă dorești ca desktopul și laptopul tău să arate identic sau dacă vrei să păstrezi toate setările la o instalare nouă a sistemului de operare.
Iată o listă a setărilor sincronizate cu contul tău Microsoft:
- Tema – Fundalul ecranului, imaginea de utilizator, poziția barei de activități etc.
- Parole – Managerul de acreditări Windows, inclusiv profilurile Wi-Fi
- Preferințe de limbă – Dicționarul de ortografie, setările de limbă ale sistemului
- Acces ușor – Naratorul, tastatura virtuală, lupa
- Alte setări Windows – O listă detaliată cu Alte setări Windows
Cum dezactivezi sincronizarea setărilor contului pe un dispozitiv
Dezactivarea sincronizării setărilor în Windows 10 îți permite să limitezi cantitatea de informații pe care Microsoft o transmite către cloud și o stochează pe serverele sale. Indiferent dacă vrei să dezactivezi o anumită setare sau să oprești complet sincronizarea, iată cum poți controla setările tale.
Notă: Dacă ai mai multe dispozitive care utilizează sincronizarea setărilor cu contul tău Microsoft, este necesar să urmezi acești pași pentru fiecare dispozitiv, pentru a dezactiva și elimina complet sincronizarea.
Deschide aplicația Setări, dând click pe butonul Start și apoi pe butonul Setări. Alternativ, poți apăsa tastele Win+I.
În fereastra Setări, selectează opțiunea „Conturi”.
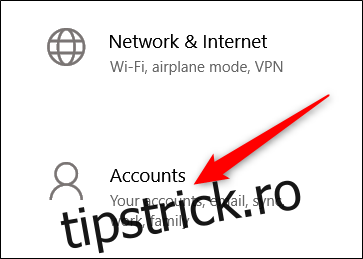
În partea stângă a paginii Conturi, apasă pe „Sincronizați setările dvs.”.
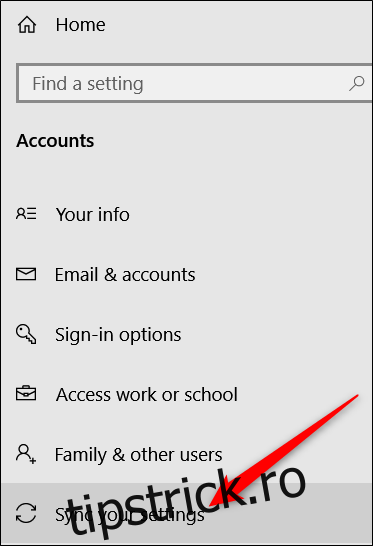
Dacă dorești să păstrezi sincronizarea anumitor setări, dar să limitezi cantitatea de informații stocată, poți dezactiva anumite opțiuni din secțiunea „Setări de sincronizare individuale”.
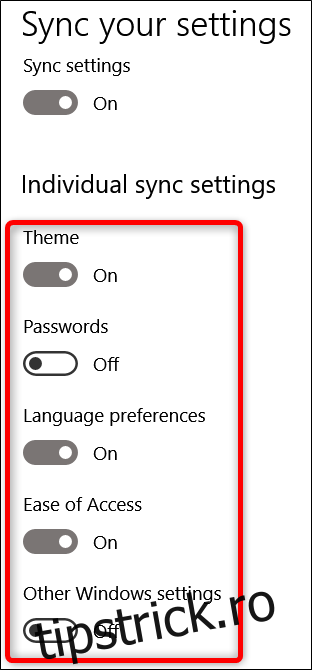
Pentru a dezactiva complet sincronizarea, mută comutatorul principal „Setări de sincronizare” pe poziția „Oprit”. Această acțiune dezactivează toate subopțiunile.
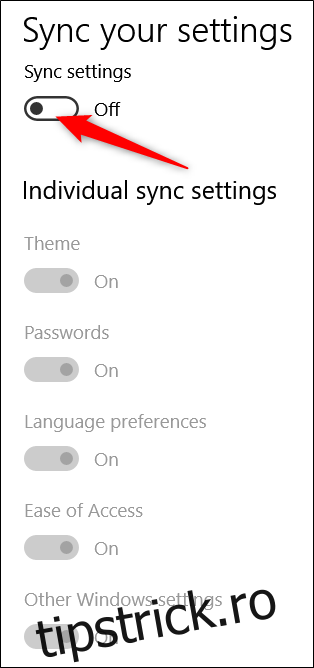
Cum elimini setările de sincronizare
Dezactivarea sincronizării setărilor previne dispozitivul să transmită sau să primească setări către OneDrive. Acesta ar putea fi tot ce îți dorești. Dacă, de exemplu, ai mai multe computere și vrei ca majoritatea să se sincronizeze, poți dezactiva Sincronizarea setărilor pe cele pe care nu dorești să le sincronizezi.
Dacă ai dezactivat sincronizarea pe toate dispozitivele tale, poți șterge toate setările stocate din OneDrive. Poate că nu intenționezi să mai folosești funcția și vrei doar ca informațiile să fie eliminate din OneDrive, sau poate vrei să ștergi toate setările și să reactivezi sincronizarea pe dispozitivele tale, pentru a începe de la zero. În continuare, găsești instrucțiunile necesare.
Notă: Pentru a elimina toate datele din contul tău OneDrive, trebuie mai întâi să dezactivezi sincronizarea setărilor pe toate dispozitivele conectate la contul tău Microsoft.
Pornește browserul și accesează Ștergeți setările personale din cloud pagina OneDrive. Derulează în jos și apasă pe „Eliminare” pentru a șterge setările stocate în cloud. Dacă trebuie să te autentifici, fă-o folosind contul din care vrei să elimini informațiile despre setări.
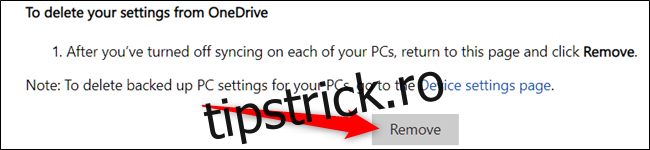
Apasă pe „Da” când ți se cere confirmarea.
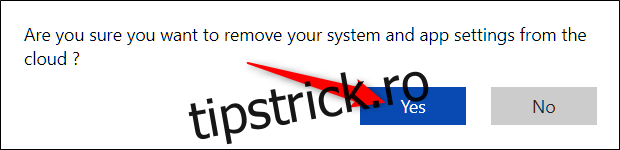
Setările contului tău sunt acum șterse de pe serverele Microsoft. Orice dispozitiv nou la care te autentifici cu contul Microsoft nu va transfera setările de pe vechiul computer. Iar dacă reactivezi sincronizarea setărilor pe oricare dintre dispozitivele tale, acele setări vor începe să fie salvate din nou în OneDrive.