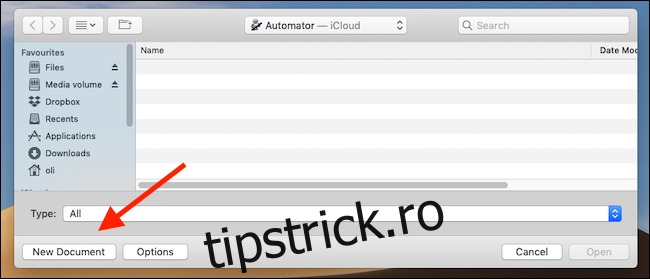Apple a început să folosească formatul de imagine HEIC cu iOS 11. Este preferat față de JPG-ul existent din cauza dimensiunilor sale mai mici ale fișierelor și, de asemenea, a ajuns la Mac. HEIC poate cauza probleme pentru unele aplicații. Iată cum puteți converti cu ușurință fișierele HEIC în JPG.
Dacă îți trăiești viața pe iOS, atunci șansele sunt destul de mari să nu știi niciodată când o imagine este în formatele HEIC sau JPG pentru că, în cea mai mare parte, nu contează. Cu toate acestea, când începeți să partajați imagini sau să le salvați pe Mac pentru utilizare ulterioară, s-ar putea să le doriți într-un format mai comun. Acest lucru tinde să se întâmple cel mai mult pe un Mac, așa că nu ar fi grozav dacă ar exista o modalitate rapidă și ușoară de a converti orice număr de imagini în format HEIC în JPG? Dacă nu te deranjează să-ți murdărești puțin mâinile cu Automator, vei avea o modalitate rapidă și ușoară.
Să începem.
Configurarea acțiunii rapide
Lansați Automator pe Mac – este în folderul Aplicații sau puteți utiliza Spotlight pentru a-l căuta – apoi faceți clic pe „Document nou”.
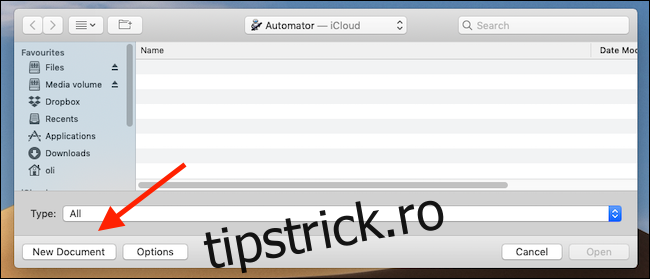
Apoi, din lista de șabloane, faceți clic pe „Acțiune rapidă”, urmată de „Alege”.
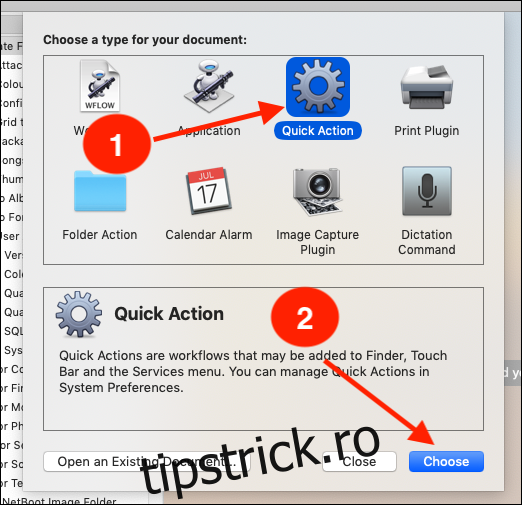
În partea stângă a ecranului, tastați „Copy Finder” în caseta de căutare și apoi trageți „Copy Finder Items” în partea dreaptă a ecranului. Aici puteți selecta apoi folderul în care doriți să salvați imaginile convertite.
Dacă doriți să convertiți imaginea HEIC fără a crea o copie pe desktop, trebuie doar să omiteți pasul „Copy Finder Items”. Automator va crea apoi o copie convertită în același folder ca și fișierul HEIC original.
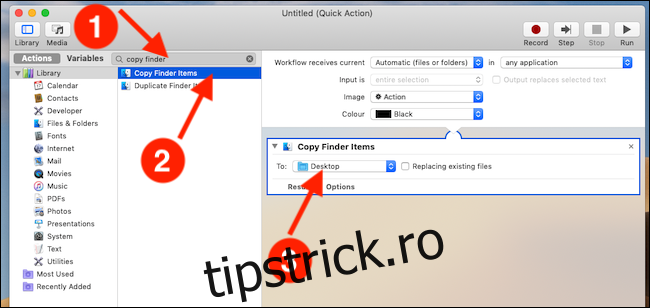
Înapoi în partea stângă a ecranului, tastați „modificare tip” în caseta de căutare și apoi trageți „Modificare tip de imagini” în partea dreaptă a ecranului. Există și un meniu derulant aici. Schimbați-l în „JPEG”.
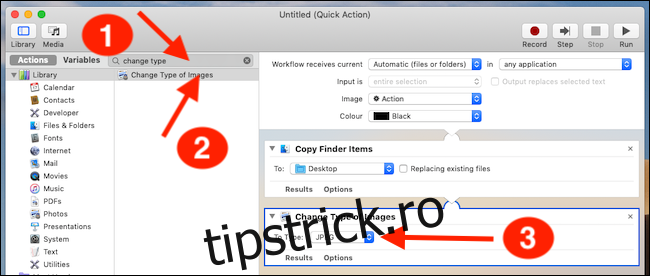
În bara de meniu, faceți clic pe Fișier > Salvare și apoi introduceți un nume pentru acțiunea dvs. rapidă.
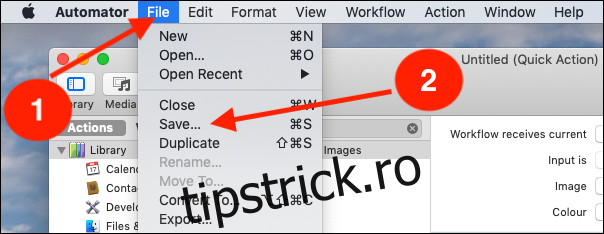
În cele din urmă, faceți clic pe „Salvare” pentru a finaliza procesul.
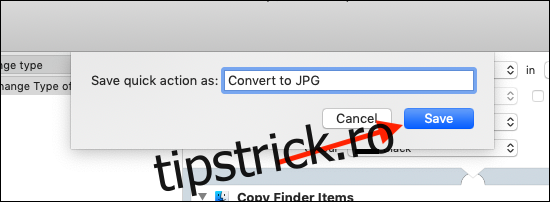
Folosind acțiunea rapidă pentru a converti imaginile HEIC în JPG
Pentru a utiliza noua acțiune rapidă, faceți clic dreapta pe orice fișier HEIC – sau chiar pe orice fișier imagine – și apoi selectați acțiunea rapidă pe care ați creat-o mai devreme. Veți găsi JPG-ul nou convertit în folderul pe care l-ați desemnat mai devreme.
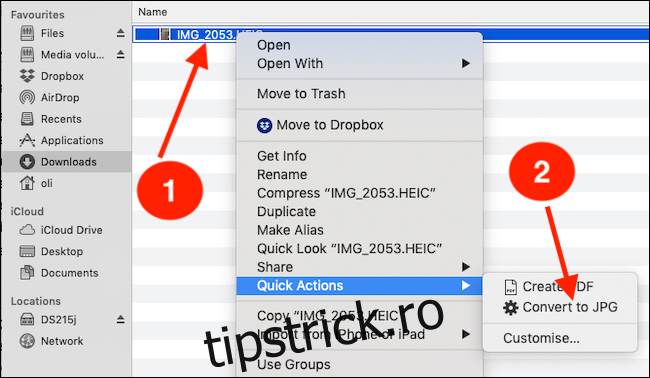
De asemenea, puteți selecta un grup de imagini și le puteți converti pe toate simultan în același mod.