Steam utilizează sistemul de stocare în cloud pentru a păstra fișierele jocurilor și diverse alte informații. Această facilitate îți permite să accesezi preferințele tale personalizate de pe orice calculator pe care dorești să te joci.
Imediat ce instalezi Steam pe un dispozitiv nou, aplicația va descărca automat datele stocate în cloud pe noul tău sistem, oferindu-ți acces la informațiile personalizate chiar și atunci când conexiunea la internet este indisponibilă.
Totuși, uneori, Steam poate întâmpina dificultăți în descărcarea acestor informații, ceea ce te poate face să crezi că datele tale de joc sunt pierdute. Dar nu este cazul, deoarece ai posibilitatea de a descărca manual salvările din Steam Cloud. Trebuie doar să știi exact unde să cauți.
Descărcarea manuală a fișierelor de joc din Steam Cloud este extrem de utilă mai ales în situațiile în care dorești să te joci pe o altă platformă. De exemplu, dacă ai jucat inițial pe un sistem Windows și acum treci la un Mac, Steam ar putea avea probleme în descărcarea corectă a fișierelor. În astfel de cazuri, poți rezolva problema descărcând manual salvările și importându-le în Steam pe Mac.
Cum să accesezi și să descarci salvările din Steam Cloud
Înainte de a încerca să descarci salvările din Steam Cloud, este important să te asiguri că acestea au fost încărcate pe serverele Steam. Pentru a verifica acest lucru, poți consulta starea actualizării pentru fiecare joc în parte.
Cum să activezi sincronizarea Steam Cloud
Începe prin a deschide Steam și a naviga la biblioteca ta de jocuri.
Click dreapta pe jocul dorit și alege „Proprietăți”.
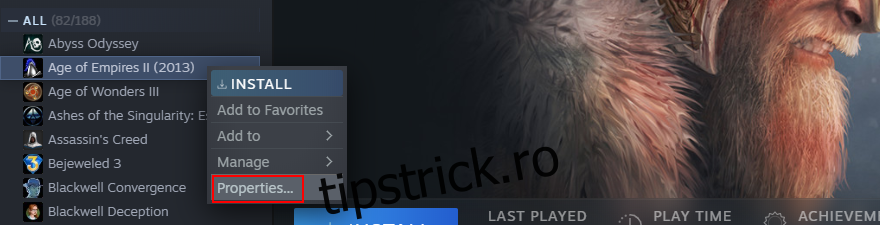
În cadrul ferestrei „Proprietăți”, selectează tab-ul „General” și bifează opțiunea „Păstrați salvările de jocuri în Steam Cloud”.
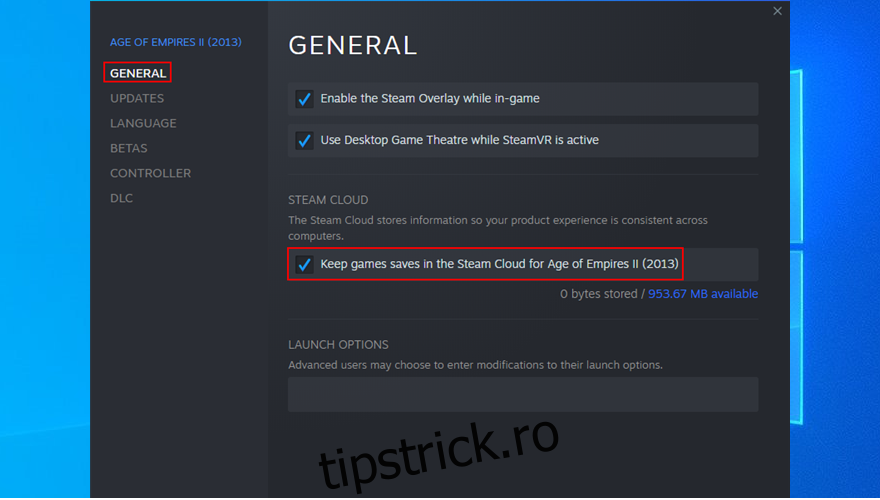
Mergi la tab-ul „Actualizări”.
Setează opțiunea „Actualizări automate” la „Păstrați întotdeauna acest joc actualizat”.
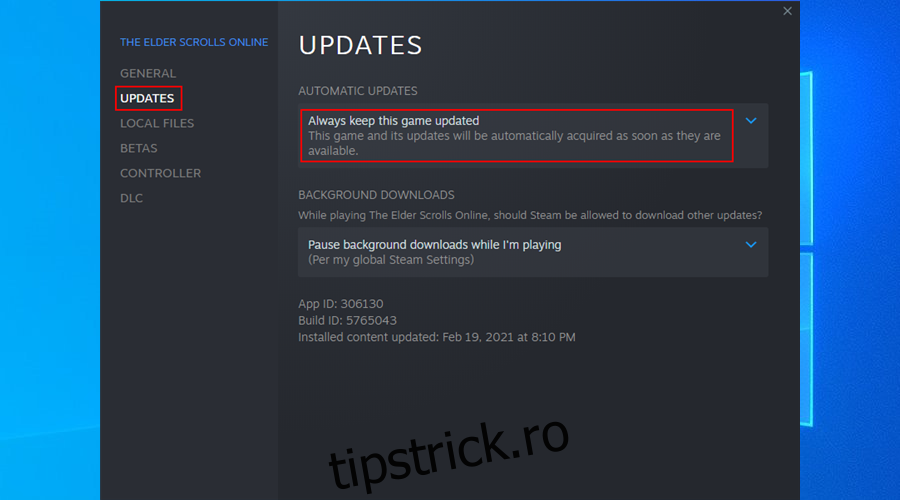
Închide această fereastră, accesează meniul Steam și intră în „Setări”.
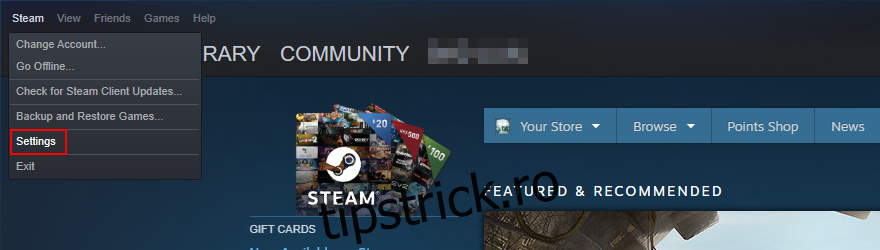
Treci la secțiunea „Cloud”.
Asigură-te că este bifată opțiunea „Activați sincronizarea Steam Cloud pentru aplicațiile care o acceptă”.
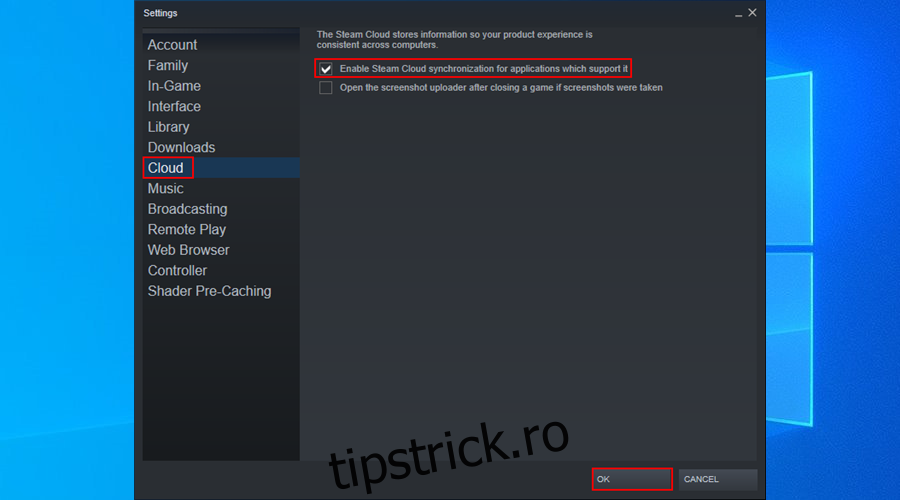
Apasă „OK”.
Odată ce te-ai asigurat că fișierele jocului sunt sincronizate cu cloud-ul, vei putea descărca cu ușurință salvările Steam Cloud pe orice dispozitiv, folosind un browser web.
Cum să descarci efectiv salvările Steam Cloud
Deschide browserul tău web preferat și navighează la pagina Steam Cloud.
Loghează-te cu contul tău Steam.
Aici vei putea vedea toate fișierele de joc stocate în Steam Cloud. Caută jocul ale cărui fișiere vrei să le descarci și apasă pe „Afișare fișiere”.
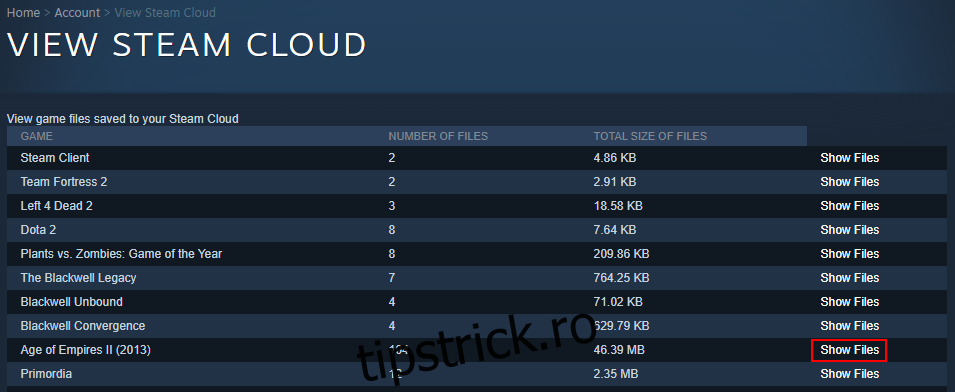
Apasă butonul „Descărcare” pentru fiecare fișier în parte.
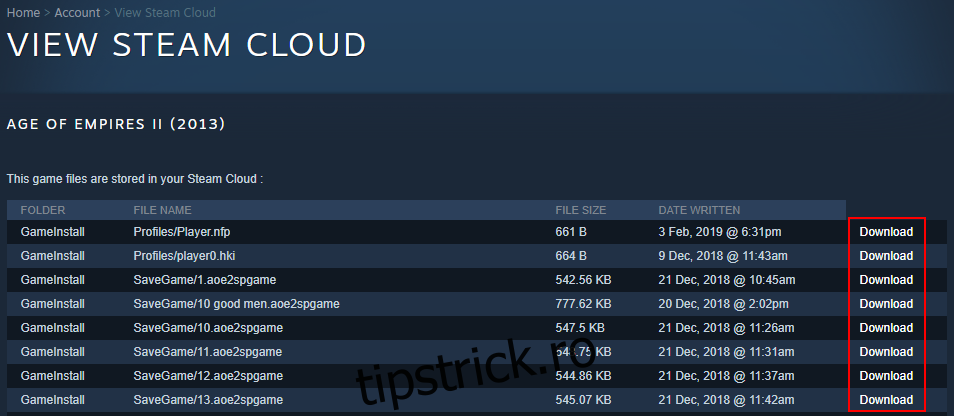
Salvează fișierele descărcate pe calculatorul tău.
Unii utilizatori, care doresc să rejoece jocurile de la început, caută o metodă de a elimina salvările din Steam Cloud, deoarece simpla ștergere a salvărilor offline nu rezolvă problema.
Cum să ștergi salvările din Steam Cloud
Din păcate, eliminarea salvărilor din Steam Cloud poate fi destul de complicată, deoarece Steam caută constant să actualizeze toate informațiile. Cu toate acestea, nu este imposibil, dacă urmezi cu atenție pașii descriși mai jos.
Accesează „Setările Steam”, selectează secțiunea „Cloud” și asigură-te că este bifată opțiunea „Activați sincronizarea Steam Cloud pentru aplicațiile care o acceptă”.
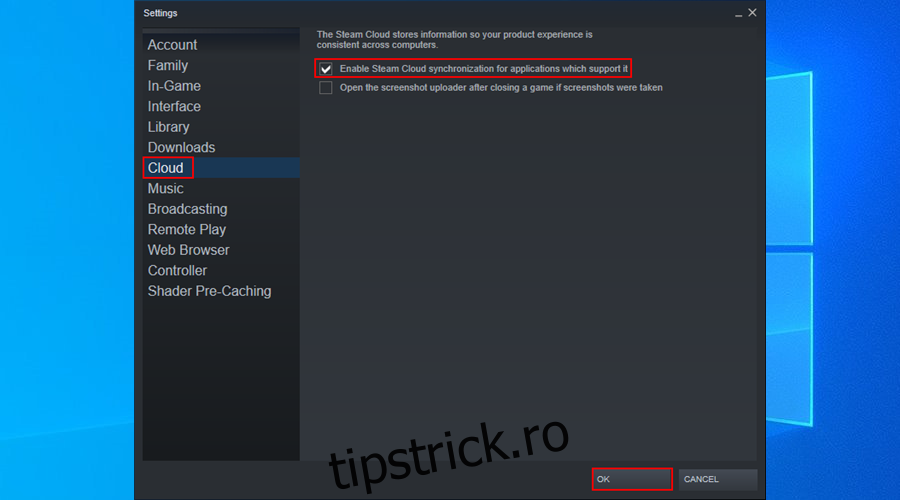
Mergi la tab-ul „Actualizări” și copiază „ID-ul aplicației”.
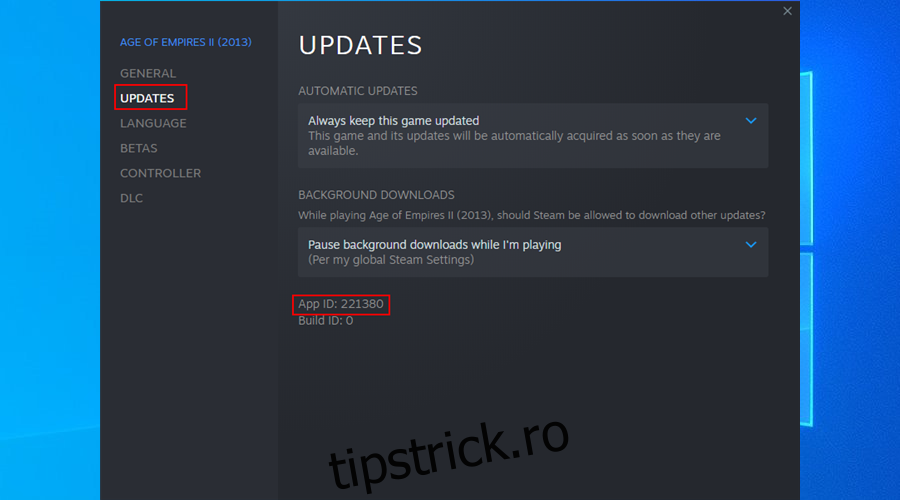
Închide aplicația Steam.
Click dreapta pe bara de activități Windows și alege „Manager activități”.
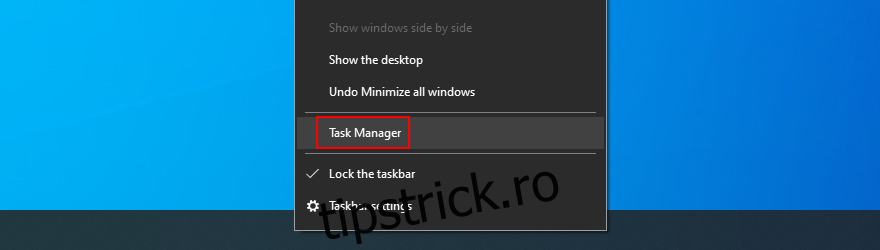
Închide orice proces Steam care rulează.
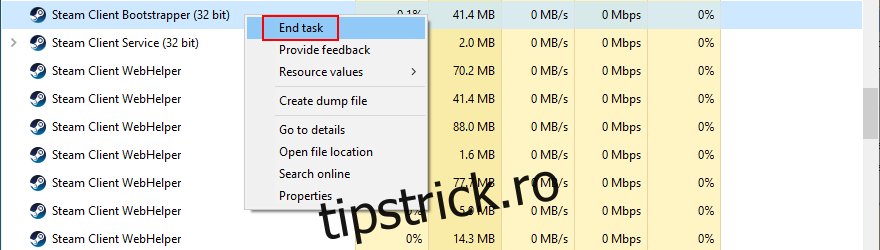
Deschide „Exploratorul de fișiere” și navighează la folderul de instalare Steam (de exemplu, C:Program Files (x86)Steam).
Intră în folderul „userdata”.
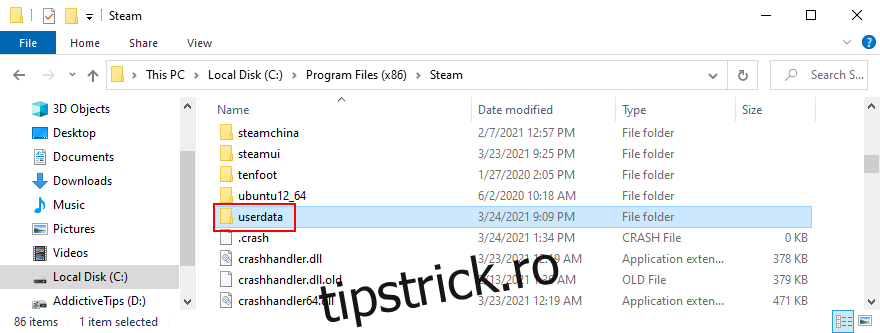
Caută și deschide folderul jocului, folosind ID-ul aplicației pe care l-ai copiat anterior.
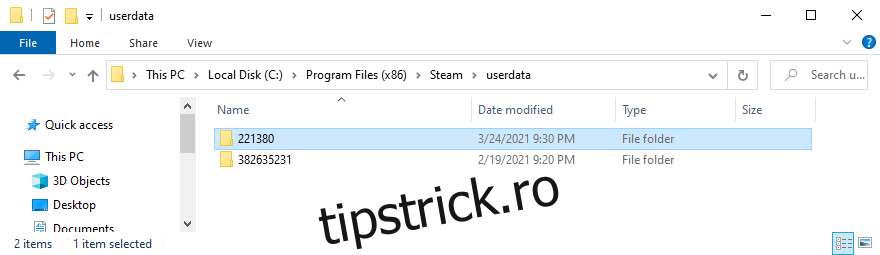
Accesează subfolderul „remote”.
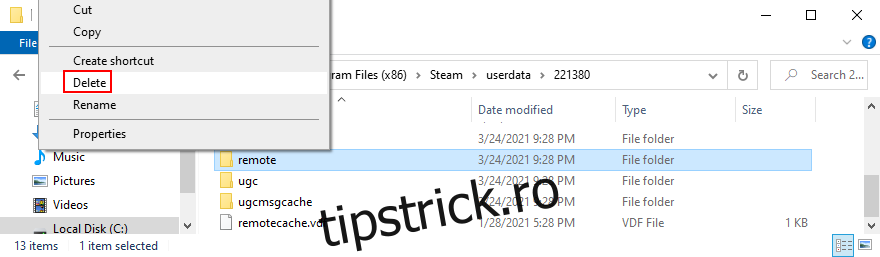
Ține apăsată tasta Shift, dă click dreapta într-o zonă liberă din Explorator și alege „Deschide fereastra PowerShell aici”.
Tastează comanda `clc *` și apasă Enter.

Închide fereastra PowerShell. Toate fișierele din subfolderul „remote” ar trebui să fie acum goale.
Mergi cu un nivel înapoi (în folderul App ID) și șterge fișierul `remotecache.vdf`.
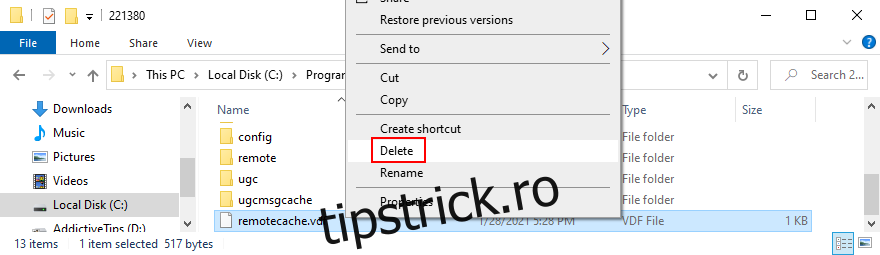
Pornește Steam și jocul tău, pentru a declanșa fereastra „Cloud Sync Conflict”.
Nu da click pe nimic în această fereastră.
Reîntoarce-te la folderul App ID, șterge folderul „remote” și fișierul `remotecache.vdf` din nou.
Întoarce-te la Steam și apasă „Încarcă în Steam Cloud”.
Intră în setările Steam, în timpul jocului.
În tab-ul „Cloud”, debifează opțiunea „Sincronizarea Steam Cloud pentru aplicațiile care o acceptă”.
Întoarce-te la jocul tău, ieși din el, iar apoi închide toate procesele Steam.
Reîntoarce-te la folderul App ID și șterge-l complet.
Pornește din nou jocul. Steam nu ar trebui să mai sincronizeze salvările de joc.
Concluzie
Pentru a rezuma, poți descărca cu ușurință salvările din Steam Cloud pe orice computer, folosind doar un browser web și logându-te în contul tău Steam.
Totuși, lucrurile devin puțin mai complicate când vine vorba de ștergerea salvărilor din Steam Cloud, deoarece nu există o metodă simplă. Dar, cu siguranță vei reuși, dacă urmezi pașii de mai sus cu precizie.
Ai reușit să ștergi salvările din cloud și să convingi Steam să nu le mai sincronizeze? Spune-ne în secțiunea de comentarii de mai jos!