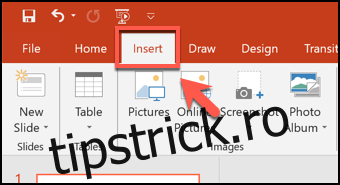Crearea unei prezentări PowerPoint captivante poate fi dificilă, dar puteți face o prezentare plictisitoare să pară mai atrăgătoare adăugând câteva îmbunătățiri vizuale de bază. O modalitate bună de a face acest lucru este curbarea oricărui text de pe diapozitive. Iată cum.
Aceste instrucțiuni au fost scrise având în vedere cele mai recente versiuni de PowerPoint, dar ar trebui să funcționeze și pentru versiunile mai vechi de PowerPoint. De asemenea, puteți curba textul în Word urmând un proces similar.
Pentru început, va trebui să deschideți o prezentare PowerPoint și să selectați un diapozitiv. Va trebui apoi să inserați o casetă text nouă sau un obiect text WordArt, în funcție de stilul textului pe care doriți să îl creați.
Pentru a face acest lucru, faceți clic pe fila „Inserare” din bara panglică.
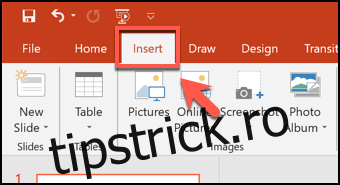
De aici, faceți clic pe butonul „Text Box” sau „WordArt” din secțiunea „Text” a barei.
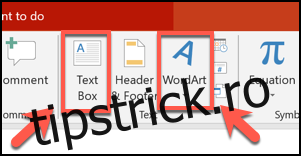
Dacă alegeți să inserați WordArt, selectați stilul pe care doriți să îl utilizați din meniul derulant care apare mai jos.
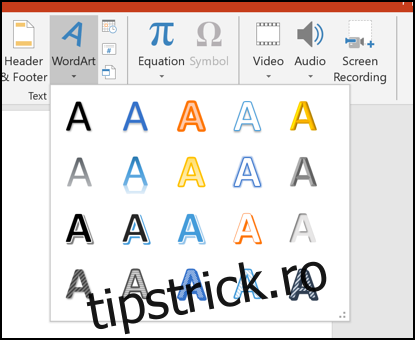
Pentru a insera o casetă de text, faceți clic pe o poziție adecvată de pe diapozitiv pentru a o insera. Dacă alegeți să utilizați WordArt, va apărea automat o casetă în centrul diapozitivului cu text substituent, pe care apoi îl puteți elimina sau edita.
Odată ce WordArt sau caseta de text este pusă la loc, introduceți textul pe care doriți să-l vedeți curbat. Pentru a începe curbarea textului, asigurați-vă că obiectul WordArt sau caseta de text este selectată și apoi selectați fila „Format” din bara panglică. De aici, faceți clic pe butonul „Efecte de text”.

Odată selectat, efectul va fi aplicat automat.
Puteți edita apoi traseul curbat al textului folosind mouse-ul sau trackpad-ul pentru a muta pictograma punct galben mic care apare atunci când caseta de text sau obiectul WordArt este selectat.
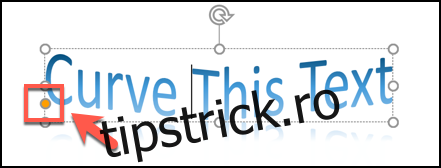
Dacă nu sunteți mulțumit de efect, îl puteți reveni la normal făcând clic pe Format > Efecte de text > Transformare și selectând opțiunea „Fără transformare” din partea de sus.
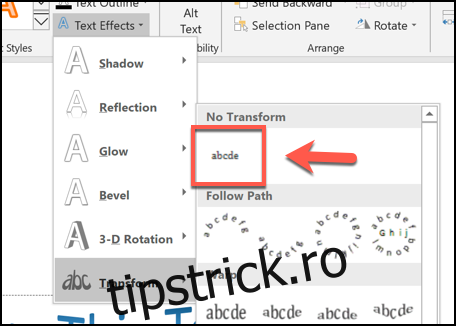
Actualizat: 8 decembrie 2020 la 19:55