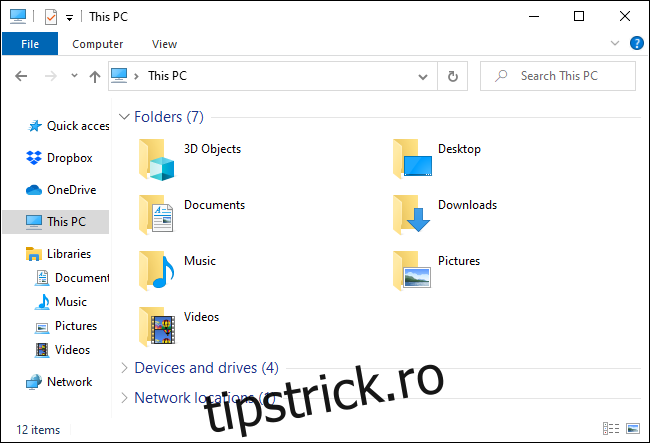Managerul de fișiere din Windows 10 este plin de comenzi rapide de la tastatură. Puteți lansa File Explorer și îl puteți utiliza în întregime cu tastatura, fără să atingeți vreodată un mouse. Nu este Norton Commander, dar este extrem de prietenos cu tastatura.
Cuprins
Lansați File Explorer
Pentru a lansa File Explorer de oriunde pe sistemul dvs. Windows, apăsați Windows+E.
De asemenea, puteți utiliza alte comenzi rapide de la tastatură — de exemplu, dacă File Explorer este prima pictogramă din stânga pe bara de activități Windows 10, puteți apăsa Windows + 1 pentru a activa acel buton din bara de activități. Dacă este a treia pictogramă de pe bara de activități, puteți apăsa Windows+3 pentru a o activa.
Navigarea în foldere
File Explorer se va deschide în vizualizarea Acces rapid când îl lansați. Utilizați tastele săgeți pentru a selecta fișiere și foldere și apăsați Enter pentru a intra în foldere sau a deschide fișiere. Pentru a extinde o secțiune restrânsă (cum ar fi „Dispozitive și unități” sub „Acest PC”), selectați-o și apăsați tasta săgeată dreapta.
Pentru a selecta un fișier sau un folder dintr-un director, începeți să scrieți numele acestuia. De exemplu, când vă aflați în directorul C: și introduceți „Win”, File Explorer va selecta directorul „Windows”.
Pentru a merge la primul sau ultimul fișier dintr-un director, apăsați tastele Acasă sau Sfârșit.
Pentru a merge „Sus” într-un director, apăsați Alt+Săgeată în sus. Pentru a merge înapoi și înainte, apăsați Alt + săgeată stânga și Alt + săgeată dreapta.
Dacă trebuie să reîmprospătați un folder și să vedeți conținutul actualizat, apăsați F5.
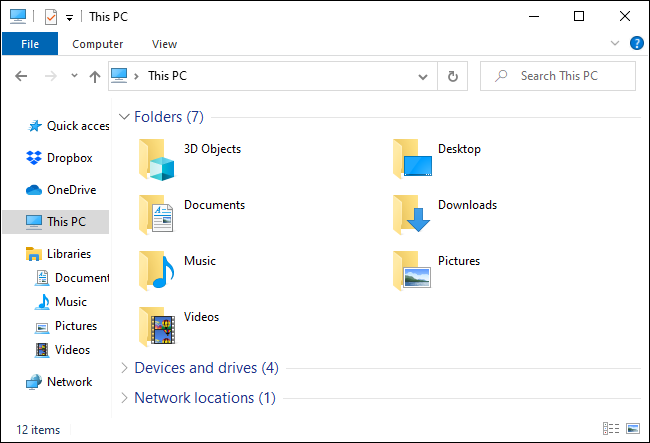
Tastarea directoarelor și căutarea
Pentru a focaliza bara de locație din partea de sus a ferestrei, apăsați Ctrl+L sau Alt+D. Puteți apoi să tastați o adresă (cum ar fi „C:Utilizatori”) și să apăsați Enter pentru a merge acolo.
Pentru a focaliza bara de căutare, apăsați Ctrl+F sau Ctrl+E. Puteți apoi să tastați o expresie de căutare și să apăsați Enter.
Selectarea mai multor fișiere
Pentru a selecta o serie de fișiere, țineți apăsată tasta Shift și utilizați tastele săgeți. De asemenea, puteți apăsa Ctrl+A pentru a selecta toate fișierele din folderul curent.
Pentru a selecta mai multe fișiere, apăsați și mențineți apăsată tasta Ctrl. Utilizați tastele săgeți pentru a evidenția alte fișiere sau foldere și apăsați pe spațiu pentru a le adăuga la selecția dvs. Eliberați tasta Ctrl când ați terminat.
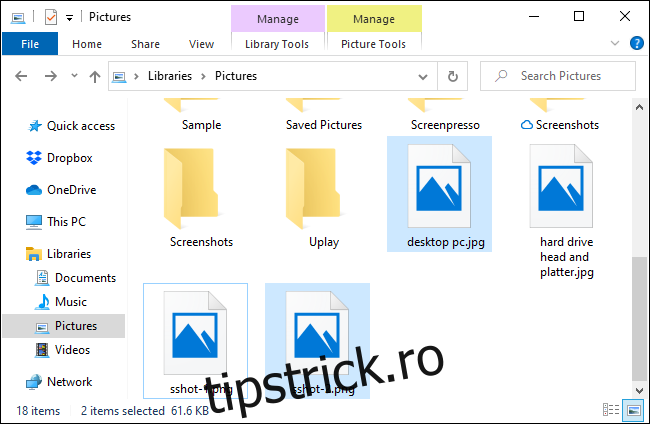
Redenumirea fișierelor
Pentru a redenumi un fișier cu tastatura, selectați-l cu tastele săgeți (sau începând să-i introduceți numele) și apăsați F2. File Explorer va evidenția automat numele fișierului, excluzând extensia fișierului. Apoi puteți introduce un nume nou pentru fișier și apăsați Enter. Apăsați Escape pentru a anula redenumirea fișierului fără a salva nicio modificare.
Comenzile rapide obișnuite de la tastatură pentru editarea textului funcționează în timp ce editați un nume de fișier, așa că puteți apăsa Ctrl+Săgeata stânga pentru a naviga rapid între cuvintele dintr-un nume de fișier care are mai multe cuvinte.
Crearea unui folder nou
Pentru a crea un folder nou în directorul curent, apăsați Ctrl+Shift+N. Introduceți numele directorului și apăsați Enter.
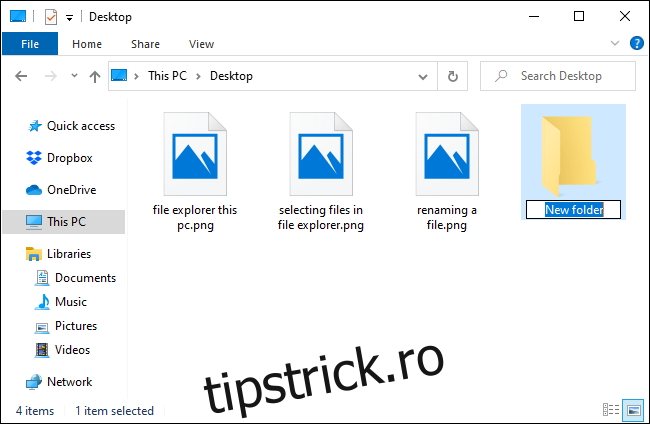
Copierea, lipirea și ștergerea fișierelor
Ca de obicei, Ctrl+C copiază un fișier, Ctrl+X taie un fișier (eliminându-l din locația curentă), iar Ctrl+V lipește fișierul într-o locație nouă.
Pentru a anula o acțiune, apăsați Ctrl+Z. Pentru a reface o acțiune pe care tocmai ați anulat-o, apăsați Ctrl+Y.
Pentru a șterge un fișier selectat, apăsați Ștergere. Pentru a șterge definitiv un fișier, săriți peste Coșul de reciclare, apăsați Shift+Delete.
Deschiderea meniului contextual
Pentru a deschide meniul contextual pentru elementele selectate în prezent, apăsați Shift+F10. Meniul contextual se va deschide ca și cum ați face clic dreapta pe elemente.
Navigați între opțiunile din meniu folosind tastele săgeți sus și jos. Apăsați Enter pentru a selecta o opțiune.
De asemenea, puteți apăsa Alt+Enter pentru a deschide fereastra Proprietăți pentru un element selectat, sărind din meniul contextual. Utilizați tastele Tab, săgeată și Enter pentru a utiliza fereastra Proprietăți. De asemenea, puteți apăsa Alt împreună cu un caracter subliniat afișat în fereastra Proprietăți pentru a activa o opțiune.
De exemplu, butonul „Avansat” apare ca „Avansat…” cu „d” subliniat. Aceasta înseamnă că puteți apăsa Alt+D pentru a-l activa.
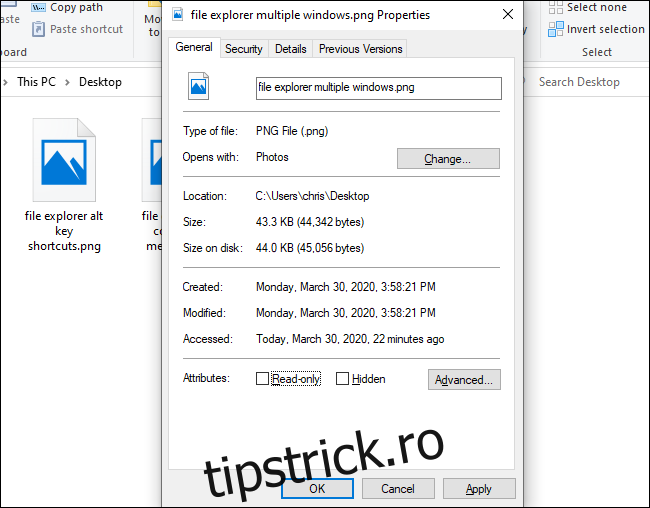
Vizualizarea panourilor de previzualizare și detalii
Pentru a deschide și a închide panoul de previzualizare, care vă arată o previzualizare a fișierului selectat curent, apăsați Alt+P.
Pentru a deschide și închide panoul de detalii, care vă arată detalii despre fișierul selectat, apăsați Alt+Shift+P.
Lansarea și închiderea ferestrelor
Pentru a deschide o nouă fereastră File Explorer, apăsați Ctrl+N. Pentru a închide fereastra curentă File Explorer, apăsați Ctrl+W.
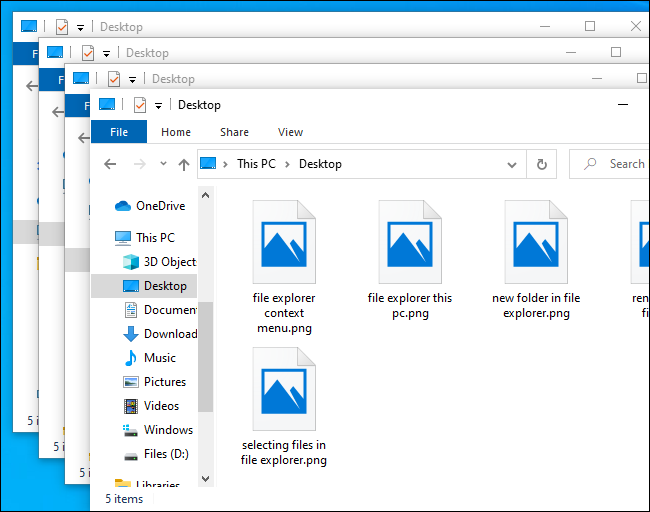
Găsirea mai multor comenzi rapide de la tastatură
Pentru mai mult ajutor, apăsați Alt și eliberați-l. Veți vedea litere care apar peste butoanele de pe panglică. Puteți apăsa Alt împreună cu orice literă afișată aici pentru a activa un buton. De exemplu, Alt+F deschide meniul Fișier.
Dacă apăsați Alt+H, Alt+S sau Alt+V pentru a selecta filele Acasă, Partajare sau Vizualizare, veți vedea o listă de comenzi rapide de la tastatură pentru acțiunile din acea secțiune a panglicii.
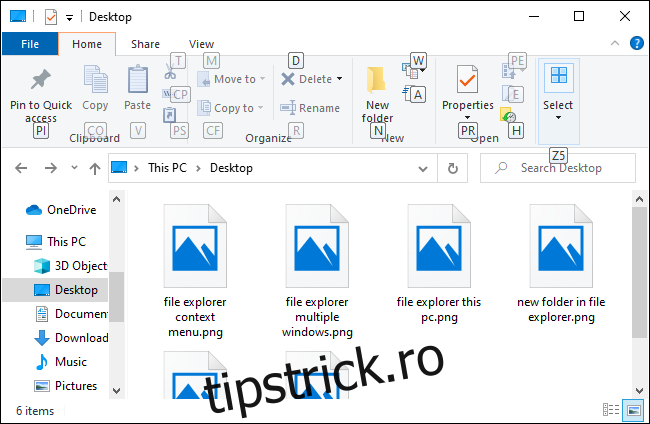
Ca de obicei în aplicațiile Windows, puteți apăsa în mod repetat tasta Tab pentru a parcurge părțile interfeței, folosind tastele săgeți și tasta Enter pentru a naviga și a activa butoanele. Apăsați Shift+Tab pentru a merge în sens invers. De exemplu, cu panoul de conținut principal selectat, puteți apăsa Shift+Tab pentru a focaliza bara laterală din stânga, utilizați tastele săgeți pentru a selecta un folder și apăsați Enter pentru a-l deschide.