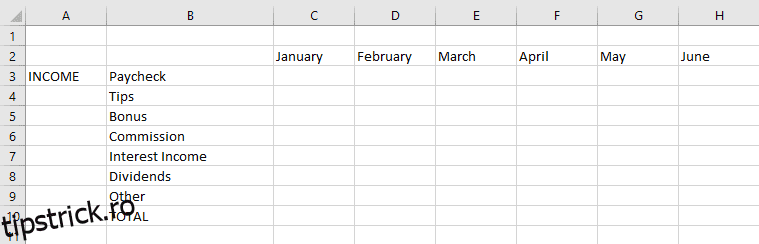Cuprins
Recomandări cheie
- Obțineți finanțele sub control prin crearea unui buget în Excel. Structurați-vă bugetul cu diferite antete pentru intrări și ieșiri.
- Faceți-vă bugetul ușor de citit și de înțeles adăugând margini, folosind formatarea condiționată pentru a identifica cheltuielile excesive și creând un grafic.
- Stabiliți obiective de economii pe baza unui procent din venitul dvs. lunar și calculați deficitul sau surplusul comparând economiile dvs. reale cu obiectivele dvs. de economii.
Ca majoritatea oamenilor, probabil că vă faceți griji des pentru finanțele dvs. Acesta este locul în care crearea unui buget și respectarea acestuia își dovedește valoarea. Vă vom arăta cum să creați un buget personal în Excel și să învățăm să vă gestionați mai bine banii.
1. Structurarea bugetului în Excel
Înainte de a începe, asigurați-vă că adunați toate informațiile financiare într-un singur loc. Acestea includ facturile, extrasele bancare, cecurile de plată, formularele fiscale și orice altceva. Acest lucru va fi mai ușor de făcut dacă aveți deja obiceiul de a vă urmări tranzacțiile.
După ce sunteți gata, deschideți o nouă foaie de lucru Excel. Rețineți că creăm un buget anual de la zero în acest ghid, dar puteți găsi șabloane gratuite dacă doriți să accelerați acest proces.
i. Creați anteturi pentru venituri și cheltuieli în bugetul dvs. Excel
Primul pas în structurarea bugetului este să creați anteturi. Introduceți numele lunilor (ianuarie până în decembrie) într-un rând de la celula C2 la N2 și tastați „TOTAL” în celula O2 pentru a însuma cifrele anuale. În continuare, vom crea o secțiune de venituri care listează toate câștigurile dvs.
Tastați „VENIT” în celula A3. Apoi, pornind de la celula B3, enumerați sursele de venit, cum ar fi salariul, bonusul, dobânda și cadourile într-o coloană, una sub alta. La sfârșitul listei, tastați „Altele” pentru veniturile obținute din surse diverse și introduceți „TOTAL” în celula de mai jos. Consultați imaginea de mai jos.
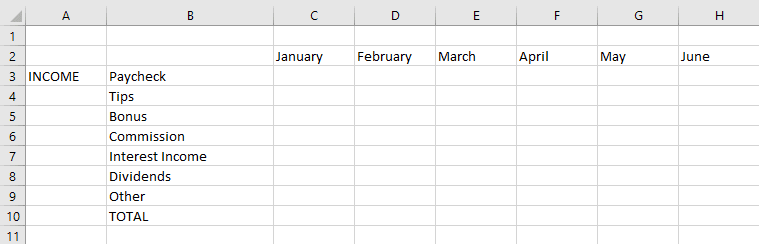
Se face sectiunea venituri. Apoi, creați secțiunea de cheltuieli urmând o structură similară. Aici, vă sfătuiesc insistent să vă împărțiți cheltuielile în două secțiuni separate: nevoi și dorințe. Acest lucru vă permite să bugetați pentru fiecare separat și să rămâneți disciplinat.
De asemenea, dacă depășiți vreodată bugetul, puteți vedea dacă este pentru că cheltuiți în exces pentru dorințele dvs. sau pentru că costul vieții a crescut din cauza inflației.
Tastați „NECESI” într-o celulă din coloana A de sub secțiunea venituri, apoi enumerați categoriile de cheltuieli, cum ar fi chiria/ipoteca, alimente, utilități și multe altele. Secțiunea de nevoi include doar cheltuielile necesare pentru supraviețuire, pentru a onora o obligație și sunt necesare pentru ca dvs. să vă faceți treaba în mod eficient (și nu, un nou iPhone nu este o nevoie). Consultați imaginea de mai jos.
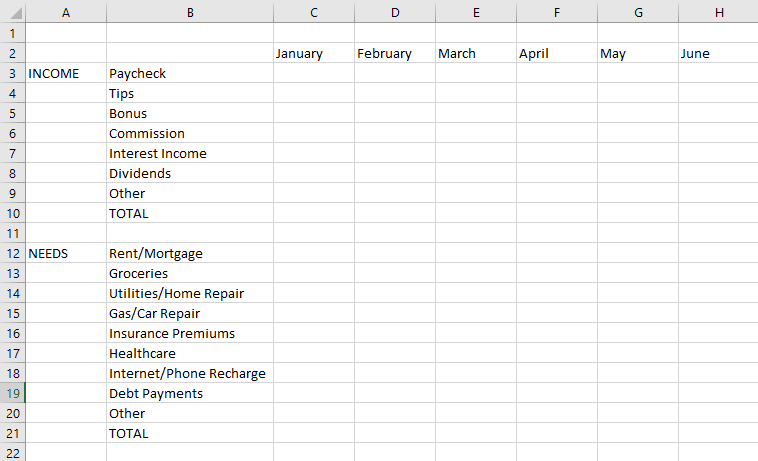
În mod similar, creați secțiunea „DORE”. Aici enumerați lucruri precum călătoriile, cumpărăturile și divertismentul. Nu uitați să introduceți „Altele” și „TOTAL” și aici. În cele din urmă, în coloana B, tastați „ECONOMII LUNARE” sub cele trei secțiuni pe care tocmai le-ați făcut. Aici vor apărea economiile tale odată ce începem să facem calculul.
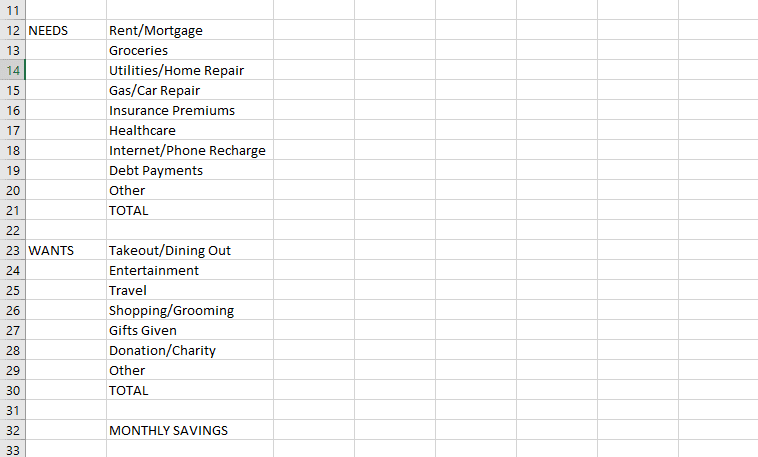
ii. Introduceți veniturile și cheltuielile dvs. în bugetul dvs. Excel
Ați făcut anteturile, acum este timpul să începeți să completați celulele cu valorile corespunzătoare. Consultați documentele dvs. financiare și introduceți veniturile și cheltuielile lunare în consecință.
Puteți oricând să creați sau să eliminați categorii mai târziu, după cum credeți de cuviință. Odată gata, bugetul tău va începe să prindă contur și ar trebui să arate astfel:
iii. Găsiți soldul și informațiile rămase în bugetul dvs. Excel
Aproape ai terminat de structurat bugetul. Ultimul pas este să vă găsiți veniturile, cheltuielile și economiile totale lunare și anuale. Pentru a face asta, vom folosi două formule simple. Prima este funcția SUM, care vă ajută să adăugați valorile dintr-un grup de celule.
=SUM(range)
De exemplu, pentru a afla venitul meu total în ianuarie, voi tasta „=SUM(C3:C9)” în celula C10. În mod similar, îmi voi găsi veniturile și cheltuielile totale pentru toate lunile folosind această formulă.
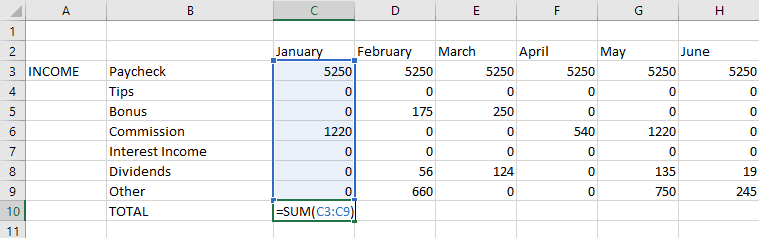
Rețineți că este posibil să aveți mai puține sau mai multe categorii decât exemplul pe care l-am arătat aici, astfel încât intervalul de celule pe care îl alegeți în formulă va fi diferit.
Folosiți aceeași formulă pentru a găsi și veniturile și cheltuielile anuale totale. De exemplu, pentru a afla cât am cheltuit pe alimente într-un an, voi introduce „=SUM(C13:N13)” în celula O13. Odată ce ai făcut toate acestea, bugetul tău ar trebui să arate astfel:
În cele din urmă, vom calcula atât economiile lunare, cât și cele anuale. Aici vom folosi a doua formulă. Pentru mine, venitul meu total, suma totală cheltuită pentru nevoi și suma totală cheltuită pentru dorințe în ianuarie sunt situate în celulele C10, C21 și, respectiv, C31. Deci, pentru a-mi găsi economiile pentru ianuarie, voi introduce pur și simplu „=C10-C21-C31” în celula C32.
Faceți același lucru pentru întregul rând până la sfârșitul datelor introduse.
După ce ați terminat de creat anteturile, ați introdus datele financiare în ordinea corectă și ați găsit economiile, următorul pas este să vă faceți bugetul ușor de înțeles dintr-o privire.
Acest lucru vă va ajuta să economisiți timp și să obțineți imediat o indicație vizuală dacă aveți sub sau peste buget. Pentru a face asta, vom face trei lucruri: să creăm chenare, să folosim formatarea condiționată pentru a identifica cheltuirea excesivă și să creăm o diagramă în Excel.
În primul rând, vom crea margini în jurul rândului și coloanei cu valori totale din secțiunile de venituri și cheltuieli. Acest lucru se poate face folosind butonul Borduri situat în secțiunea Font din fila Acasă. Pur și simplu faceți clic pe opțiunea Contur Borduri.
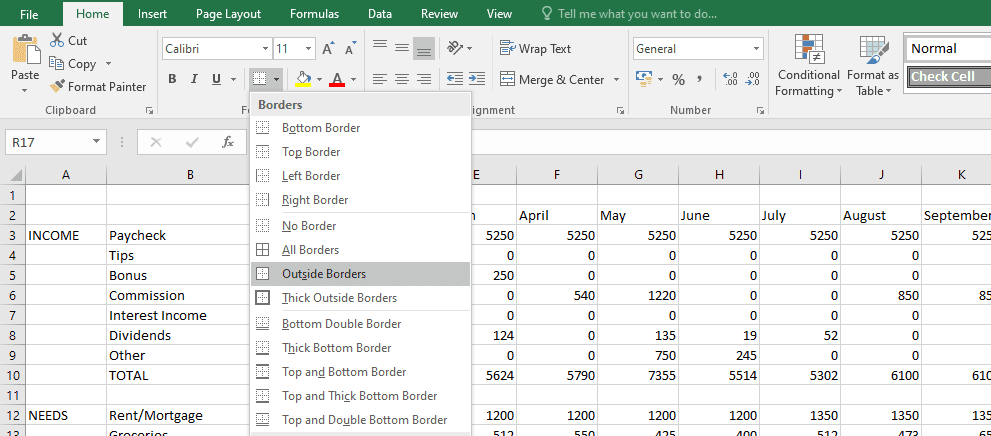
Odată gata, bugetul dvs. ar trebui să arate astfel:
i. Utilizați formatarea condiționată pentru a identifica cheltuirea excesivă în bugetul dvs. Excel
Apoi, folosim ceea ce se numește formatare condiționată în Excel. Pe scurt, vă ajută să identificați valorile cărora ar trebui să le acordați atenție. De exemplu, poate evidenția o anumită celulă atunci când ați depășit bugetul.
Să presupunem că ați decis să nu cheltuiți mai mult de 800 USD pe lună pentru dorințele dvs. Pentru a fi notificat când se întâmplă acest lucru, astfel încât să puteți lua măsuri corective, mai întâi selectați celulele din rândul TOTAL din secțiunea dorințe din ianuarie până în decembrie. Apoi, selectați Formatare condiționată în fila Acasă și selectați Reguli de evidențiere a celulelor > Mai mare decât… din meniul drop-down.
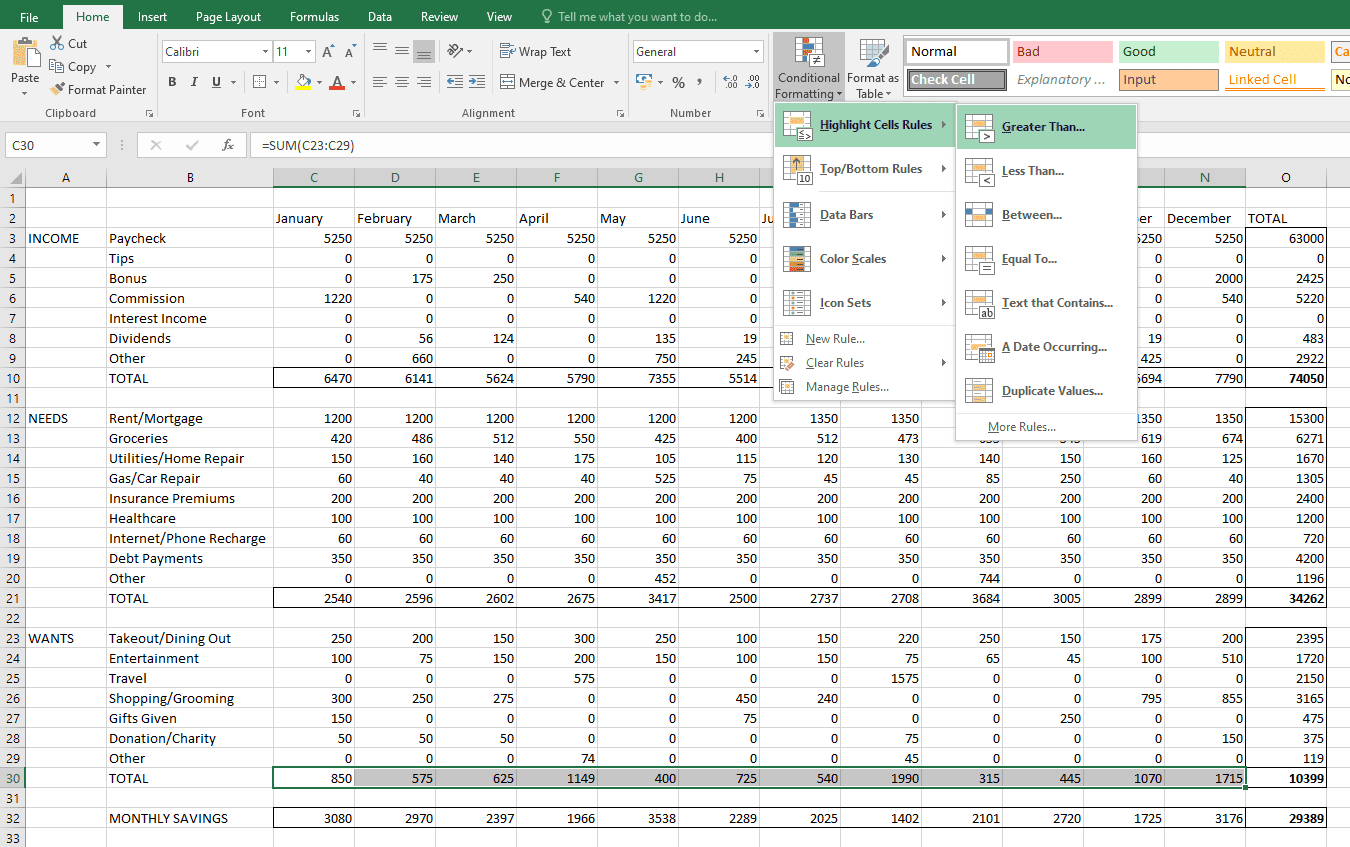
În caseta care apare în continuare, tastați „800” și faceți clic pe OK. Imediat, vei observa că acele luni sunt evidențiate în care ai cheltuit peste 800 USD în total pentru dorințele tale. Consultați imaginea de mai jos.
În mod similar, puteți utiliza formatarea condiționată în alte secțiuni pentru a aduna mai multe informații în funcție de nevoile dvs.
ii. Creați diagrame pentru a vizualiza datele din bugetul dvs. Excel
Vom crea o diagramă cu bare simplă pentru acest exemplu. Pentru a face asta, vom crea mai întâi un set de date care poate fi ușor de citit de Excel. Aici, din celula Q2 la T2, notați „Venituri”, „Nevoi”, „Dorințe” și „Economii” ca titluri. Sub fiecare titlu, introduceți totalul secțiunii respective. Ar trebui să arate cam așa:
|
Sursa de venit |
Are nevoie |
Vrea |
Economii |
|
74050 |
34262 |
10399 |
29389 |
Acum, pentru a crea diagrama, selectați întregul set de date (de la celula Q2 la T3), apoi accesați fila Inserare din partea de sus, iar în secțiunea Diagrame, faceți clic pe Diagrama cu bare. Dați diagramei un titlu și redimensionați-o după cum credeți de cuviință. Odată gata, bugetul dvs. ar trebui să arate astfel:
3. Stabiliți obiective de economii și calculați un deficit sau un surplus în bugetul dvs. Excel
Ultimul pas este să stabiliți obiective de economisire și să vă calculați deficitul sau surplusul în raport cu economiile dvs. reale. În loc să găsești un număr arbitrar, este mai înțelept să încerci să economisești un anumit procent din venitul tău lunar. Experții recomandă, de obicei, să economisiți cel puțin 20%, dar să presupunem că doriți să vizați în schimb 30%.
Pentru a seta un obiectiv de economii, adăugați un rând nou sub Economii lunare și etichetați-l „Obiectiv de economii”. Aici, în celula C33, voi tasta „=C10*0,3” pentru a găsi 30% din venitul meu în ianuarie. Voi face același lucru și pentru restul celulelor (inclusiv lunile). Amintiți-vă, locația adecvată a celulei pentru dvs. poate varia, așa cum sa discutat mai devreme.
În cele din urmă, găsim un deficit sau un surplus. Pentru aceasta, creați un rând nou sub Obiectiv de economii, intitulat „Economii cu deficit/excedent”. Aici, pur și simplu scădeți obiectivul dvs. de economii din economiile reale pentru fiecare lună. Va arăta astfel:
Utilizați aceeași formulă pentru a afla economiile dvs. deficitare sau excedentare pentru restul lunilor.
Ați creat cu succes un buget personal în Excel. Tot ce a mai rămas acum este să vă urmăriți tranzacțiile, să vă actualizați bugetul și să vă ajustați cheltuielile în consecință.
Folosind informațiile din bugetul dvs., vă puteți da seama dacă ar trebui să reduceți cheltuielile sau dacă aveți un spațiu de lucru pentru o nouă achiziție.