Animațiile corect aplicate în prezentările PowerPoint îți oferă posibilitatea de a gestiona modul în care informațiile sunt prezentate publicului. Am explorat anterior cum să ascunzi un obiect în PowerPoint, iar acum vom analiza diversele metode prin care poți face un obiect să devină vizibil.
Animarea Elementelor Grafice
Vom detalia curând setările pentru timpul de debut și viteza animațiilor, dar înainte de toate, trebuie să stabilim ce fel de animație dorim să aplicăm obiectelor noastre.
Dacă nu ai adăugat încă o imagine în prezentarea ta, fă-o acum navigând la fila „Inserare” și selectând opțiunea „Imagini”.
Plasează imaginea unde dorești și aplică orice formatare preferi. După ce ai selectat imaginea, treci la fila „Animații”.
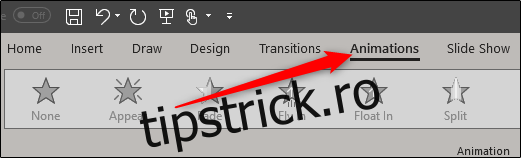
Vei observa cele mai utilizate animații direct pe bara de instrumente; este suficient să dai clic pe una dintre ele pentru a o aplica.
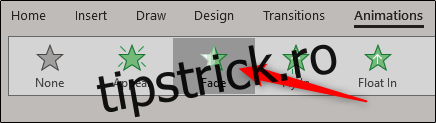
Dacă nu găsești o animație pe plac, apasă săgeata orientată în jos din colțul dreapta-jos al secțiunii de animații, pentru a vizualiza lista completă.
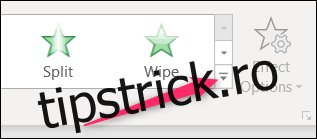
În meniul drop-down, vei găsi o multitudine de animații suplimentare și poți explora și mai multe opțiuni selectând „Mai multe…” din partea de jos a meniului. PowerPoint oferă o gamă extinsă de animații.
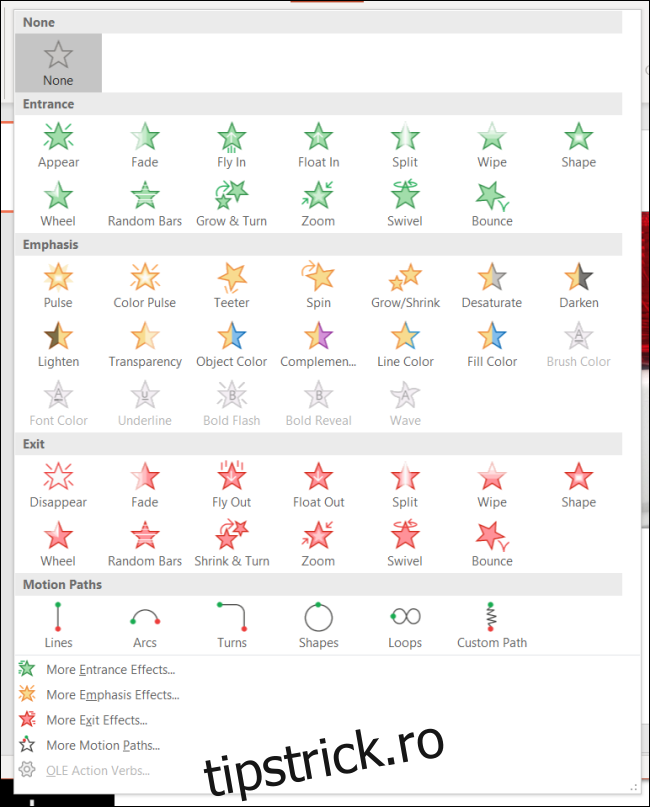
Pentru demonstrație, vom alege o animație simplă de tip „Fade”, dar aceleași principii se aplică indiferent de alegerea ta. După ce ai selectat animația, va apărea un număr în stânga sus a obiectului. Acesta arată ordinea în care obiectul va apărea pe slide, dacă există mai multe animații. În cazul nostru, avem un singur obiect cu o animație, așadar va fi afișat doar numărul „1”.
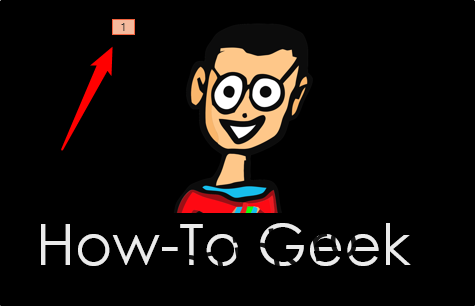
Acum, dacă vizualizăm prezentarea, imaginea va apărea la un clic de mouse (aceasta este metoda implicită de activare a unei animații, dar vom aprofunda acest aspect mai târziu).
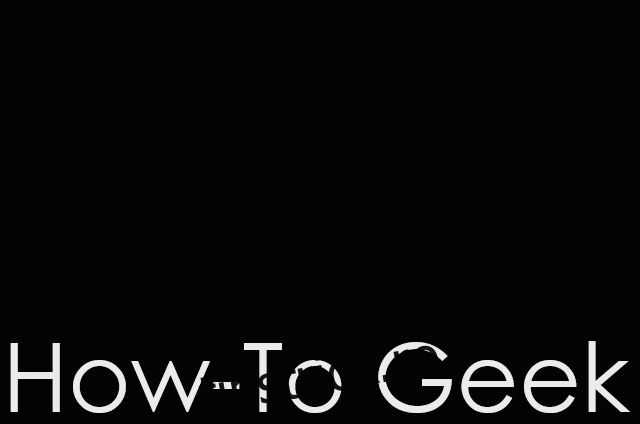
Dacă introducem o altă imagine și îi aplicăm o animație, numărul „2” va apărea lângă aceasta, indicând că va fi al doilea obiect care va deveni vizibil pe diapozitiv. Să încercăm. Pentru a doua imagine, vom selecta animația „Float In”.
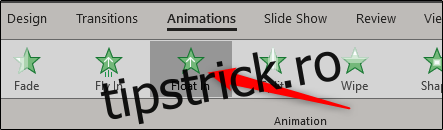
Acum vei vedea numărul 2 lângă obiect.
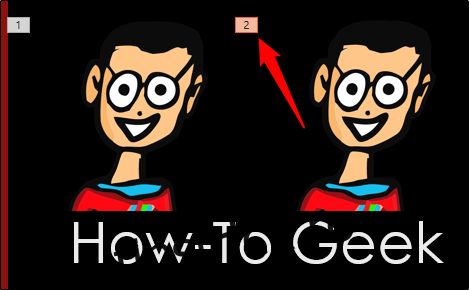
Iată cum va arăta în cadrul prezentării reale.
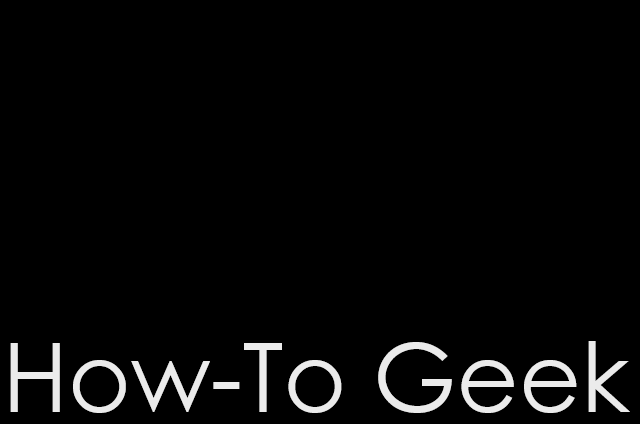
Destul de ingenios, nu-i așa? După cum poți vedea, poți controla ordinea în care imaginile apar și modul în care sunt afișate în prezentare.
De asemenea, poți aplica mai multe animații aceluiași obiect. Aceasta este utilă pentru numeroase situații. Poți folosi mai multe animații pentru un accent sporit sau poți face ca un obiect să apară și apoi să dispară de pe diapozitiv înainte de a continua prezentarea.
În acest exemplu, vom face un obiect să apară, apoi îi vom oferi un accent suplimentar.
Mai întâi, selectează obiectul și apoi accesează fila „Animații”. De această dată, apasă butonul „Adăugați animație”. Trebuie să selectezi animațiile din acest meniu dacă vrei să aplici mai multe animații.
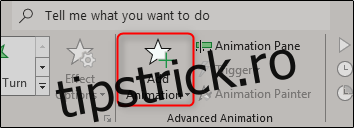
După selectare, va apărea un meniu drop-down similar cu cel extins pe care l-am văzut anterior. Am aplicat deja animația „Fade” obiectului nostru, așadar de această dată vom selecta animația „Teeter” din secțiunea „Accent”.
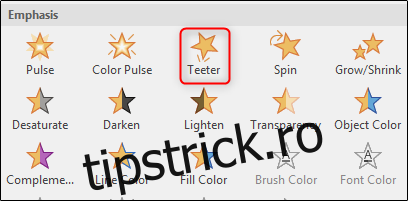
Acum vei observa numerele 1 și 2 lângă obiect, indicând ordinea în care vor avea loc animațiile.
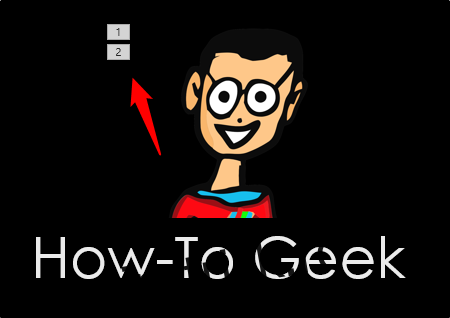
Iată cum arată în acțiune. Inițial, se estompează, apoi se clatină ușor.
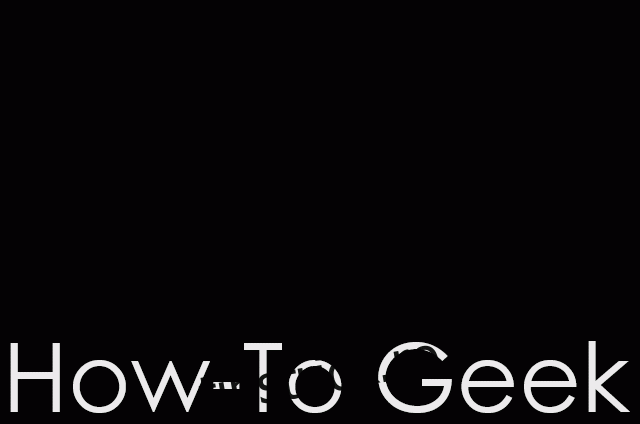
Acum că înțelegi cum să utilizezi animațiile, să discutăm despre cum să le controlăm sincronizarea.
Setarea Momentului de Debut și a Vitezei Animațiilor
Există trei opțiuni disponibile pentru a declanșa o animație:
| La clic | Animația începe la un clic de mouse. Aceasta este opțiunea implicită. |
| Cu Anteriorul | Animația obiectului pornește simultan cu animația anterioară. |
| După Anteriorul | Animația începe imediat după ce animația precedentă s-a încheiat. |
Pentru a accesa aceste setări, selectează obiectul animat, mergi la fila „Animații”, apoi dă clic pe lista de opțiuni de lângă „Start”.
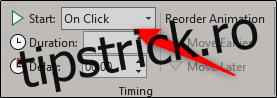
Alege opțiunea dorită din meniul drop-down.
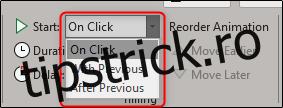
De asemenea, poți stabili o durată pentru animație. Modificarea acesteia face ca animația să ruleze mai lent sau mai rapid. Dacă, de exemplu, un obiect apare din stânga, dar se mișcă prea repede, poți mări durata pentru a-l face să se deplaseze mai încet.
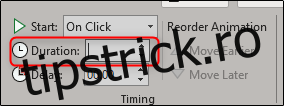
Poți adăuga, de asemenea, o întârziere care se produce înainte de debutul animației. Această întârziere se activează în funcție de setarea de pornire selectată. De exemplu, dacă setarea de pornire este „La clic” și ai o întârziere de două secunde, animația va începe la două secunde după ce dai clic. Dacă setarea de pornire este „După anteriorul” și ai o întârziere de cinci secunde, animația va porni la cinci secunde după ce animația anterioară se termină.
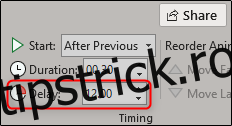
Opțiunile disponibile pentru a manipula modul și momentul în care apar obiectele sunt aproape nelimitate. Experimentează cu aceste funcții și vei realiza o prezentare captivantă în scurt timp!