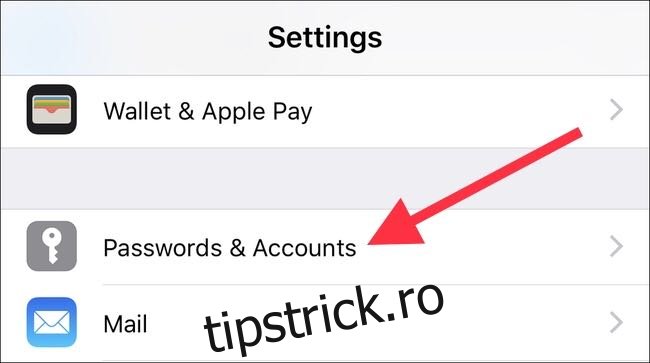Mail este aplicația de e-mail încorporată pe fiecare iPhone și iPad. Nu se laudă cu unele dintre opțiunile mai avansate pe care le veți găsi în aplicațiile terță parte, dar funcționează bine. Dacă sunteți nou la Mail, există câteva lucruri pe care ați putea dori să le configurați înainte de a-l folosi. Hai să aruncăm o privire.
Cuprins
Cum să gestionați și să adăugați conturi de e-mail
Gestionarea, adăugarea și eliminarea conturilor de e-mail de pe un iPhone sau iPad se întâmplă în aplicația Setări în loc de aplicația Mail. Deschideți aplicația Setări și selectați „Parole și conturi”.
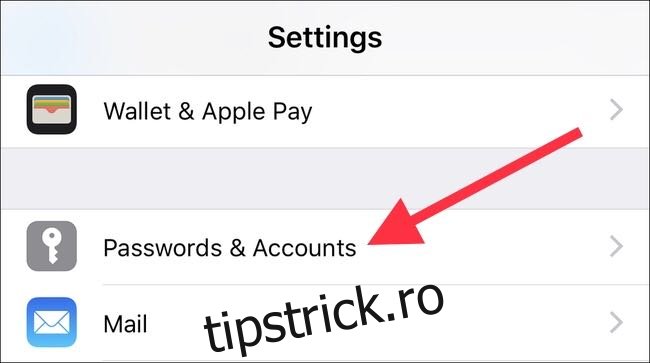
Aici veți vedea o listă cu toate conturile de pe dispozitivul dvs. Acestea includ orice cont Google, Exchange sau Microsoft, precum și contul dvs. iCloud. Pe această listă apare tot ce poate accepta e-mail, calendare și note. Dacă doriți să adăugați un cont nou, atingeți butonul „Adăugați cont”.
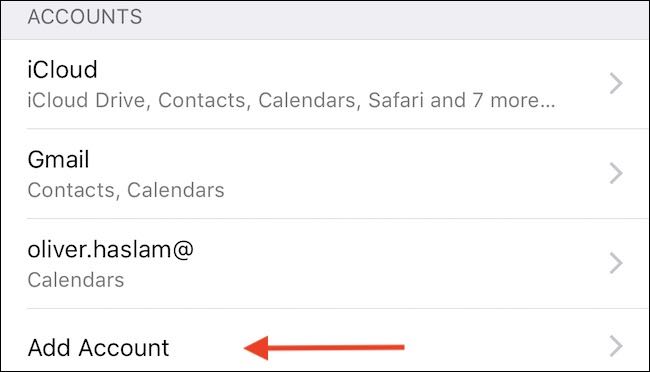
Veți vedea apoi o listă de tipuri de conturi populare, precum și o opțiune „Altele” pentru oricine are o configurație specializată. Atingeți tipul de cont pe care trebuie să îl adăugați și urmați instrucțiunile de autentificare. Acestea vor diferi în funcție de tipul de cont implicat, dar toate se explică de la sine pe parcurs.
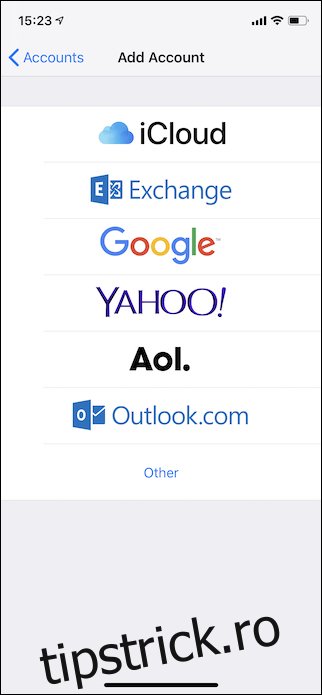
Cum să activați notificările
Gestionați toate notificările iPhone și iPad în aplicația Setări, iar notificările push nu sunt diferite. Deschideți Setări și atingeți „Notificări” pentru a vedea o listă a aplicațiilor instalate care acceptă notificări. Găsiți și atingeți opțiunea „Poștă”.
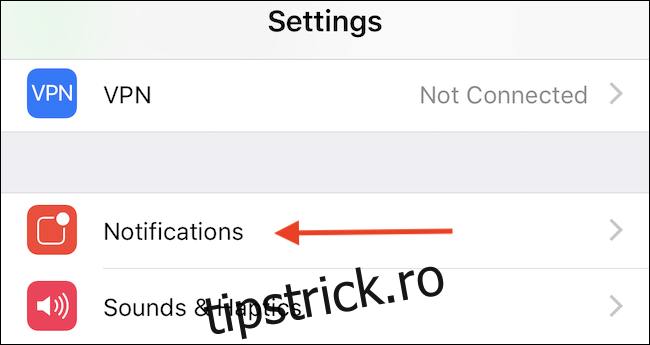
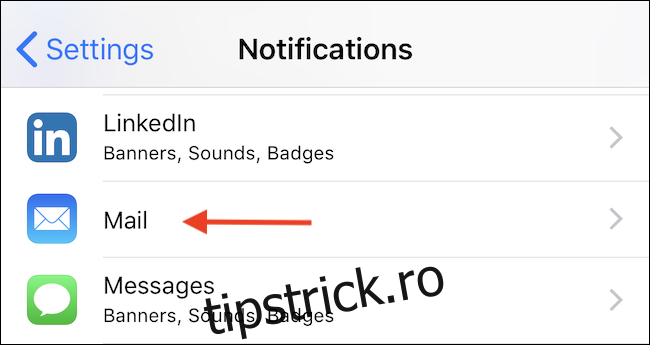
Asigurați-vă că comutatorul „Permite notificări” este activat (dacă doriți notificări), apoi alegeți cum doriți să ajungă notificările. Puteți alege dacă să vedeți insigne pictograme, notificări pe ecranul de blocare și să auziți sunete de alertă când sosește un e-mail.
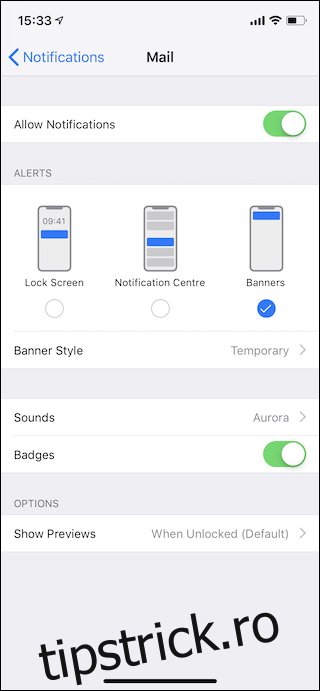
Cum se schimbă lungimea previzualizărilor
Dacă primiți o mulțime de e-mailuri, este posibil să doriți să controlați, de asemenea, cât de mult dintr-un mesaj vedeți ca previzualizare în aplicația Mail. Previzualizările mai lungi vă permit să vedeți despre ce sunt mesajele fără să le deschideți. Previzualizările mai scurte vă permit să vedeți simultan mai multe mesaje pe ecran.
Accesați Setări și apoi atingeți opțiunea „Poștă”.
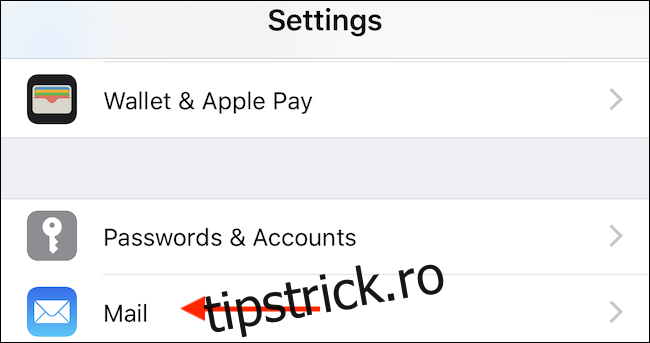
Atingeți opțiunea „Previzualizare” din secțiunea „Lista de mesaje”.
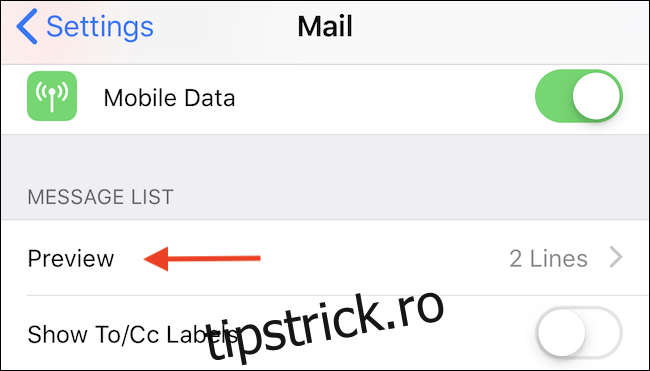
În cele din urmă, selectați numărul de linii pe care doriți să le afișați. Opțiunile variază de la Niciunul până la cinci linii.
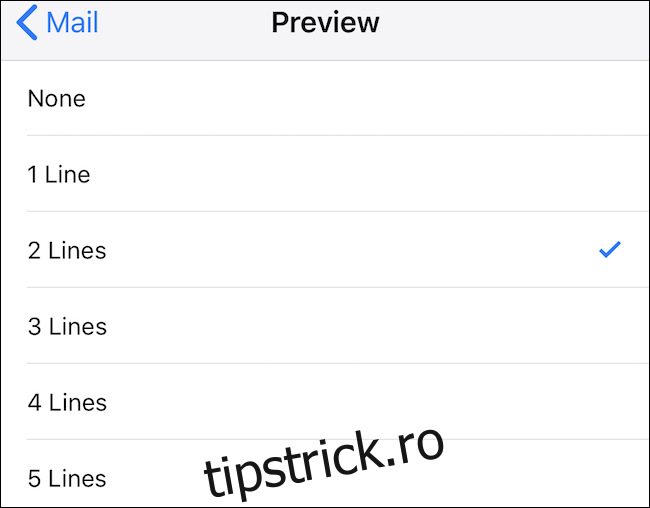
Cum să schimbați opțiunile când glisați
Dacă aveți de-a face cu o mulțime de e-mailuri, triajul acelui e-mail poate fi o parte importantă a procesării unei căsuțe de e-mail pline. Posibilitatea de a glisa rapid un e-mail pentru a-l arhiva, a-l marca ca citit sau a-l semnala este un adevărat avantaj pentru productivitate.
Din nou, deschideți aplicația Setări și atingeți opțiunea „Poștă”.
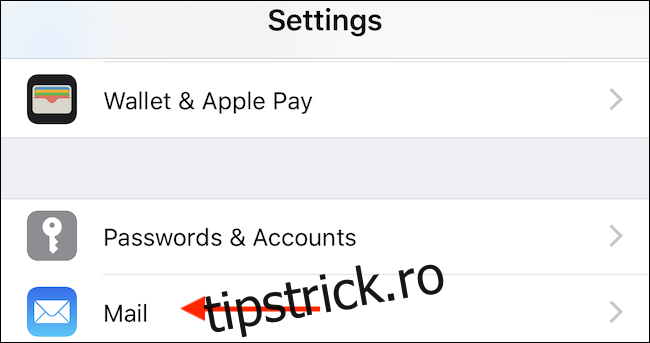
Apoi, atingeți „Opțiuni de glisare” pentru a modifica acțiunile pe care le efectuează Mail atunci când glisați un mesaj.
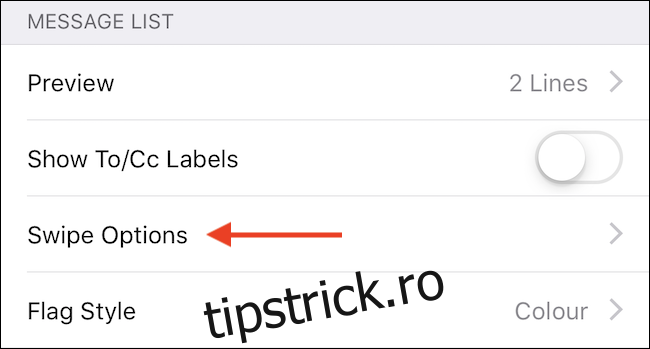
Ecranul rezultat arată două opțiuni: una pentru când glisați spre stânga și alta pentru când glisați spre dreapta. Selectați acțiunea pe care doriți să o întreprindă fiecare gest atingând opțiunile „Glisați la stânga” sau „Glisați spre dreapta”.
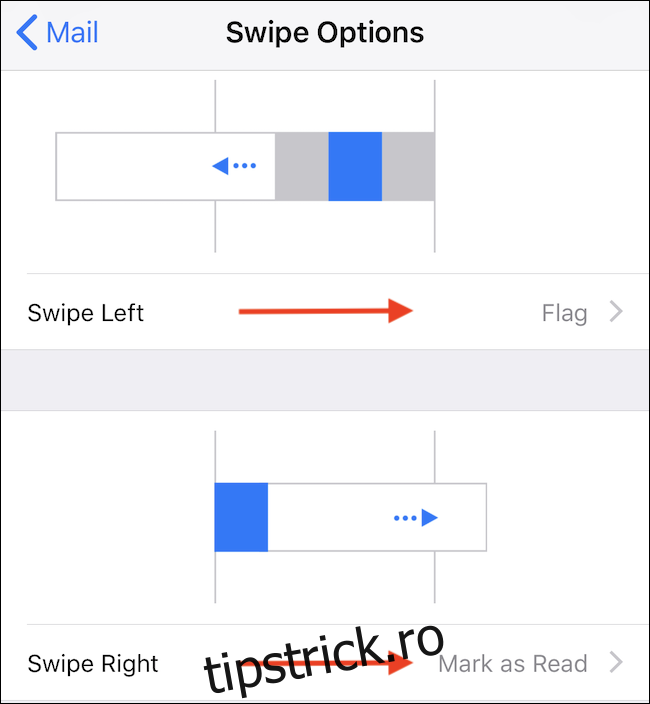
Cum să încărcați imagini de la distanță
Încărcarea imaginilor de la distanță în e-mailul dvs. este o problemă de securitate și o problemă de lățime de bandă. Expeditorii de spam pot folosi imagini mici încorporate pentru a determina dacă ați deschis un mesaj (și, prin urmare, ați verificat dacă adresa dvs. de e-mail este legitimă). Imaginile pot consuma, de asemenea, lățime de bandă dacă obțineți o mulțime de ele. Și rețineți aici că prin imaginile de la distanță, vorbim despre imagini care sunt adrese URL inline într-un mesaj care indică imagini online (la fel ca într-o pagină web). Nu vorbim despre fotografiile pe care le-au atașat oamenii în e-mailurile lor către tine.
Opțiunea de încărcare a imaginilor de la distanță este activată în Mail în mod implicit, dar o puteți dezactiva.
După cum probabil ați ghicit până acum, această comutare se află în aplicația Setări, în secțiunea Mail.
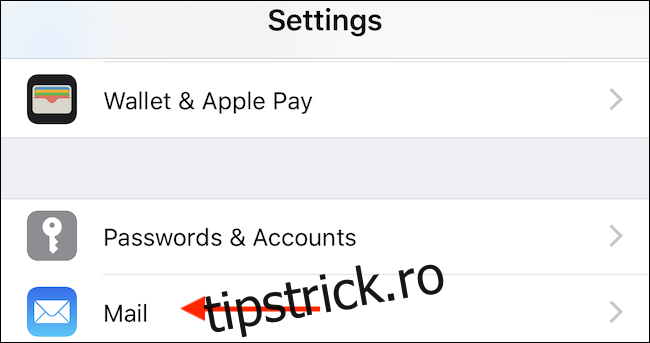
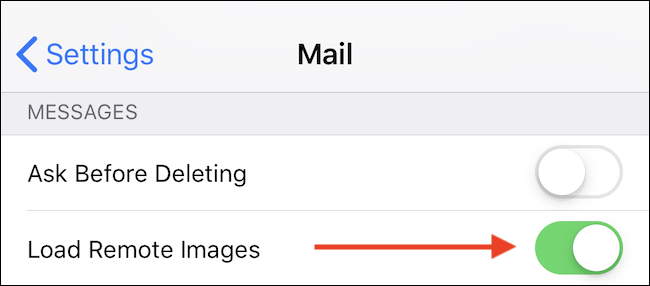
Cum să organizați e-mailurile după fire
Organizarea e-mailului după fir este ceva care poate ajuta la aranjarea unei căsuțe de e-mail ocupate, așa că dacă doriți să o activați, veți găsi opțiunea în Setări > Mail.
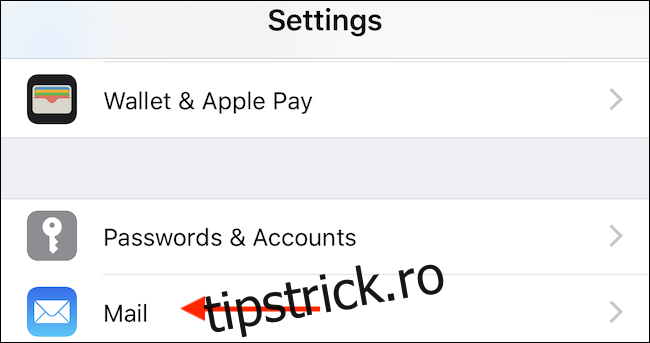
În secțiunea „Threading”, comutați comutatorul pentru „Organizare by Thread” în poziția activată.
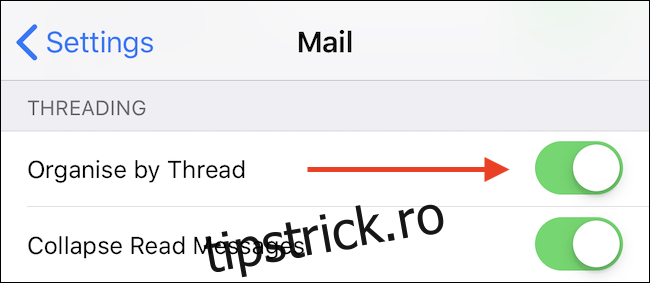
Cum să setați o semnătură
Semnăturile de e-mail sunt modalități excelente de a semna e-mailurile într-un mod care nu numai că reafirmă expeditorul, dar poate oferi și informații suplimentare de contact sau informații, după cum este necesar. Activarea uneia pentru aplicația Mail este ușoară și, așa cum a fost atât de des în acest ghid, începe cu o călătorie la Setări > Mail.
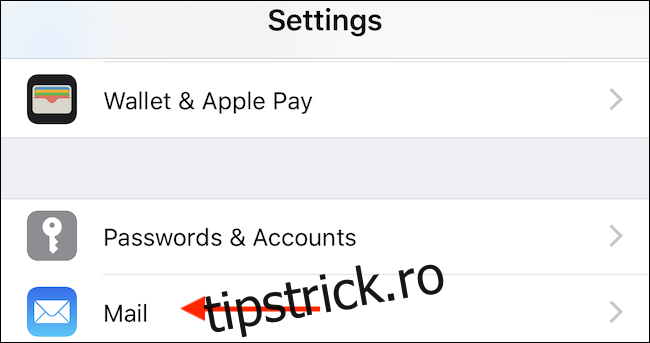
Apoi, atingeți opțiunea „Semnătură”.
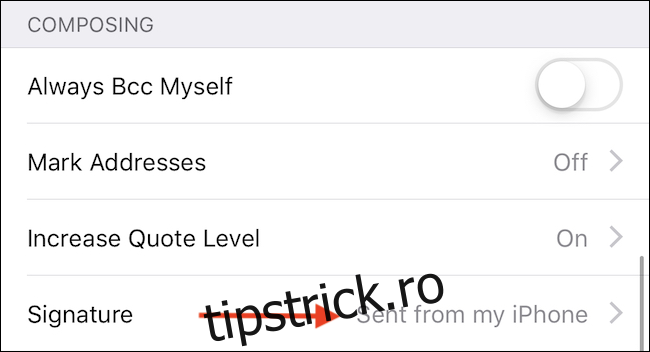
În cele din urmă, tastați semnătura pe care doriți să o utilizați și salvați modificările atingând butonul „E-mail” din colțul din stânga sus.
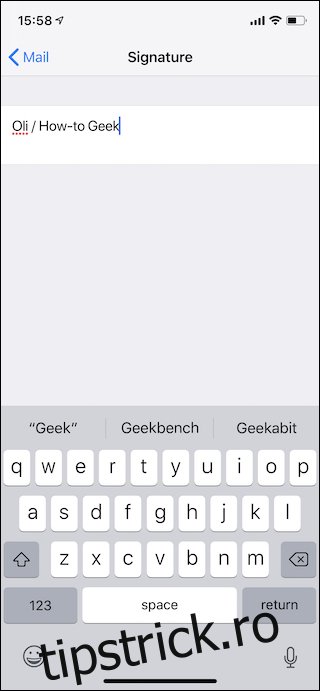
Mail este o aplicație destul de simplă, dar există o serie de setări disponibile pentru a vă ajuta să o faceți proprie.