Cuprins
Recomandări cheie
- Configurarea unui economizor de ecran pe Mac este simplă. Deschideți Setări de sistem, accesați Screen Saver și alegeți una dintre diferitele opțiuni disponibile.
- Puteți folosi economizorul de ecran Fotografii pentru a adăuga propriile fotografii.
- Îți poți proteja Mac-ul prin parolă când apare economizorul de ecran. Accesați Setări de sistem > Ecran de blocare și setați Mac-ul să solicite o parolă atunci când se activează.
Economizoarele de ecran sunt animații sau videoclipuri care apar pe computer când acesta este inactiv. Acestea pot varia de la imagini aleatorii la text personalizat sau chiar un simplu ceas. Iată tot ce trebuie să știți pentru a configura un economizor de ecran pe Mac.
Cum să configurați un protector de ecran pe Mac
După cum am menționat mai sus, configurarea și personalizarea economizorului de ecran este destul de simplă în macOS. Deci, urmați instrucțiunile simple de mai jos pentru a începe:
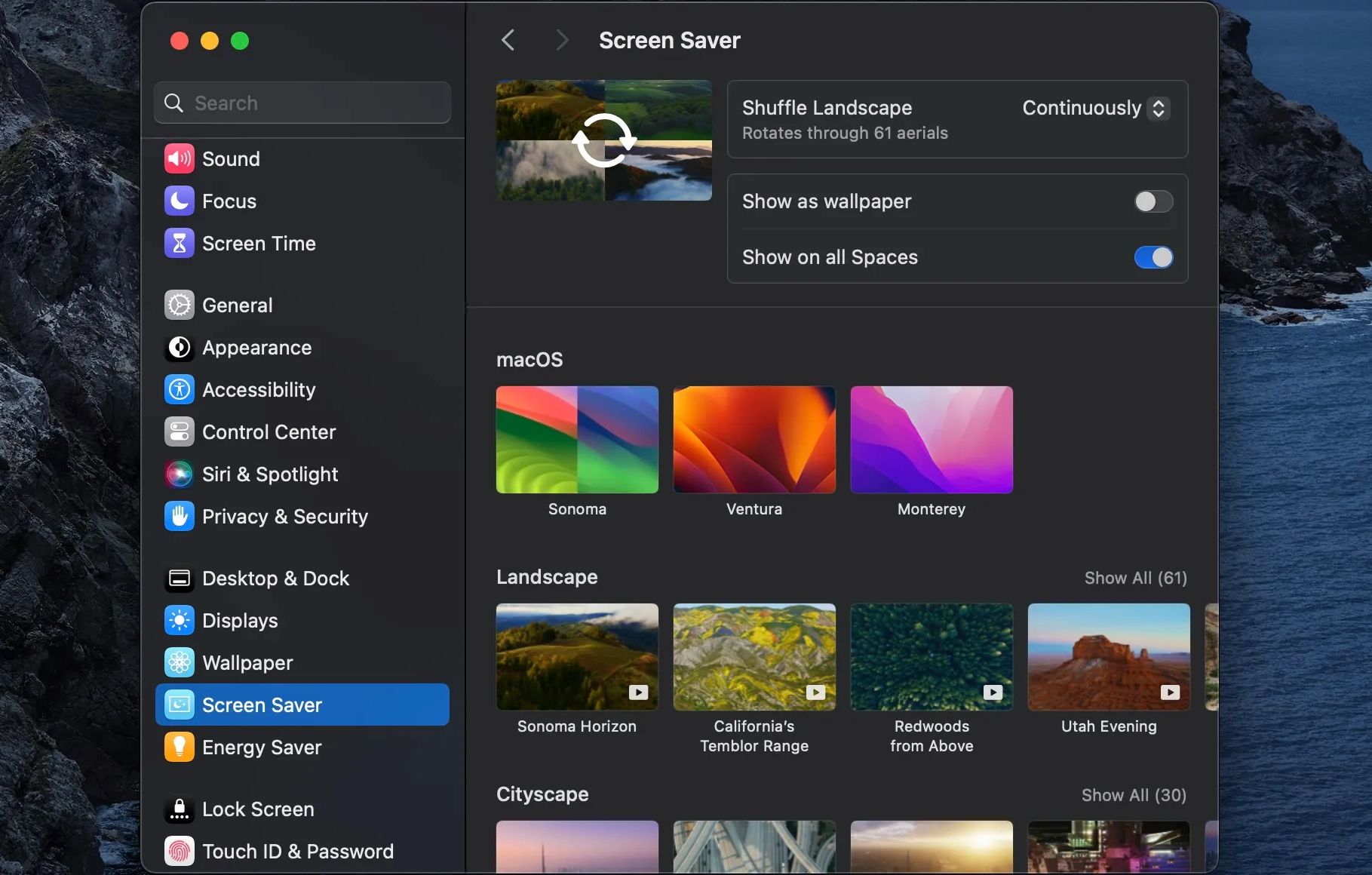
Dacă alegeți economizorul de ecran Fotografii, faceți clic pe Opțiuni în partea de sus a meniului de economizor de ecran pentru a adăuga propriile fotografii. Puteți adăuga imagini fie dintr-un dosar, fie din aplicația Fotografii făcând clic pe meniul drop-down Sursă. După ce ați selectat imaginile, faceți clic pe Alegeți, apoi selectați OK.
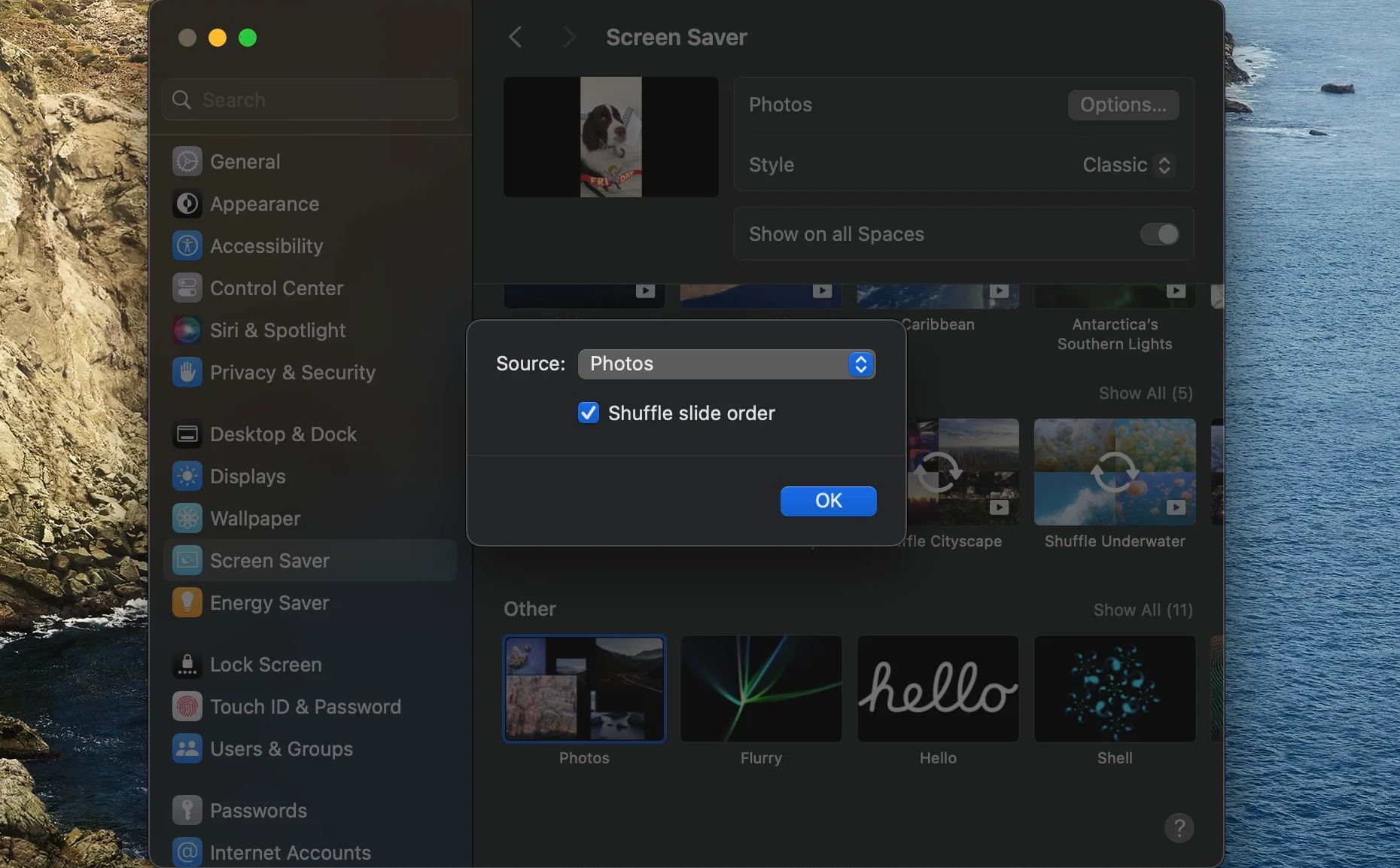
Asta este! Economizorul de ecran ar trebui să apară acum ori de câte ori lăsați Mac-ul inactiv pentru o anumită perioadă. Îl poți folosi împreună cu alte opțiuni de personalizare pe Mac-ul tău, pentru a-l face și mai plăcut să te uiți și să lucrezi cu el.
Dacă Mac-ul dvs. rulează macOS Sonoma, puteți alege economizoare de ecran aeriene, care sunt în esență videoclipuri din diferite locuri. Aveți chiar și opțiunea de a alege între mai multe economizoare de ecran de antenă. Pe versiunile mai vechi de macOS, trebuia să te bazezi pe un instrument terță parte numit Aerial Companion pentru a obține economizoarele de ecran de antenă ale Apple TV pe un Mac.
Cum să vă protejați cu parolă Mac-ul când este afișat protectorul de ecran
Puteți alege să solicitați o parolă pentru a vă conecta din nou la Mac după ce apare economizorul de ecran. Aceasta este o caracteristică utilă și poate împiedica accesul neautorizat la Mac.
Pentru a proteja Mac-ul cu parolă atunci când este afișat economizorul de ecran, accesați Setări sistem > Ecran de blocare. Selectați meniul drop-down de lângă Solicitare parolă după începerea economizorului de ecran sau afișarea este oprită și setați-l la Imediat.
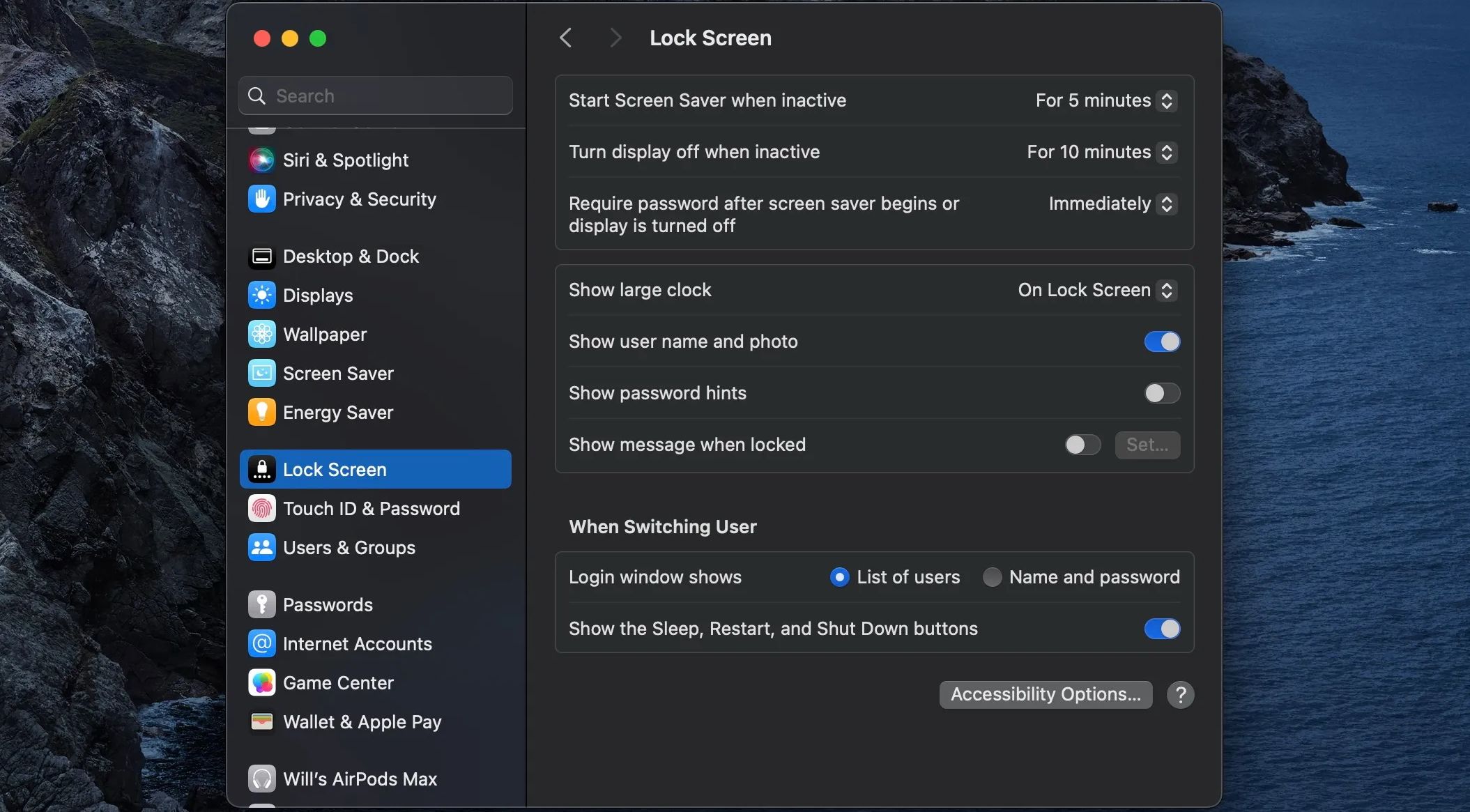 Profită de economizoarele de ecran de pe Mac-ul tău
Profită de economizoarele de ecran de pe Mac-ul tău
După cum puteți vedea, configurarea unui economizor de ecran este destul de ușoară în macOS. După ce ați urmat pașii de mai sus, economizorul de ecran personalizat ar trebui să fie disponibil pentru vizualizare ori de câte ori Mac-ul dvs. este inactiv. În plus, aveți control asupra timpului necesar pentru ca economizorul de ecran să apară și chiar aveți posibilitatea de a alege să vă blocați Mac-ul atunci când se activează.
Personalizarea economizorului de ecran pe Mac vă aduce cu un pas mai aproape de a face Mac-ul cu adevărat unic pentru dvs.

