Cuprins
Recomandări cheie
- Microsoft Defender SmartScreen este activat în mod implicit în Windows și oferă protecție bazată pe reputație împotriva aplicațiilor și site-urilor web rău intenționate. Poate fi dezactivat dacă blochează din greșeală fișierele sigure.
- SmartScreen face, de asemenea, parte din setările de securitate ale Microsoft Edge și poate fi dezactivat sau activat din meniul de setări al browserului. Ajută la protejarea împotriva site-urilor de phishing și blochează aplicațiile potențial nedorite.
- SmartScreen poate fi dezactivat sau pornit folosind diferite metode, inclusiv setările de securitate Windows, setările Microsoft Edge, dialogul Proprietăți Internet, Editorul de registru și Editorul de politici de grup. Este recomandat să activați SmartScreen pentru un plus de securitate pentru computer.
Microsoft Defender SmartScreen face parte din soluția de securitate Windows. Vă ajută să vă protejați împotriva amenințărilor obișnuite, avertizând împotriva descărcării sau instalării de fișiere potențial rău intenționate de pe alte computere.
SmartScreen este activat implicit în Windows. Cu toate acestea, uneori, este posibil să doriți să dezactivați funcția dacă identifică și blochează aplicațiile și fișierele autentice ca fiind rău intenționate. Din fericire, puteți dezactiva SmartScreen cu ușurință. Aici, vă arătăm cum să dezactivați filtrul SmartScreen în Windows.
Cum funcționează filtrul Windows SmartScreen?
SmartScreen se bazează pe protecția bazată pe reputație pentru a vă proteja dispozitivul de aplicații și site-uri web rău intenționate sau potențial nedorite.
Când este activat, SmartScreen evaluează descărcările dvs. împotriva site-urilor și dezvoltatorilor suspecti cunoscuți. Când se găsește o potrivire, blochează descărcarea sau accesul la site și avertizează utilizatorul despre acțiunea întreprinsă.
Îl puteți configura pentru a bloca aplicații și fișiere verificând aplicațiile și fișierele nerecunoscute de pe web. De asemenea, vă poate proteja de Microsoft Store și de aplicațiile provenite de la terțe părți care au o reputație scăzută și se știe că provoacă un comportament neașteptat.
SmartScreen face, de asemenea, parte din setările de securitate ale Microsoft Edge. Când este activat, vă ajută să vă protejați computerul împotriva site-urilor rău intenționate și de phishing și să blocheze descărcările.
SmartScreen este activat implicit pe toate sistemele care rulează sistemul de operare Windows. Cu toate acestea, unii utilizatori experimentați pot considera această caracteristică enervantă, deoarece poate bloca aplicații sigure, necesitând pași suplimentari pentru a rula configurarea.
Deși vă recomandăm să activați întotdeauna filtrul SmartScreen, îl puteți dezactiva cu ușurință din setările de securitate Windows. Iată cum să o faci.
1. Cum să dezactivați SmartScreen utilizând setările de securitate ale Windows
Cel mai simplu mod de a dezactiva SmartScreen este prin intermediul panoului Setări Windows. Puteți configura toate aspectele securității sistemului dvs. din panoul de securitate Windows. Iată cum să o faci.
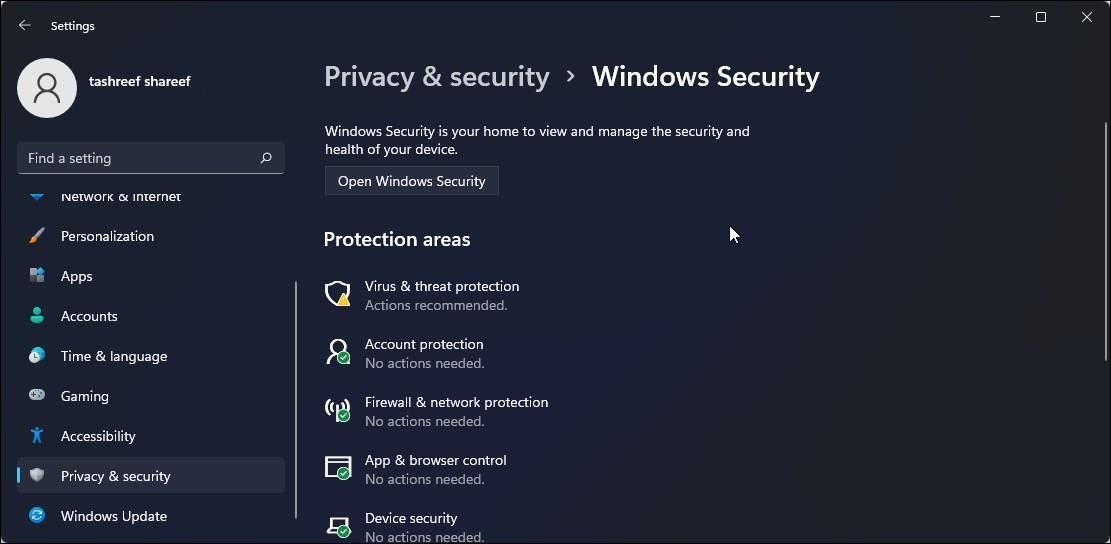


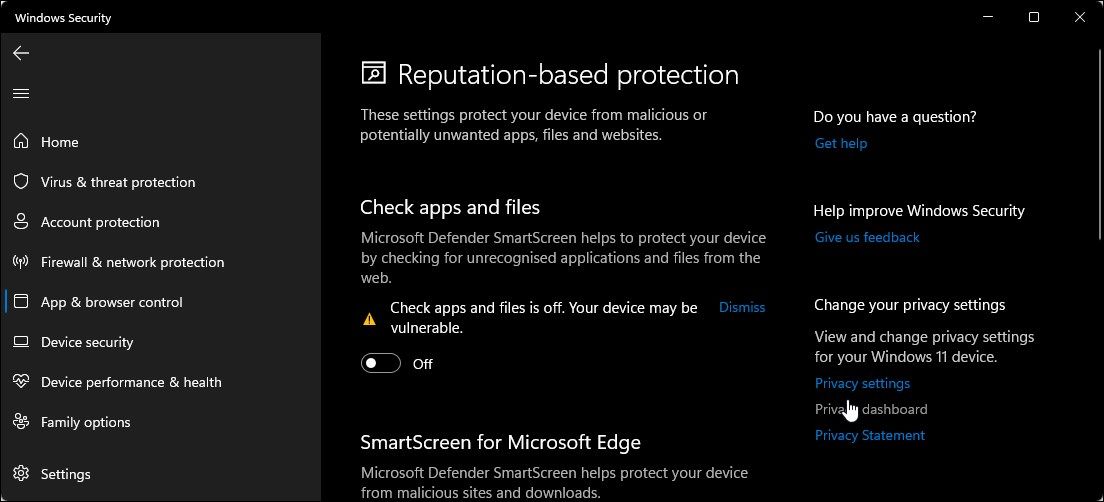
Când întâmpinați dificultăți la accesarea ferestrei de securitate Windows, consultați ghidul nostru de depanare pentru a remedia un ecran de securitate Windows necompletat.
Dacă oricare dintre filtrele SmartScreen este incolorat cu mesajul „această setare este gestionată de administratorul dumneavoastră”, trebuie să vă contactați administratorul sau să încercați o altă metodă.
2. Cum se dezactivează SmartScreen pentru Microsoft Edge
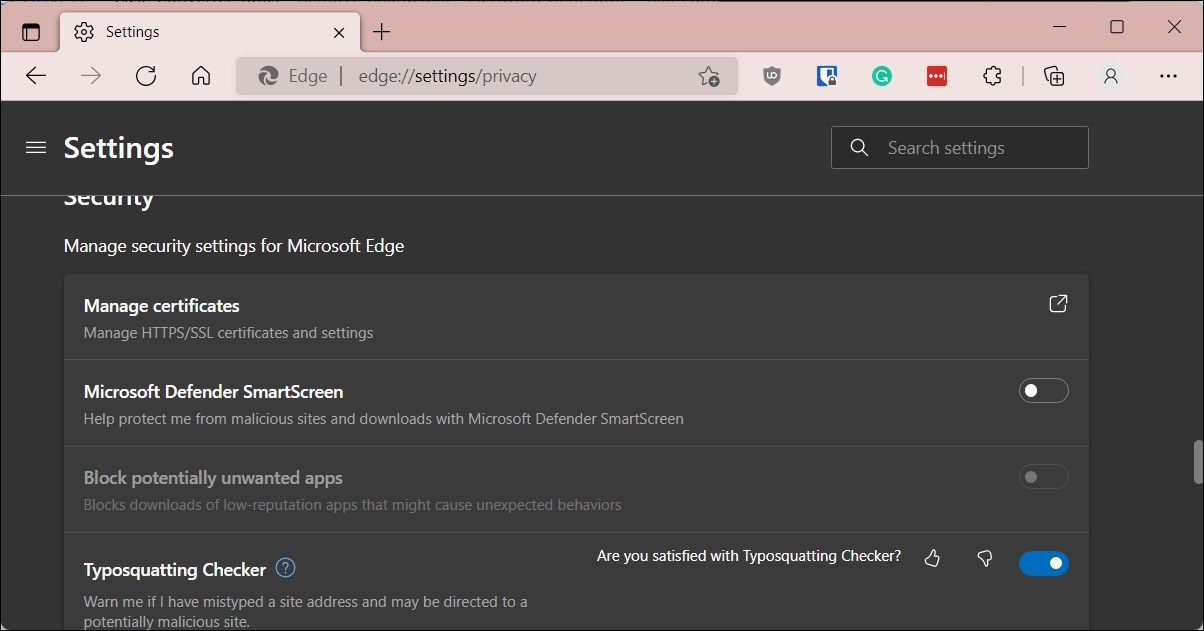
Microsoft Edge are o opțiune încorporată pentru a activa și dezactiva Microsoft Defender SmartScreen. Iată cum să-l accesezi:
În plus, puteți dezactiva SmartScreen pentru Microsoft Edge folosind aplicația Windows Security și Editorul de registru. Iată cum să o faci.
Dezactivați Microsoft Edge SmartScreen utilizând securitatea Windows
Microsoft Edge SmartScreen este pentru siguranța dvs. de navigare împotriva site-urilor de phishing și a programelor malware și a software-ului pe care îl descărcați. Dacă nu îl gestionează un administrator, îl puteți dezactiva.
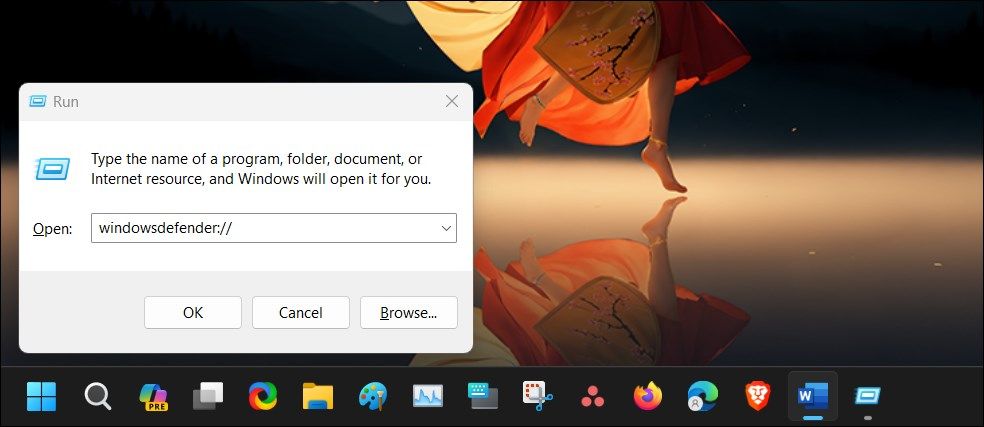
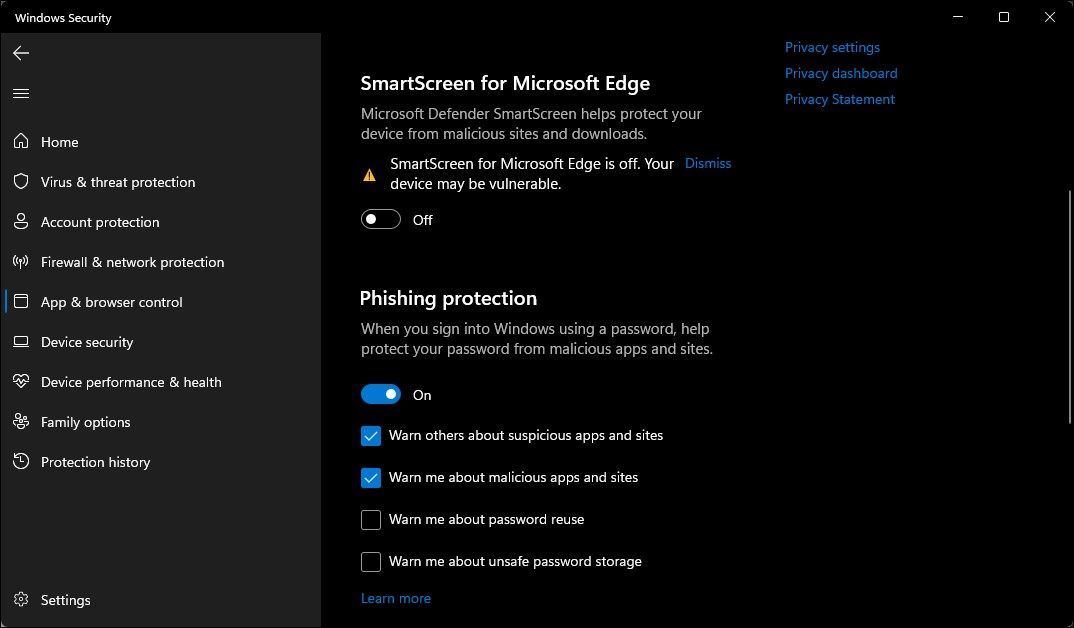
Dezactivați SmartScreen pentru Microsoft Edge utilizând Editorul de registru
Editarea intrării din registry este o metodă alternativă (dar mai complicată) pentru a dezactiva permanent SmartScreen pentru browserul Edge.
HKEY_CURRENT_USER\Software\Microsoft\Edge\SmartScreenEnabled
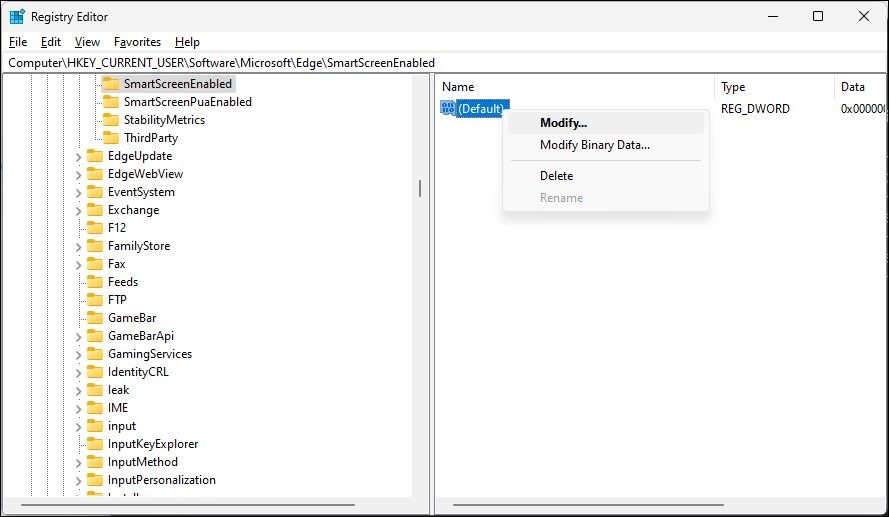
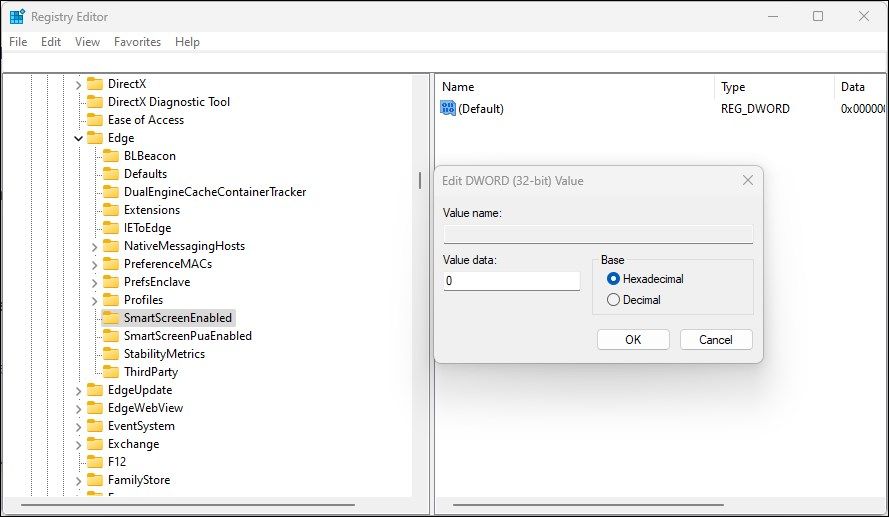
3. Cum să dezactivați Windows Defender SmartScreen utilizând proprietățile Internet
Puteți activa sau dezactiva Windows Defender SmartScreen utilizând caseta de dialog Proprietăți Internet din Windows 10. Cunoscut și ca Opțiuni Internet, vă permite să configurați setările de securitate și acces, suplimente, controale Active-X și multe altele.
Urmați acești pași pentru a dezactiva SmartScreen folosind Opțiuni Internet:
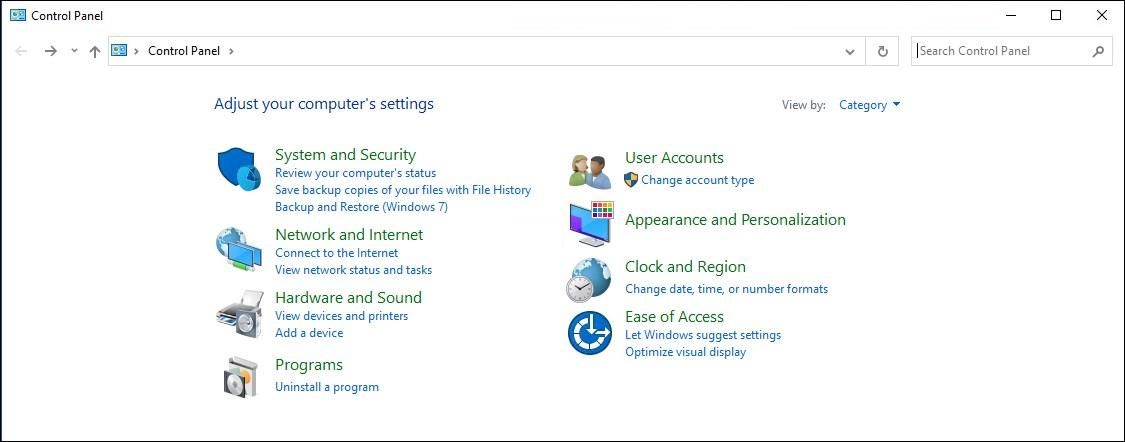
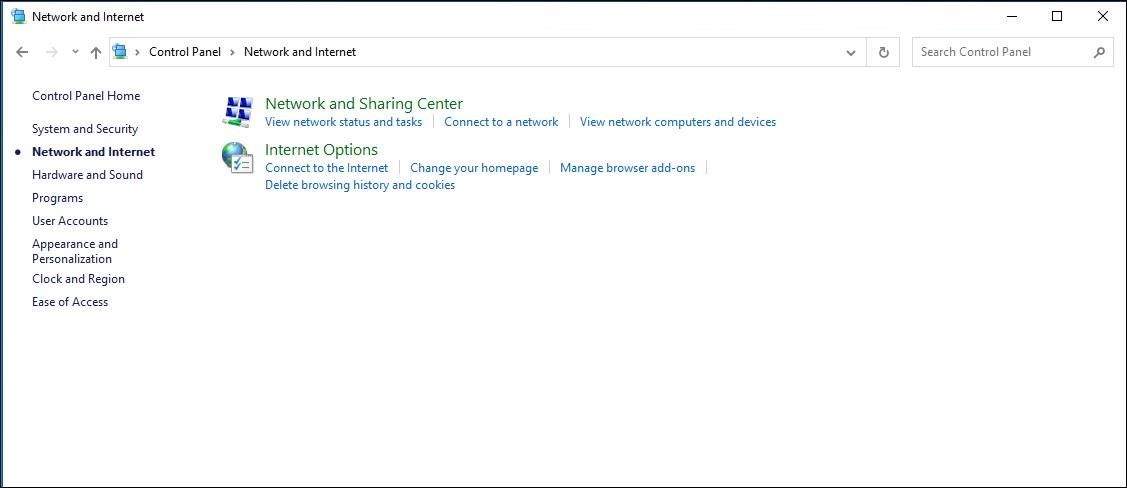
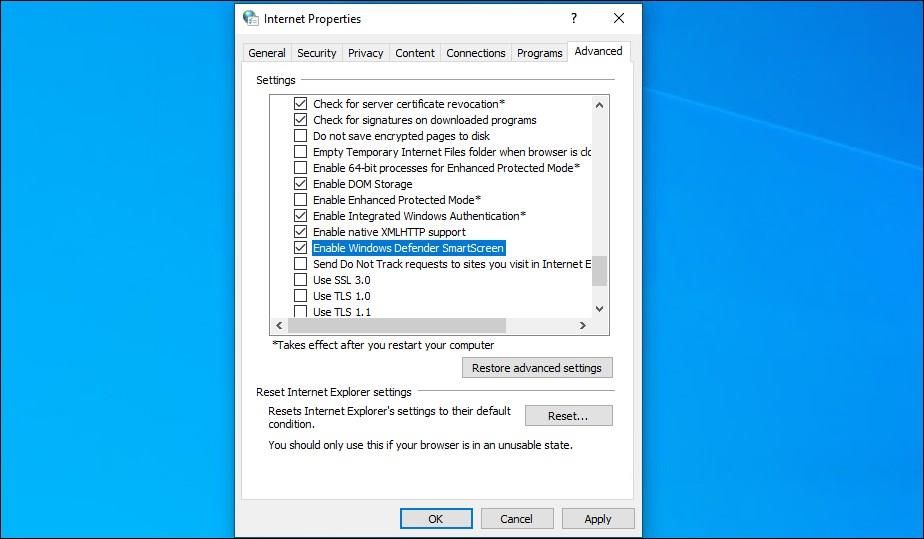
Pe o versiune mai nouă de Windows, inclusiv Windows 11, este posibil să nu găsiți nicio opțiune pentru a activa sau dezactiva Windows Defender SmartScreen în Proprietăți Internet.
4. Cum să activați sau să dezactivați SmartScreen utilizând Editorul de registru
De asemenea, puteți activa sau dezactiva Windows Defender SmartScreen folosind Editorul de registru. Util dacă nu îl puteți accesa din aplicația Setări sau din Proprietăți Internet.
Rețineți că modificarea incorectă a intrărilor din registry poate cauza funcționarea defectuoasă a sistemului. Prin urmare, creați un punct de restaurare înainte de a continua cu pașii de mai jos.
HKEY_LOCAL_MACHINE\SOFTWARE\Policies\Microsoft\Windows\System
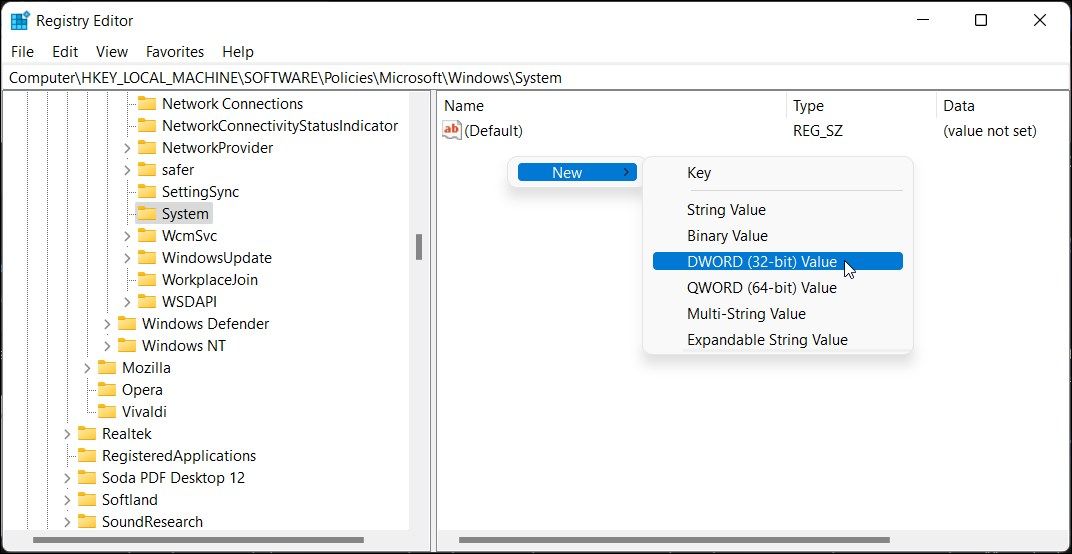
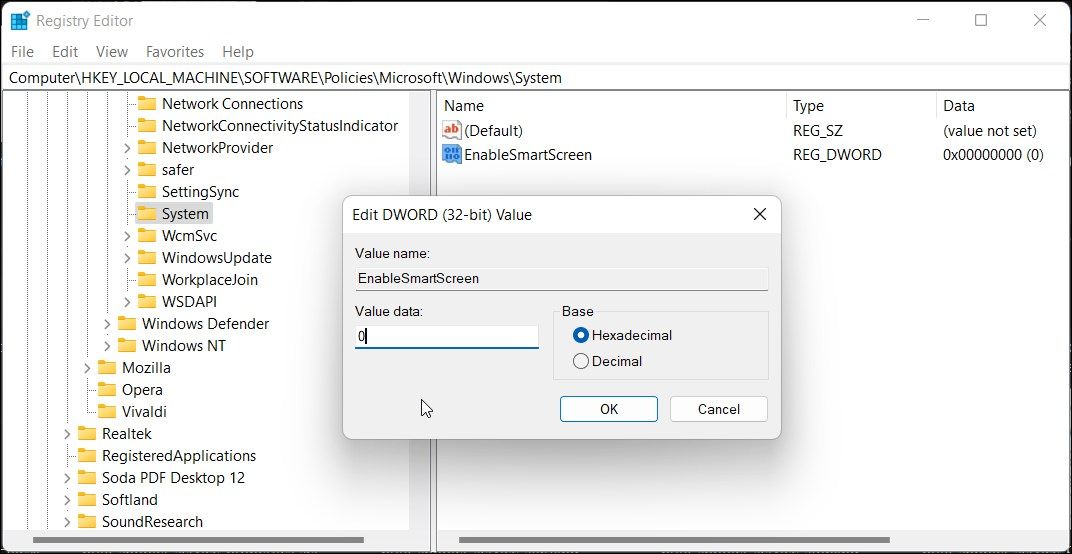
Puteți modifica în continuare registry pentru a crea o nouă valoare String pentru a seta nivelul de blocare la Avertizare sau Blocare. Utilizarea Warn va afișa un avertisment SmartScreen cu o opțiune de a continua. În schimb, opțiunea Blocare va afișa un avertisment și va bloca rularea aplicației pe computer.
Pentru a seta o nouă valoare ShellSmartScreenLevel șir în Editorul de registru:
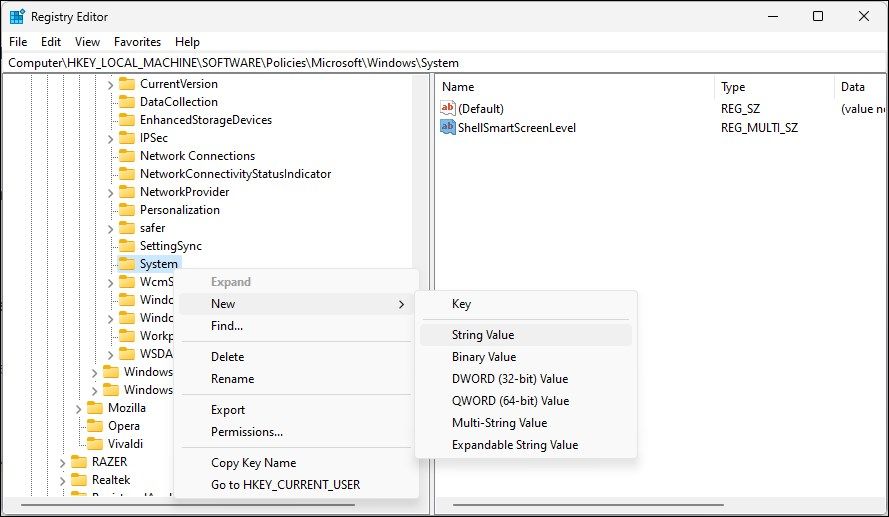
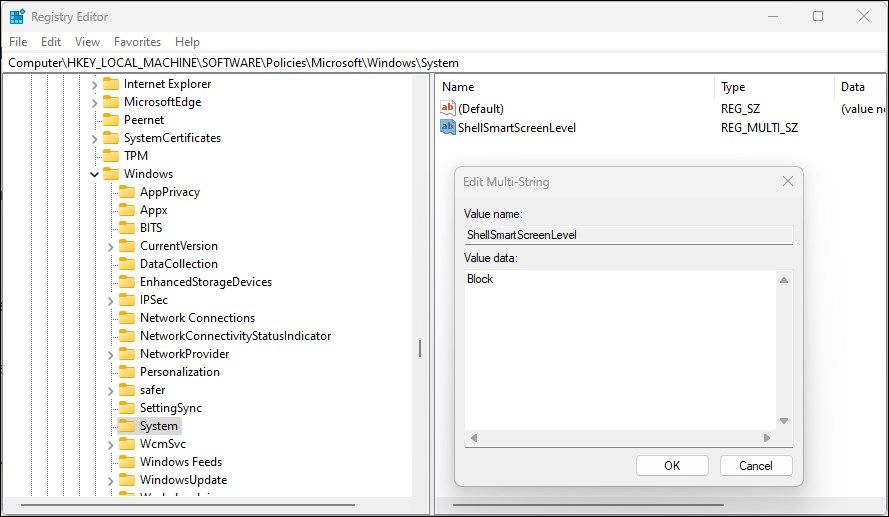
5. Cum să activați sau să dezactivați filtrul SmartScreen utilizând Editorul de politici de grup
Dacă doriți să gestionați filtrul SmartScreen pentru mai multe computere din organizația dvs., puteți utiliza Editorul de politici de grup pentru a face această sarcină.
Rețineți că Editorul de politici de grup este disponibil numai pe edițiile Windows Pro, Edu și Enterprise ale sistemului de operare. Dacă utilizați Acasă, explorați ghidul nostru pentru a activa Editorul de politici de grup în ediția Windows Home.
Pentru a configura filtrul SmartScreen folosind GPEdit:
Computer Configuration > Administrative Templates > Windows Components > File Explorer.
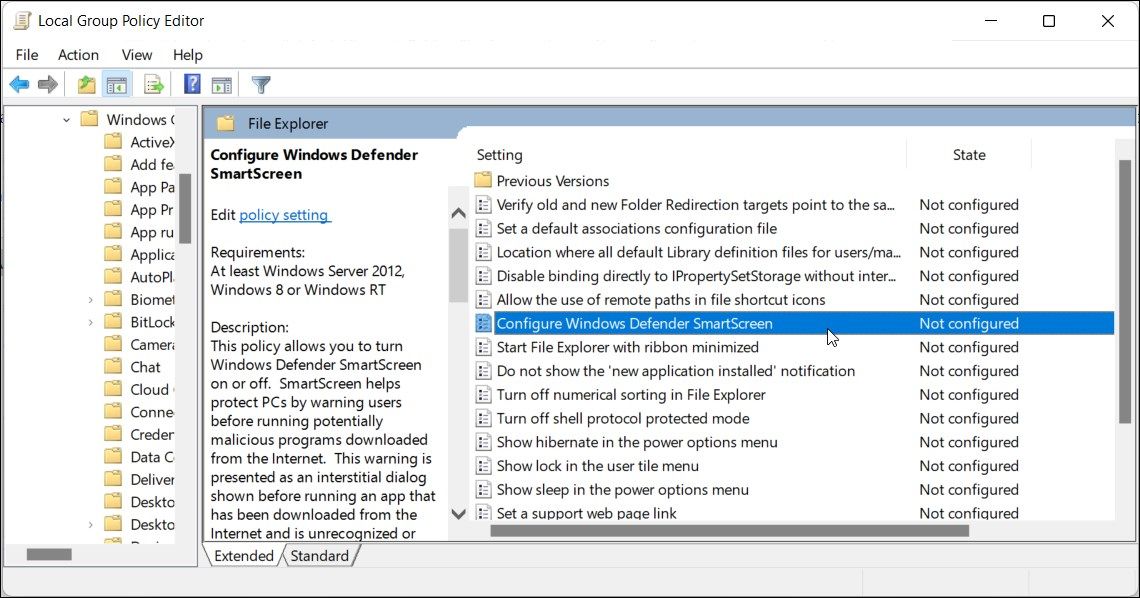
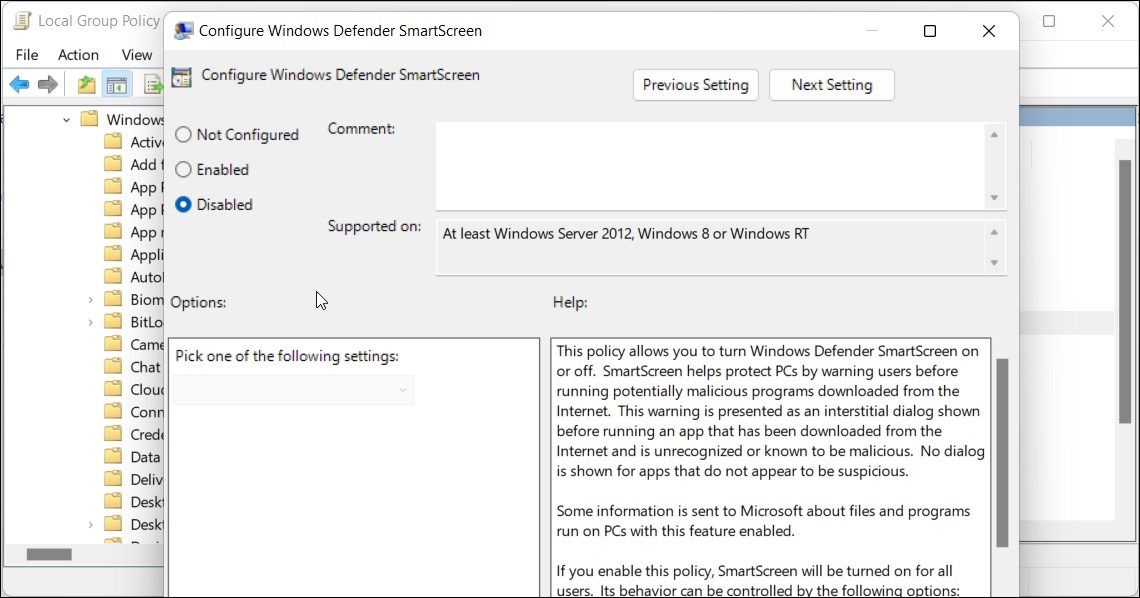
Gestionați filtrul SmartScreen în Windows
Deși puteți dezactiva cu ușurință filtrul SmartScreen în Windows, acesta este un instrument de securitate extrem de util. Vă poate proteja împotriva fișierelor și programelor rău intenționate și vă poate ecrana și bloca site-urile suspecte. Este un strat suplimentar de protecție pentru Windows Defender și vă ajută să vă păstrați computerul în siguranță. Asigurați-vă că activați filtrul SmartScreen odată ce sarcina este terminată.

