Computerul dumneavoastră Windows detectează automat toate dispozitivele audio conectate și instalează driverele necesare pentru ca sunetul să funcționeze. Uneori, totuși, este posibil să întâlniți mesajul de eroare Niciun dispozitiv de ieșire audio este instalat atunci când treceți mouse-ul peste pictograma audio din bara de sistem.
Această eroare apare atunci când Windows nu reușește să detecteze dispozitivele dvs. audio conectate. Poate fi o eroare temporară, o problemă legată de driver sau, în unele cazuri, cauzată de coruperea fișierelor de sistem. Iată câțiva pași de depanare pentru a vă ajuta să remediați eroarea instalată fără dispozitiv de ieșire audio pe Windows.
Cuprins
1. Rulați instrumentul de depanare audio pentru a remedia problemele de sunet
Puteți rula instrumentul de depanare audio încorporat pentru a remedia diverse probleme de sunet în Windows. Instrumentul de depanare va verifica computerul pentru probleme audio obișnuite și va încerca să le remedieze automat; de exemplu, vă poate ajuta să remediați atunci când nu aveți sunet în Windows 11.
Pentru a rula instrumentul de depanare audio pe Windows 11:
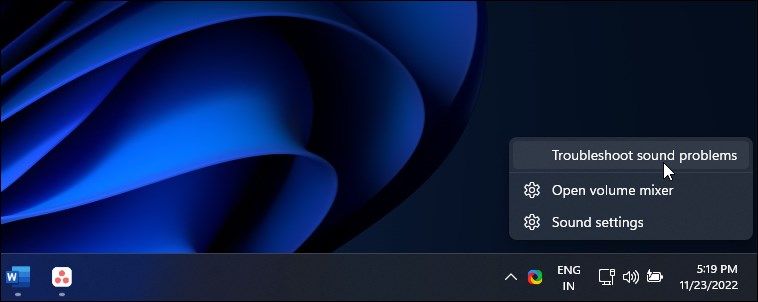
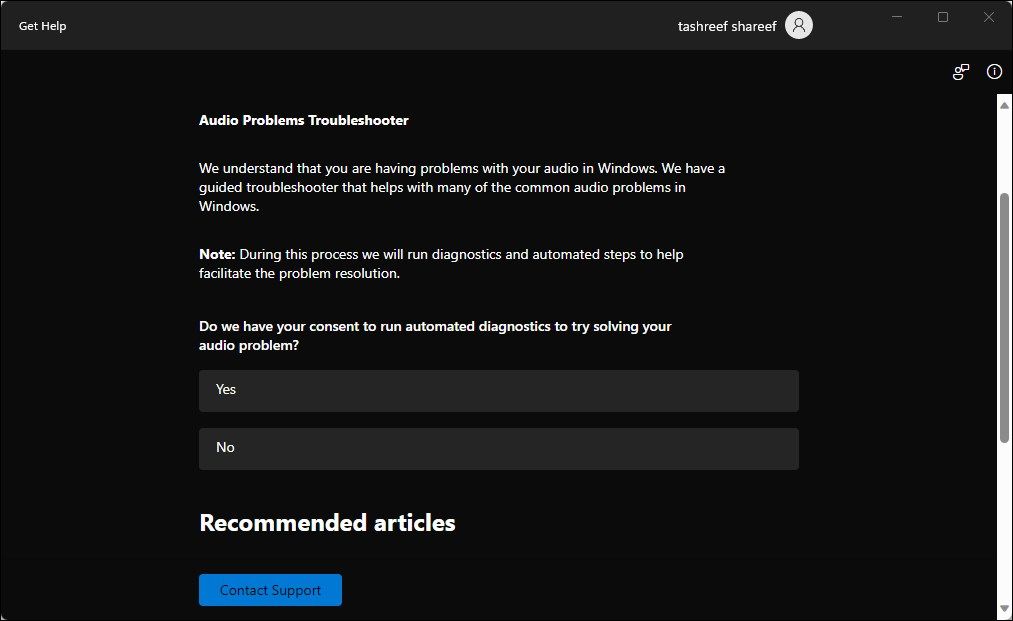
Rulați instrumentul de depanare audio pe Windows 10:
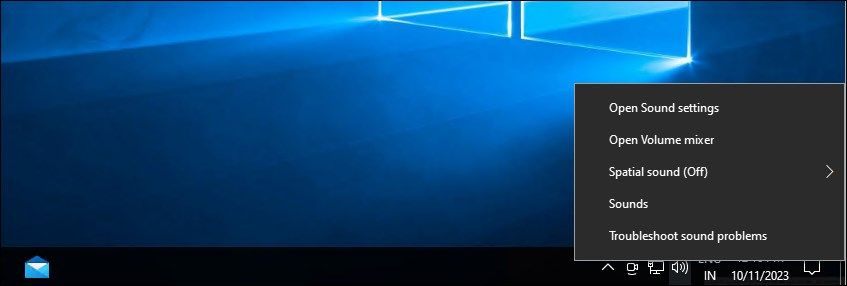
2. Instalați driverul de dispozitiv audio generic
Puteți remedia un driver corupt reinstalând driverul de ieșire audio cu un driver de dispozitiv generic. Acest lucru este util dacă driverul proprietar al dispozitivului audio pentru echipamentul dumneavoastră nu funcționează sau este corupt. Puteți utiliza Managerul de dispozitiv pentru a actualiza și a reinstala driverele de dispozitiv pe computerul dvs. Windows.
Pentru a reinstala driverul generic de dispozitiv de ieșire audio:
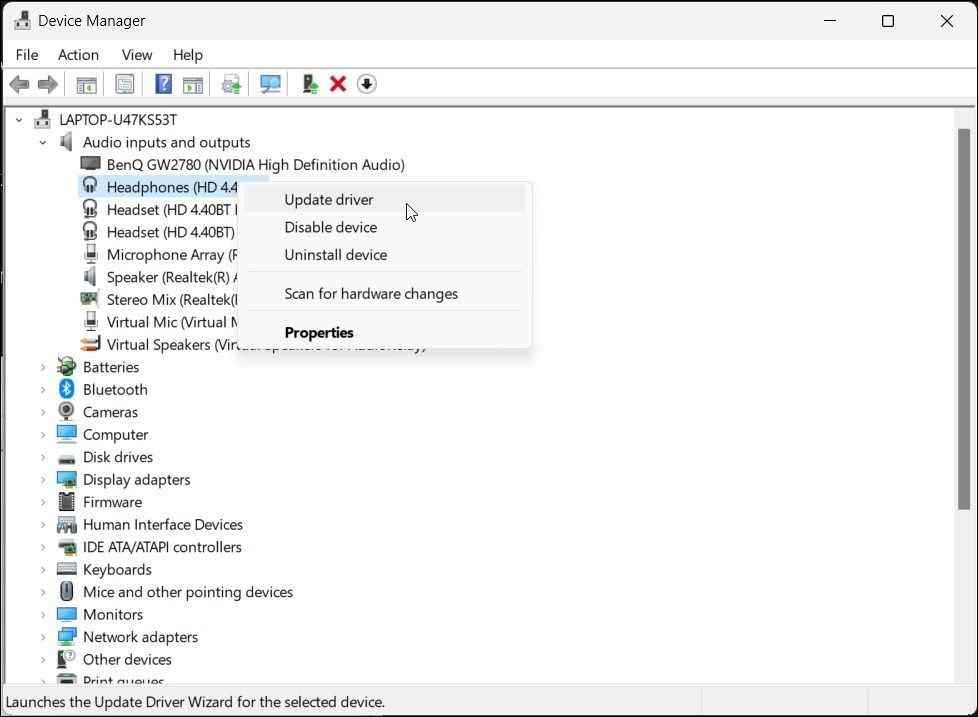
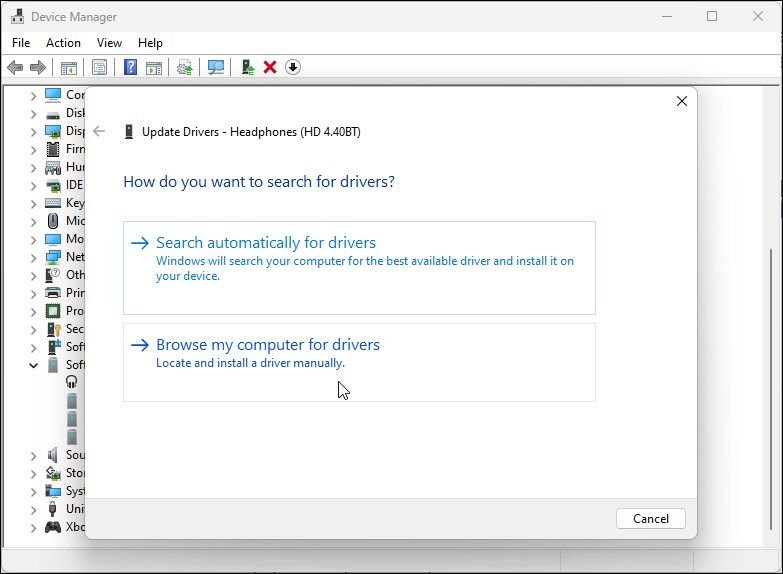
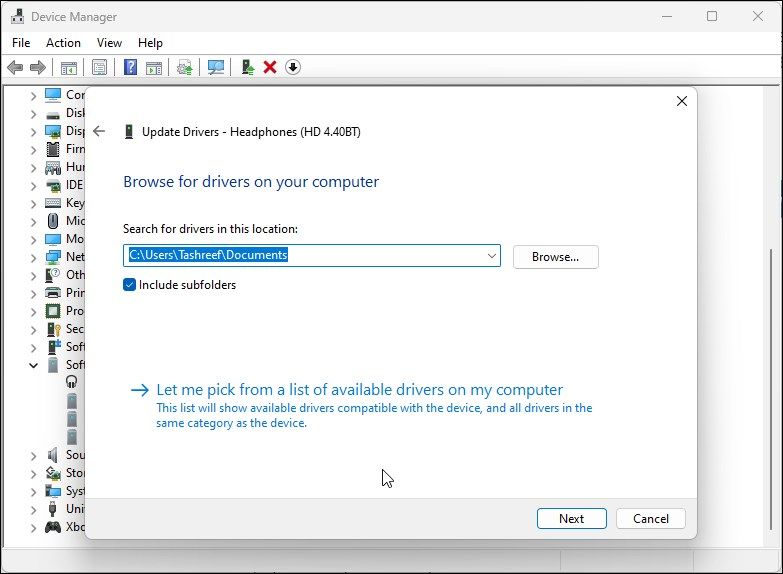
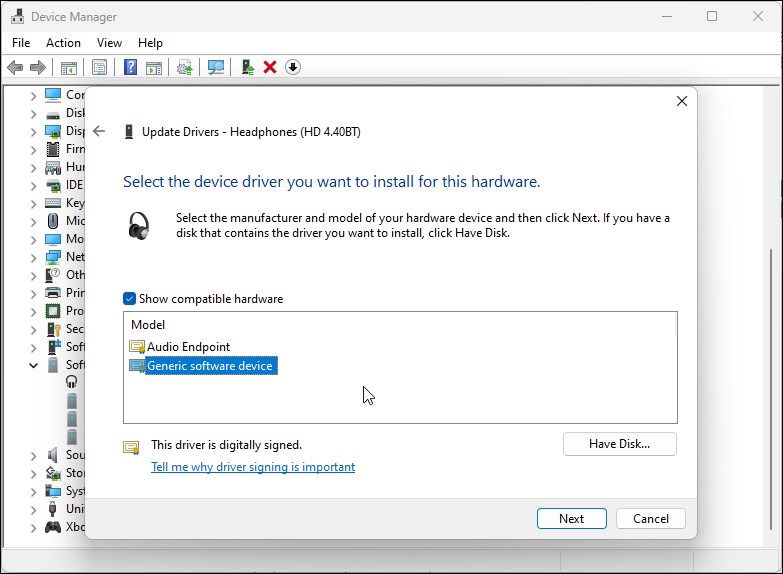
Dacă actualizarea driverului dispozitivului audio nu a ajutat, verificați site-ul web al producătorului dispozitivului audio pentru a găsi drivere actualizate. Dacă utilizați un laptop, vizitați site-ul web al producătorului computerului pentru a găsi cele mai recente drivere pentru computerul dvs.
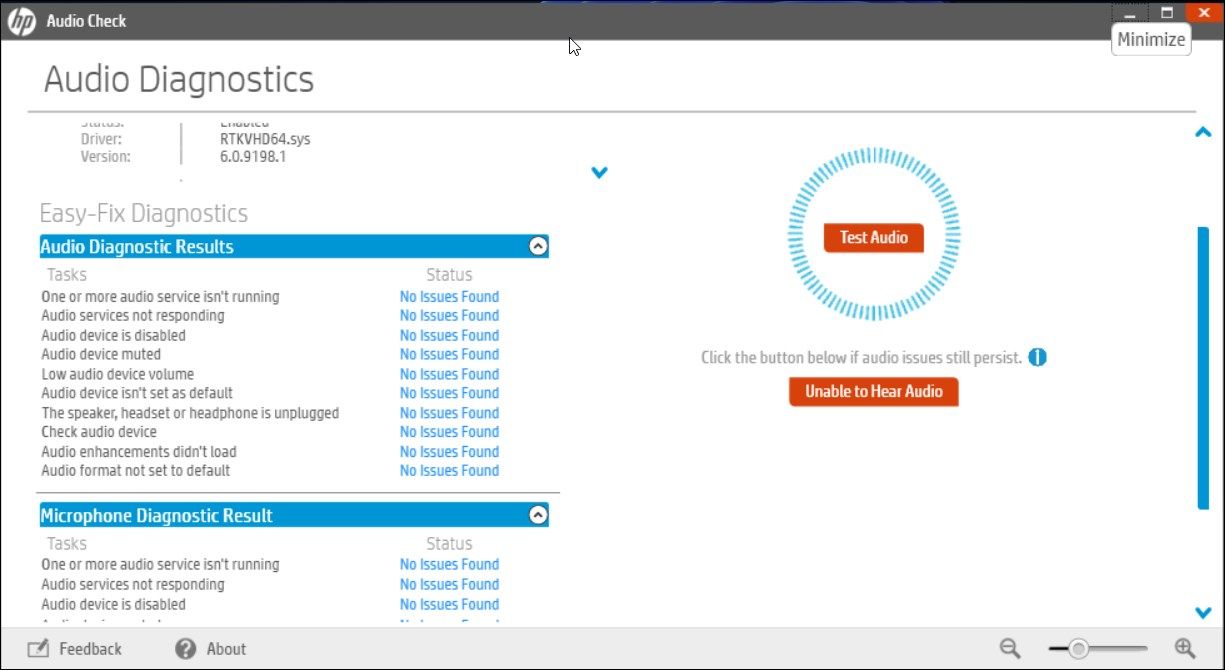
În plus, dacă utilizați un laptop, încercați să utilizați opțiunea de depanare disponibilă în utilitarul de gestionare a sistemului. De exemplu, aplicația HP Support Assistant poate verifica laptopurile HP pentru diverse probleme, inclusiv probleme audio.
Lenovo, Dell, Asus și toți marii producători de laptopuri oferă instrumente similare împreună cu dispozitivele lor. Rulați orice astfel de instrument de diagnosticare disponibil pe computer pentru a vedea dacă vă ajută să vă restabiliți sunetul.
3. Reinstalați manual driverele de dispozitiv audio de sistem
Puteți reinstala manual driverul dispozitivului audio de sistem pentru a rezolva această eroare pe computerul Windows. Iată cum să o faci:
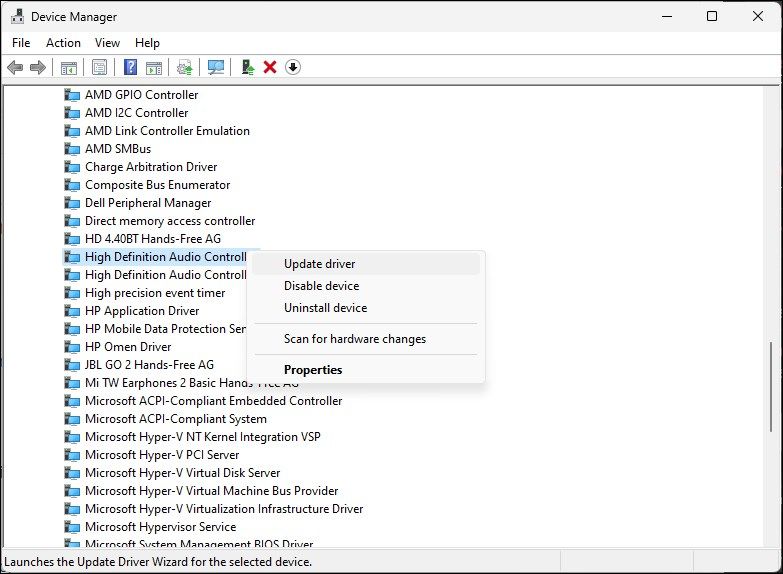
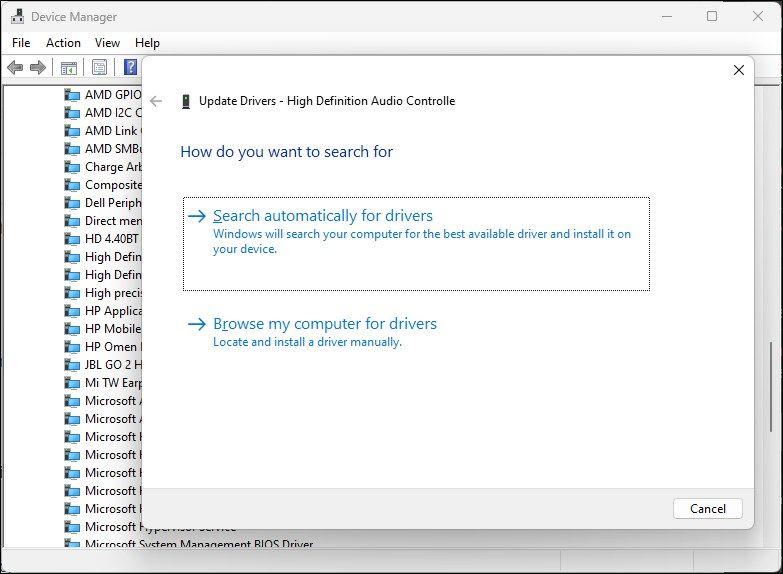
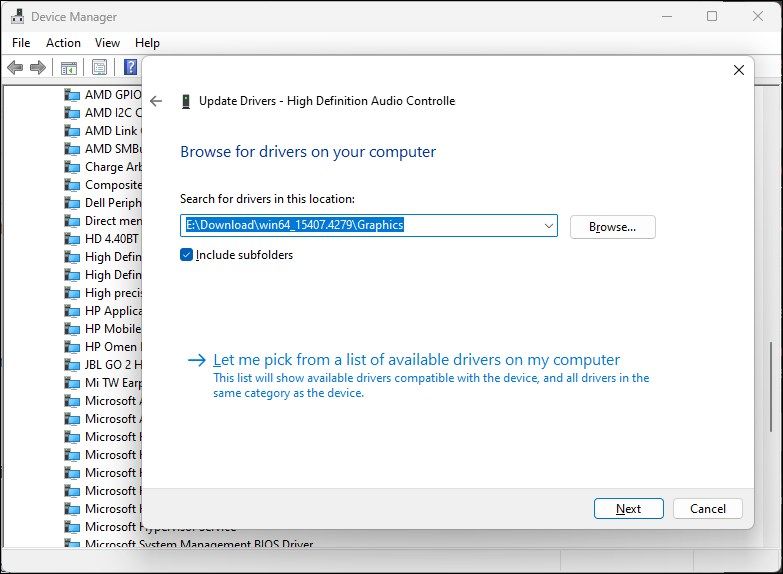
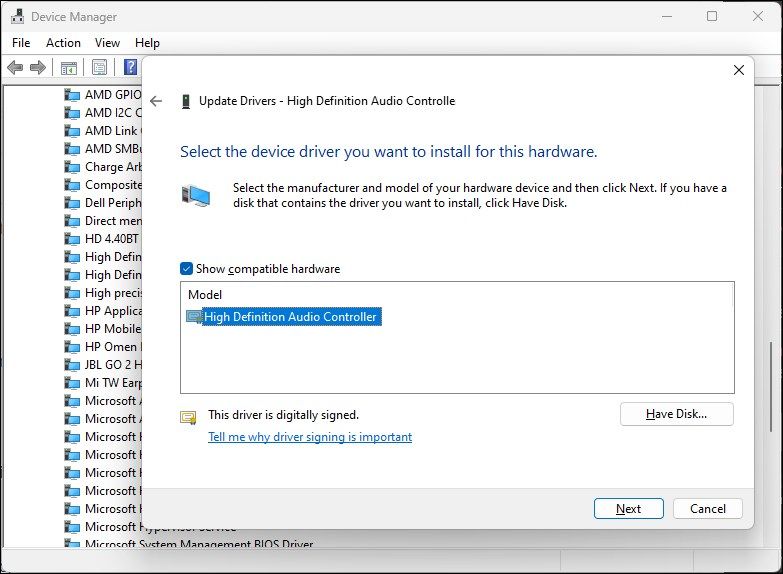
3. Instalați driverul de dispozitiv audio generic utilizând Device Manager
De asemenea, puteți instala driverul generic de dispozitiv audio USB utilizând opțiunea „Adăugați hardware vechi” din Manager dispozitive. Iată cum să o faci.
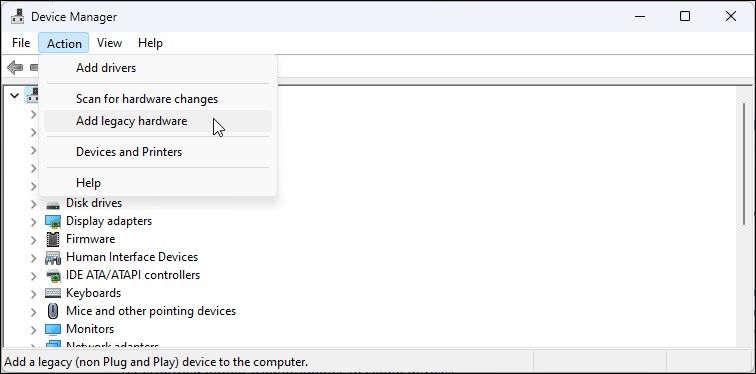
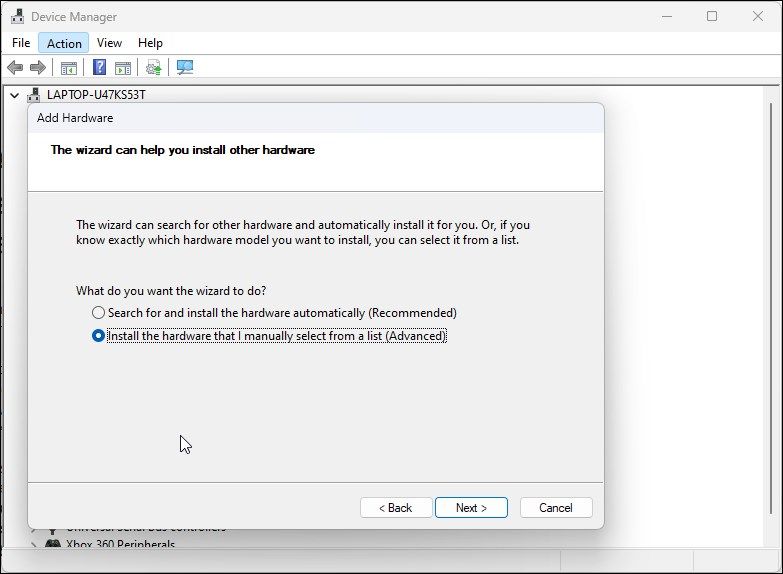
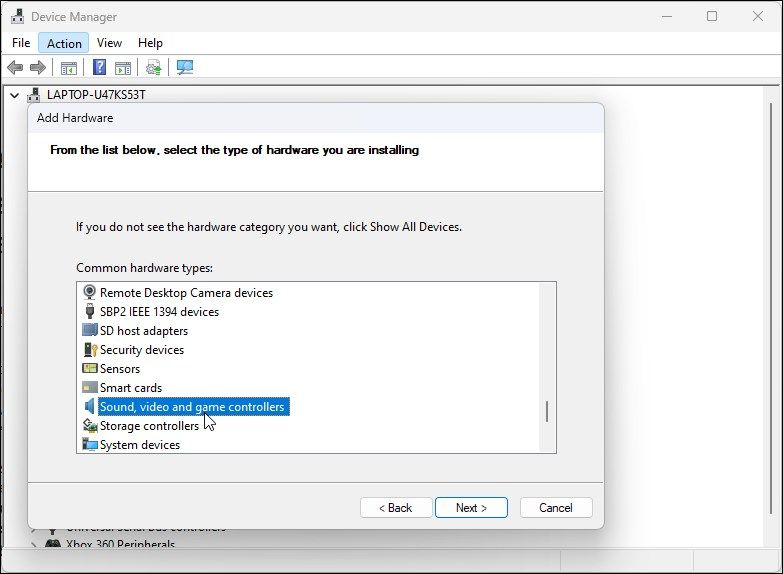
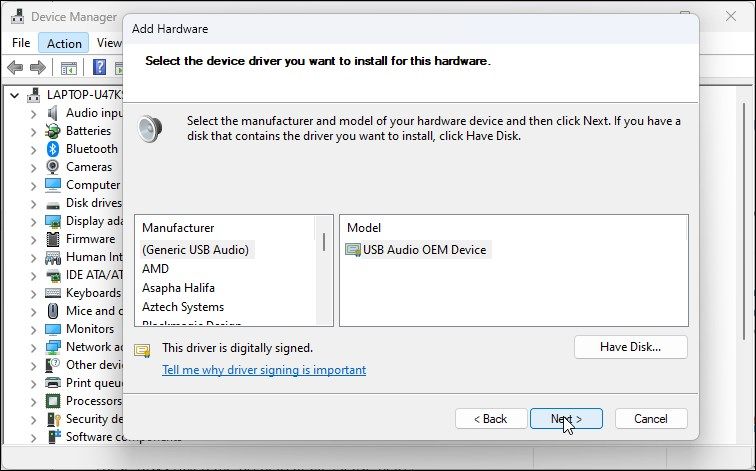
4. Verificați dacă dispozitivul dvs. audio este dezactivat
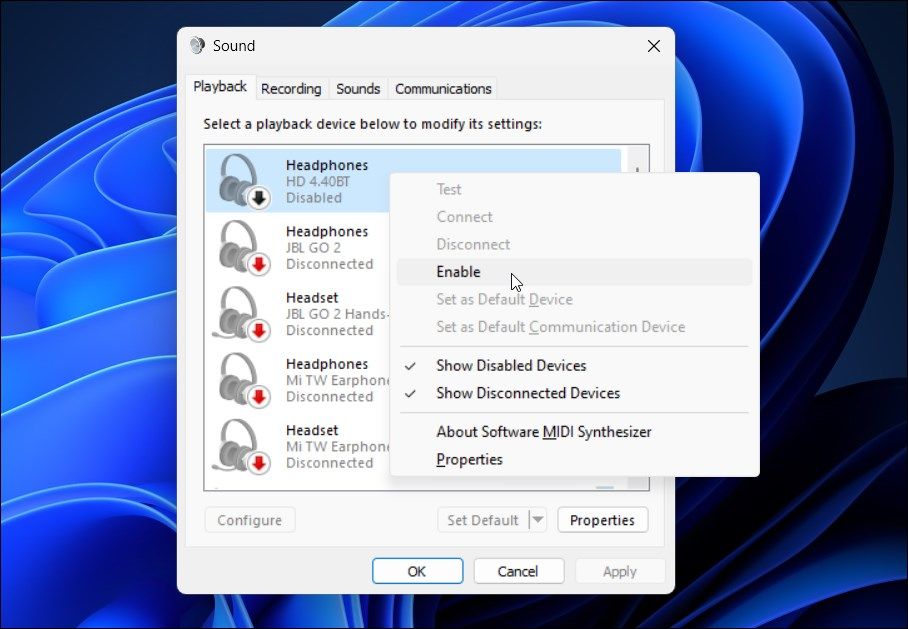
Verificați dacă ați dezactivat accidental dispozitivul audio. Deși instrumentul de depanare audio ar trebui să poată detecta și recomanda același lucru, puteți activa și manual dispozitivul audio.
Pentru a verifica și a activa dispozitivul de ieșire audio:
5. Verificați dacă serviciile audio rulează
Serviciul Windows Audio Endpoint și Serviciul Windows Audio sunt cele două servicii esențiale pentru ca sunetul să funcționeze pe computer. Dacă aceste servicii nu rulează, este posibil ca dispozitivul dvs. audio să nu funcționeze corect.
Așadar, asigurați-vă că cele două servicii rulează și sunt setate să pornească automat. Urmați acești pași pentru a face același lucru:
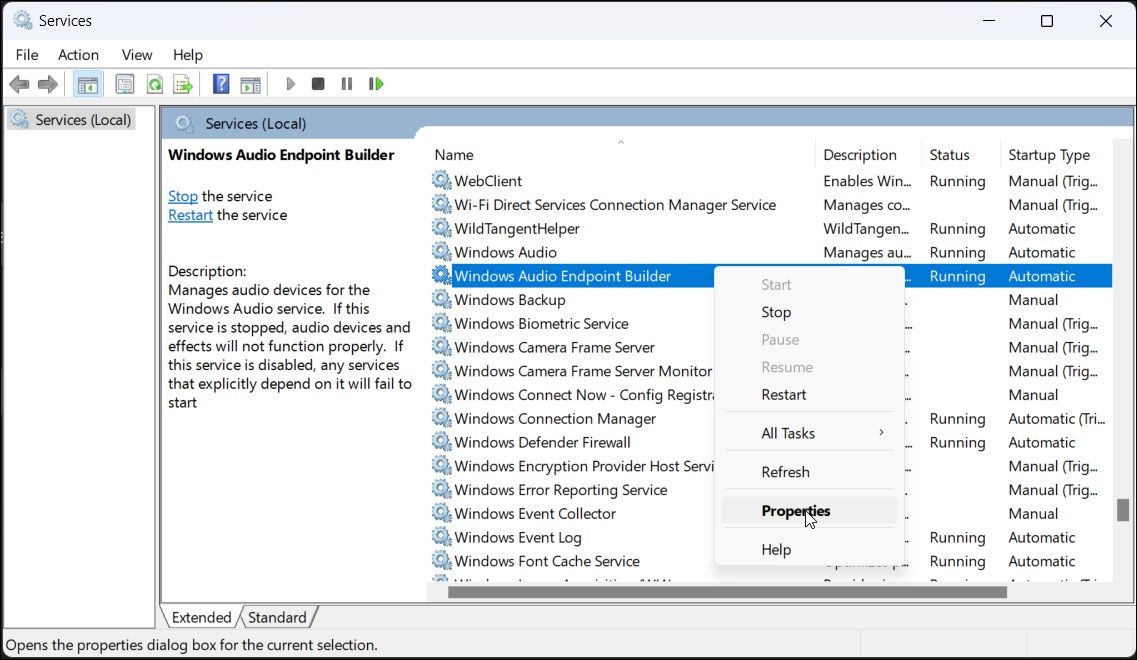
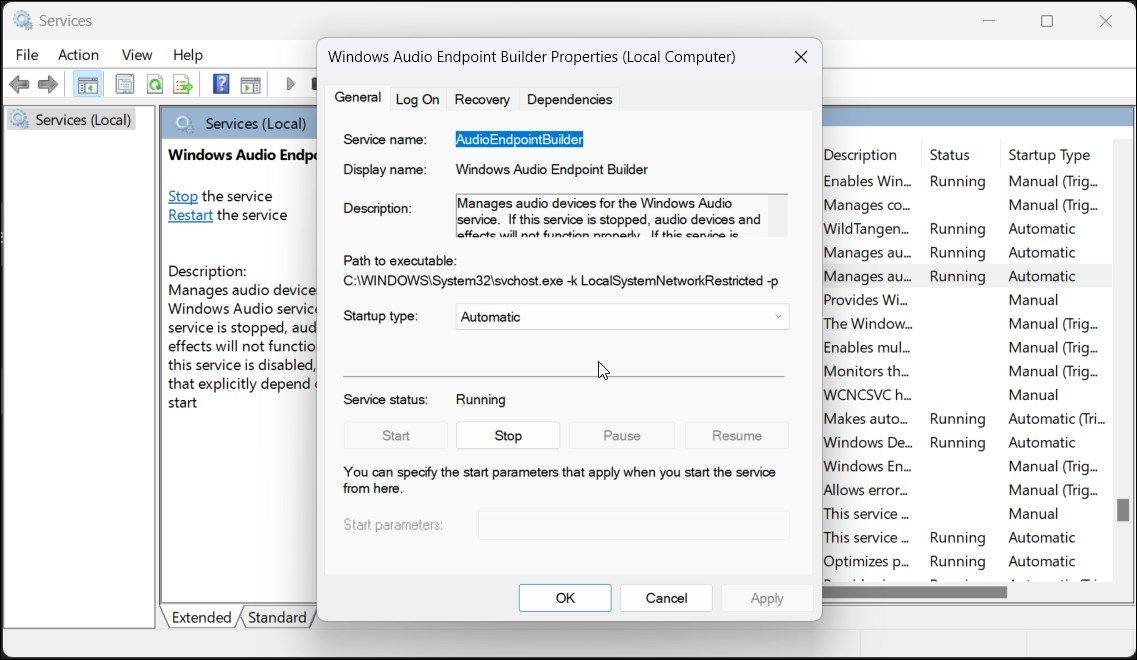
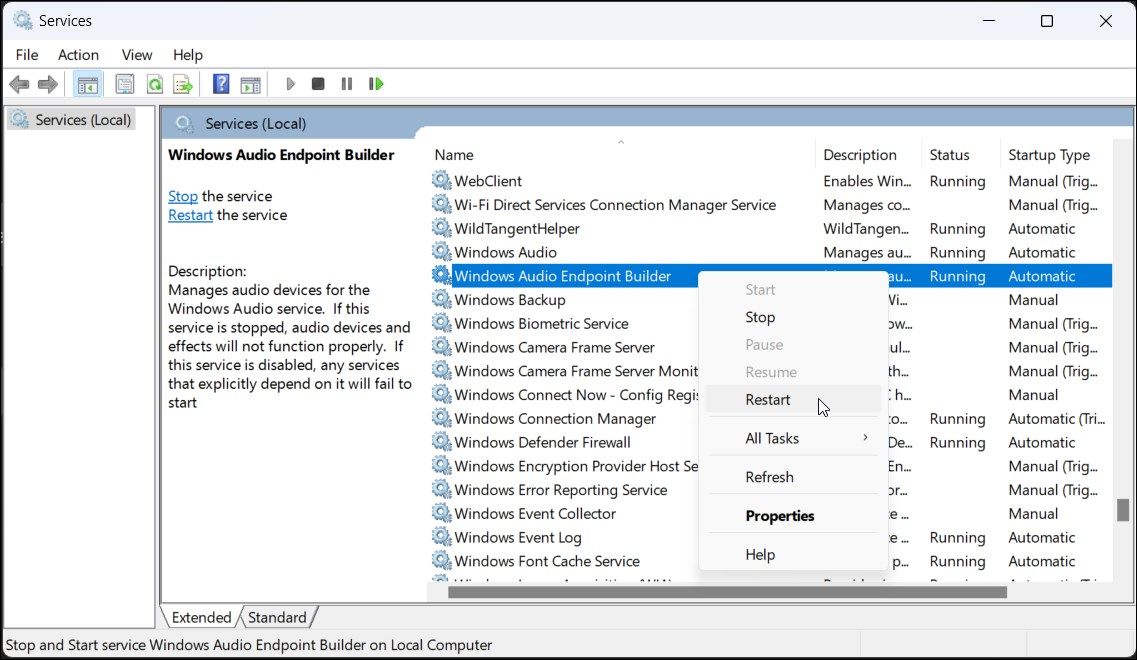
Utilitarele terțe de actualizare a driverelor vă permit să scanați și să actualizați toate driverele pentru computerul dvs. dintr-un singur loc. Deși este un instrument la îndemână, acesta poate intra în conflict cu componenta dvs. audio și cu capacitatea Windows de a detecta dispozitivul.
Pentru a remedia problema, dezactivați sau eliminați orice utilitar de actualizare a driverelor, cum ar fi Avast Driver Updater instalat pe computer. Apoi rulați din nou instrumentul de depanare audio pentru a vedea dacă acest lucru ajută la rezolvarea problemei. Uneori, poate fi necesar să eliminați aplicația de actualizare pentru a o dezactiva complet.
7. Reparați imaginea Windows cu DISM
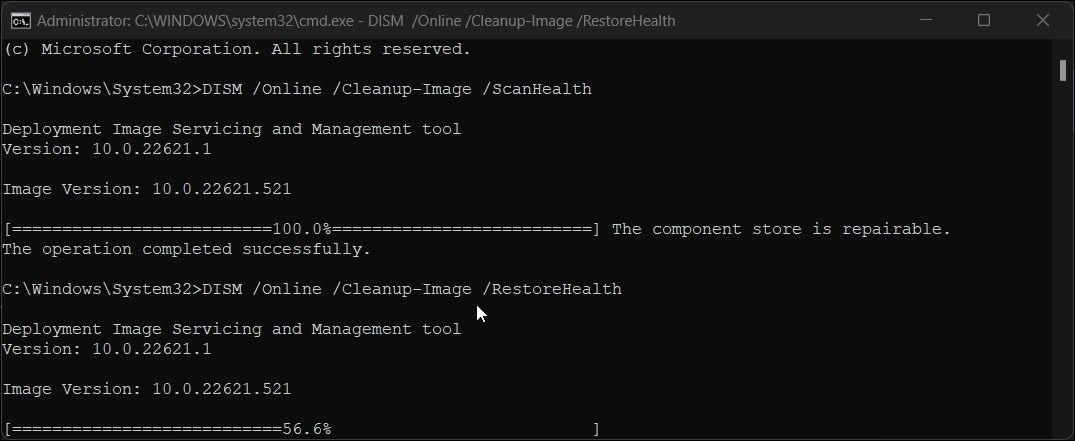
Deployment Image Service Management (DISM) este un utilitar de linie de comandă pentru repararea imaginilor Windows încorporat. Dacă problema audio este declanșată de o problemă cu imaginea sistemului, acest instrument poate repara imaginea pentru a restabili funcționalitatea audio de pe computer.
Pentru a rula instrumentul DISM în linia de comandă:
DISM /Online /Cleanup-Image /ScanHealth
DISM /Online /Cleanup-Image /RestoreHealth
Remediați eroarea „Nu este instalat niciun dispozitiv de ieșire audio”.
Când este conectat, Windows va detecta toate dispozitivele de intrare și ieșire audio și va instala automat driverele necesare. Pentru a remedia eroarea fără dispozitiv de ieșire audio instalat, asigurați-vă că dispozitivul dvs. audio este activat în setările de sunet.
Dacă eroarea este rezolvată, dar audio încă nu funcționează, asigurați-vă că aveți dispozitivul audio corect setat ca implicit. De asemenea, încercați să reinstalați driverul afectat, reporniți serviciile audio și verificați dispozitivul audio pentru defecțiuni hardware.

