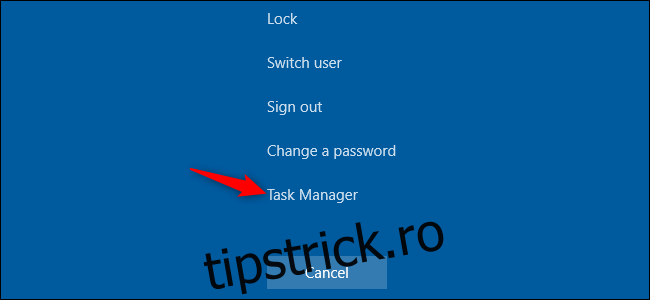PC-urile Windows se blochează dintr-o varietate de motive. Un caz ar putea fi o întâmplare, dar înghețarile repetate sugerează o problemă pe care veți dori să o remediați. Iată cum să dezghețați și să recuperați un computer blocat și cum să îl opriți din nou să înghețe.
Cum să dezghețați un computer Windows înghețat
Există mai multe moduri în care vă puteți recupera computerul înghețat, în funcție de cauza problemei. Uneori, tot ce trebuie să faceți este să așteptați câteva secunde — computerul s-ar putea să se blocheze în timp ce lucrează și să se deblocheze câteva secunde mai târziu.
Dacă o aplicație pe ecran complet, cum ar fi un joc, se blochează și vă împiedică să o părăsiți, apăsați Alt+F4. Aceasta închide aplicația dacă jocul are probleme grafice, dar nu va funcționa dacă aplicația s-a blocat complet.
Pentru a vedea dacă computerul încă răspunde, apăsați Ctrl+Alt+Delete. Din acest ecran, puteți deschide Managerul de activități (și închide orice aplicație care rulează) sau puteți deconecta sau reporni computerul. Dacă acest ecran nu apare, este posibil să nu vă puteți recupera computerul fără a-l reporni.
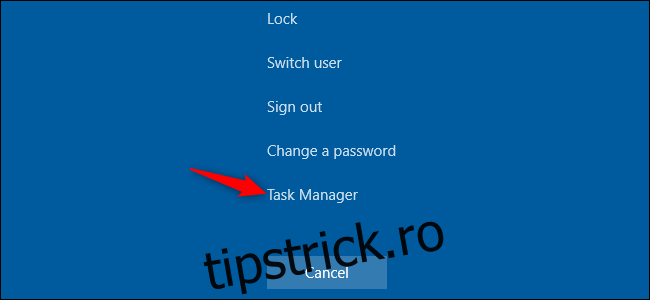
Dacă puteți deschide Managerul de activități, este posibil să vă puteți recupera din înghețare. (De asemenea, puteți apăsa Ctrl+Shift+Esc pentru a deschide Managerul de activități.)
Selectați fila „Procese”; dacă nu o vedeți, faceți clic pe „Mai multe detalii”. Localizați orice proces care utilizează mult CPU – puteți face clic pe antetul coloanei „CPU” pentru a sorta după utilizarea CPU și pentru a vedea cele mai solicitante procese în partea de sus a listei.
Faceți clic pe un proces pentru a-l selecta, apoi faceți clic pe „Încheierea sarcinii” pentru a încheia forțat programul. Veți pierde orice lucru nesalvat din program, dar dacă acesta s-a prăbușit și folosește mult CPU, s-ar putea să nu existe nicio modalitate de a vă recupera datele nesalvate, oricum.
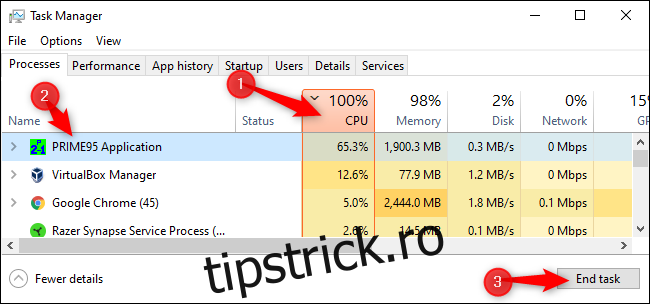
Uneori, desktopul Windows, inclusiv bara de activități și meniul Start, se poate bloca. Uneori puteți reporni Windows Explorer pentru a remedia aceste probleme. Pentru a face acest lucru, localizați „Windows Explorer” în lista de procese, faceți clic pentru a-l selecta, apoi faceți clic pe butonul „Reporniți”.
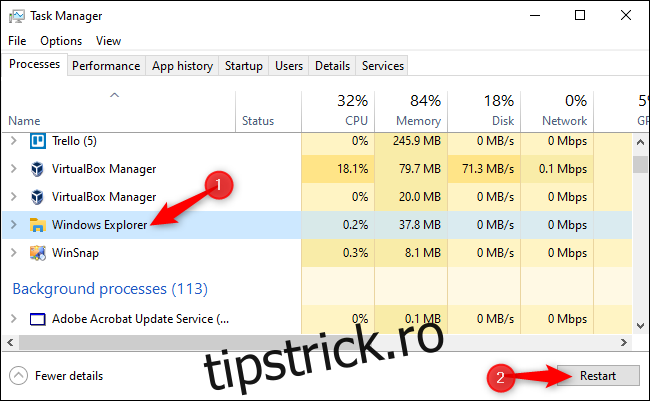
Dacă nu aveți nicio lucrare nesalvată, faceți clic pe butonul de pornire din colțul din dreapta jos al ecranului Ctrl+Alt+Delete și selectați „Reporniți”. Sperăm că computerul dumneavoastră va funcționa normal după repornire, deoarece aceasta rezolvă multe probleme de sistem.
De asemenea, puteți încerca să apăsați Windows+L pentru a vă bloca ecranul și a reveni la ecranul de conectare. Puteți reporni computerul și de acolo. Totuși, dacă Ctrl+Alt+Delete nu a funcționat, probabil că nici această metodă nu va funcționa.
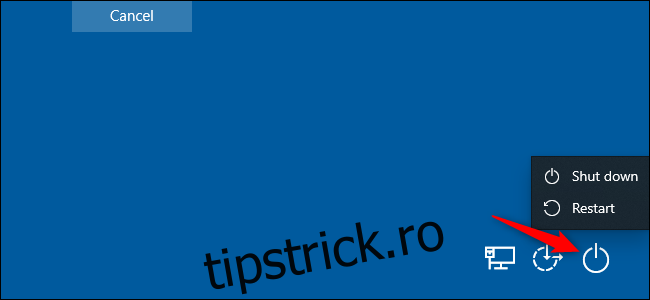
Dacă niciunul dintre pașii anteriori nu funcționează, apăsați pe Windows+Ctrl+Shift+B de pe tastatură. Aceasta este o combinație ascunsă de taste rapide care repornește driverele grafice ale computerului. Dacă acestea sunt sursa problemei, acest lucru ar putea dezgheța sistemul.
Dacă niciuna dintre aceste metode nu funcționează și computerul dvs. nu va răspunde la nimic, există o singură modalitate de a vă recupera de la aceasta: o oprire puternică.
Găsiți butonul de pornire al computerului, apoi apăsați și mențineți apăsat timp de 10 secunde. Computerul se va închide forțat. Așteptați câteva secunde, apoi reporniți-l apăsând butonul de pornire în mod normal.
Acesta nu este cel mai curat și mai sigur mod de a vă închide computerul. Ar trebui să utilizați metode de închidere pe ecran, dar, dacă nu răspunde, nu există altă modalitate de a o remedia.

Dacă computerul are ecran albastru, aceasta este singura modalitate de a o remedia. În mod implicit, computerele Windows se repornesc automat atunci când apar ecran albastru, dar dacă vedeți un ecran albastru al morții (BSOD) și computerul dvs. nu repornește, probabil că ați dezactivat repornirea automată. Notați mesajul de eroare și apoi efectuați o oprire tare sau reporniți apăsând lung butonul de pornire.
Cum să vă opriți computerul să înghețe în viitor
Sfaturile de mai sus vă pot ajuta computerul să-și revină după îngheț și să facă lucrurile să funcționeze din nou normal. Dacă este doar o singură dată înghețată, nu vă faceți griji prea mult. Calculatoarele au uneori probleme accidentale ca acestea. Este posibil să existe o eroare în driverele hardware ale computerului sau în alt software.
Dacă înghețurile apar obișnuit, totuși, ceva nu este în regulă cu computerul dvs. Poate fi o problemă de software sau hardware. Monitorul de fiabilitate și BlueScreenView vă pot indica direcția corectă.
Dacă înghețarea a început recent și ați actualizat recent computerul sau ați instalat un software nou, încercați să rulați System Restore. Aceasta resetează software-ul PC-ului la o stare bună cunoscută. Pentru a găsi această opțiune pe Windows 10, accesați Panou de control > Sistem și securitate > Sistem > Protecție sistem > Restaurare sistem.
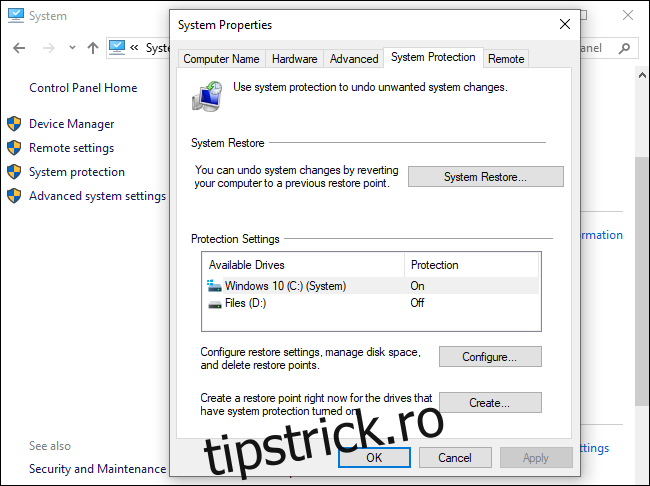
Pentru a vă asigura că programele malware nu cauzează probleme sistemului dvs., vă recomandăm să rulați o scanare anti-malware. Pe Windows 10, puteți scana cu antivirusul Defender încorporat și puteți încerca gratuit Malwarebytes scanează. Puteți încerca și alte instrumente anti-malware pentru a obține o a doua (sau a treia) opinie.
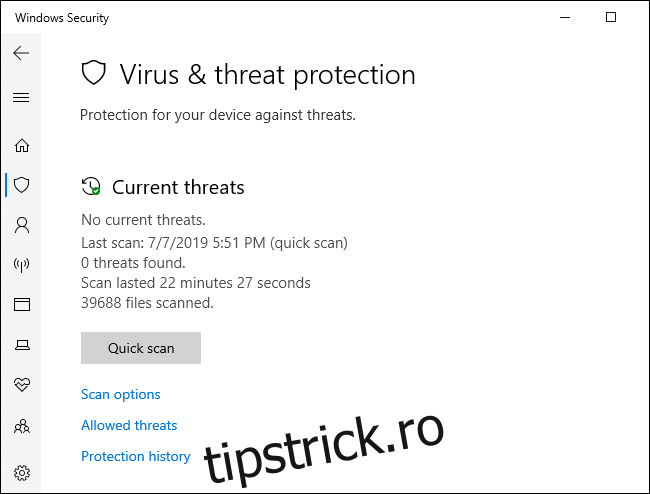
Problemele hardware sunt mult mai dificil de identificat. Multe lucruri ar putea eșua. Computerul dvs. s-ar putea supraîncălzi, de exemplu, sau ar putea avea RAM defectă. Dacă computerul îngheață în mod regulat în timp ce jucați jocuri pentru computer, acest lucru ar putea sugera o problemă cu unitatea de procesare grafică (GPU) a computerului (sau, din nou, supraîncălzirea). Multe alte componente ale computerului ar putea fi totuși de vină.
Asigurați-vă că computerul este curățat de praf, răcit corespunzător și apoi testați-i memoria RAM. Diagnosticarea problemelor hardware este dificilă. Adesea, pentru a testa cu precizie, trebuie să schimbați o componentă cu alta și să vedeți dacă asta rezolvă problema. Dacă computerul dvs. este încă în garanție, luați în considerare să lăsați producătorul să se ocupe de problemă. La urma urmei, asta face parte din ceea ce i-ai plătit (sau îi plătești).
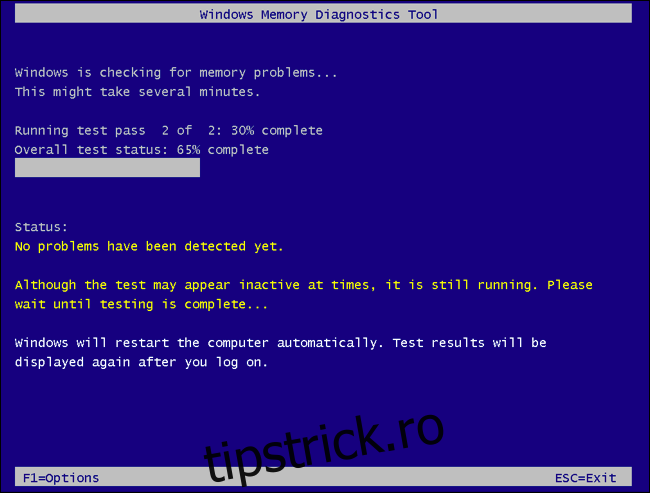
Pentru a elimina riscul erorilor software, este o idee bună să reinstalați Windows. Pe Windows 10, puteți utiliza caracteristica „Resetare” pentru a vă readuce computerul la o stare ca nouă. Rețineți, totuși, că acest lucru va elimina toate programele instalate. De asemenea, puteți încerca un „proaspăt pornire”, care vă oferă un sistem Windows 10 proaspăt, fără utilitățile preinstalate de producătorul computerului.
Dacă tocmai ați instalat o actualizare majoră a Windows în ultimele zece zile, puteți încerca, de asemenea, să vă refaceți sistemul.
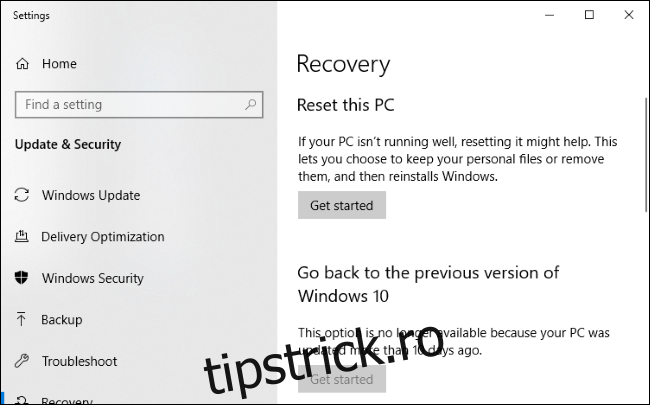
Dacă computerul se blochează în timpul procesului de resetare, încercați să creați mediul de instalare Windows 10 pe alt computer. Introduceți-l în computerul înghețat, porniți de pe mediul de instalare și apoi reinstalați Windows. Dacă computerul se blochează în timpul instalării Windows (sau ulterior), veți ști că aproape sigur aveți o problemă hardware.