Instrumentul de gestionare a sarcinilor oferă o perspectivă asupra utilizării procesorului, memoriei, discului și rețelei. Acesta este util pentru a identifica acele aplicații care consumă intens resursele sistemului. Permite ordonarea aplicațiilor în funcție de diverse criterii de utilizare, cum ar fi consumul de procesor. În mod normal, Managerul de activități afișează o pictogramă în bara de sistem când este activ, care arată utilizarea resurselor atunci când cursorul este plasat deasupra. Totuși, la închiderea aplicației, pictograma dispare. Pentru a monitoriza resursele fără a menține fereastra Managerului de activități deschisă, o alternativă este aplicația XMeters.
XMeters este o aplicație ușoară ce permite afișarea utilizării procesorului, memoriei, discului și rețelei direct în bara de sistem, adăugând indicatori individuali pentru fiecare. Poate afișa consumul procesorului pentru fiecare nucleu în parte sau o privire de ansamblu. Aceasta distinge între utilizarea resurselor de către sistem și de către utilizator. Pentru utilizare personală, aplicația este gratuită.
Pentru a începe, descărcați și instalați XMeters. La lansare, programul întreabă dacă doriți să adăugați bara de instrumente XMeters în bara de activități. Selectați „Da”.
Această acțiune va introduce indicatorii pentru procesor, memorie, disc și rețea în zona de notificări a sistemului. Inițial, toate cele patru indicatori sunt activați. Activitatea procesorului este afișată pentru fiecare nucleu, alături de statistici separate pentru sistem și utilizator.
În fereastra de setări a XMeters, dezactivând opțiunea „Afișați nuclee individuale”, se va afișa un singur indicator pentru utilizarea procesorului. Implicit, XMeters adaugă indicatori pentru toate cele patru resurse în zona de notificări. Dacă doriți să urmăriți doar procesorul și memoria, puteți dezactiva celelalte elemente din setările aplicației.
XMeters permite afișarea statisticilor sub formă de text simplu, grafic circular sau bară. Alegerea modului de vizualizare a indicatorilor depinde de preferințele dumneavoastră.
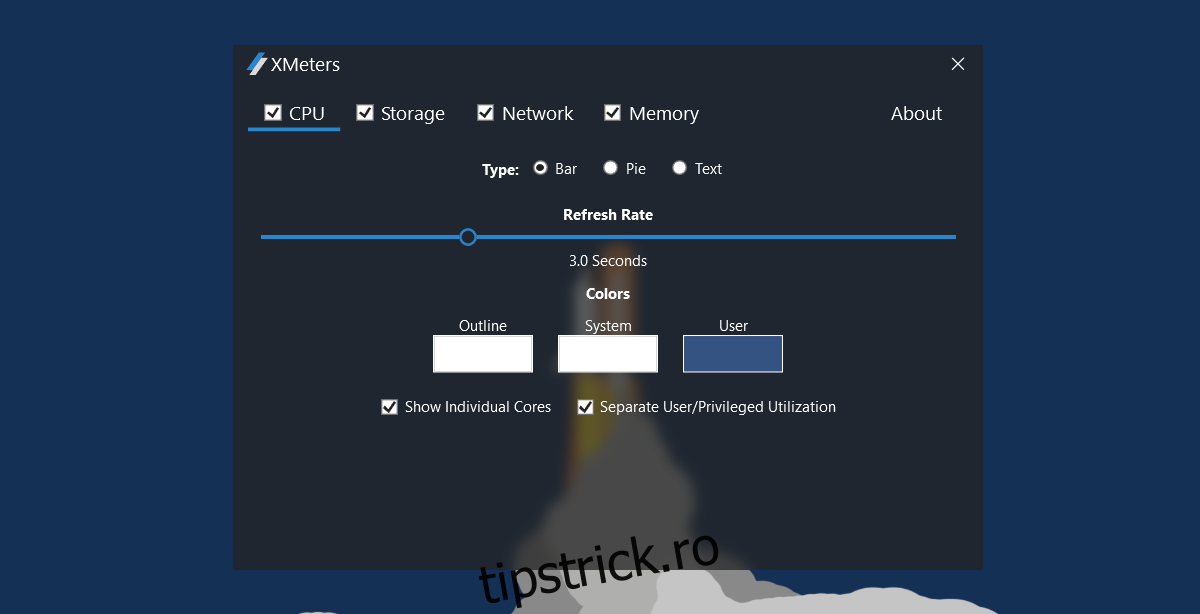
Indicatorii sunt afișați în zona de notificări, parte a barei de activități. Uneori, culorile implicite ale indicatorilor pot fi dificil de distins pe fundalul barei de activități. Pentru a remedia acest lucru, puteți alege alte culori din setările aplicației, făcând clic pe caseta de culoare de sub „Culori”.
Pentru a modifica culoarea și modul de afișare al unui indicator, selectați elementul respectiv. De exemplu, accesați fila „Stocare” pentru a personaliza culoarea și tipul graficului pentru indicatorul de stocare.
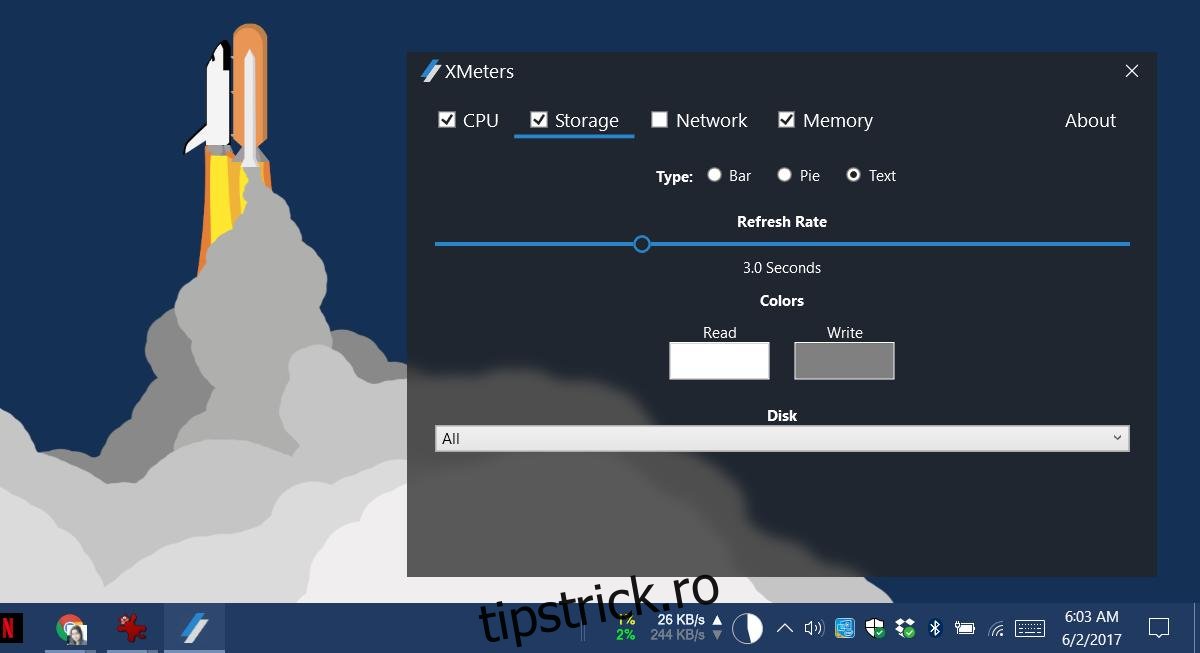
Un clic pe oricare dintre indicatorii adăugați de XMeters va deschide Managerul de activități. Pentru a accesa panoul de setări al aplicației, faceți clic dreapta pe un indicator. Pentru a închide aplicația, ieșiți din ea folosind Managerul de activități.