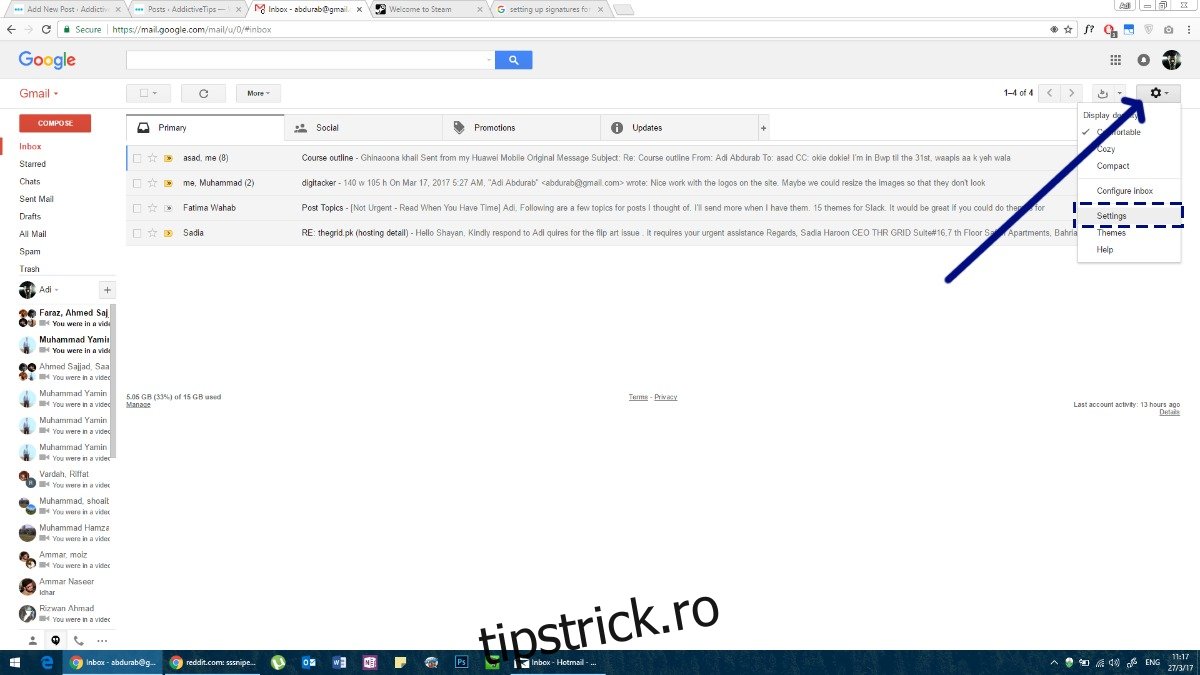De îndată ce oamenii au descoperit scrisul, au inventat semnături. Scopul fiind identificarea autorului și eventual o adresă de retur. Această tradiție s-a transmis și la e-mailuri; mai mult din tradiție decât de necesitate, oamenii au creat semnături de e-mail. Cu toate acestea, odată cu trecerea timpului, acele semnături au ajuns să aibă un scop real. O semnătură de e-mail poate transmite informații suplimentare în ceea ce privește titlul postului, un număr de telefon, link-uri la profiluri de rețele sociale și chiar un site web personal. Iată cum puteți configura o semnătură de e-mail pe iPhone, telefon Android, PC Windows și macOS.
Cuprins
GMAIL
Gmail este cel mai popular serviciu de e-mail care își ascunde destul de bine setările de semnătură. Dacă ați setat o anumită semnătură pe contul dvs. web, este posibil să fie necesar să setați o altă semnătură în aplicațiile dvs. Android sau iOS. Iată cum să le faci pe toate trei.
Web
Când vă conectați la contul dvs. de Gmail, veți fi întâmpinat cu căsuța de e-mail. Aici, dacă te uiți în dreapta sus, vei vedea o pictogramă cu roată dințată. Faceți clic pe el și din meniul drop-down selectați meniul „Setări”.
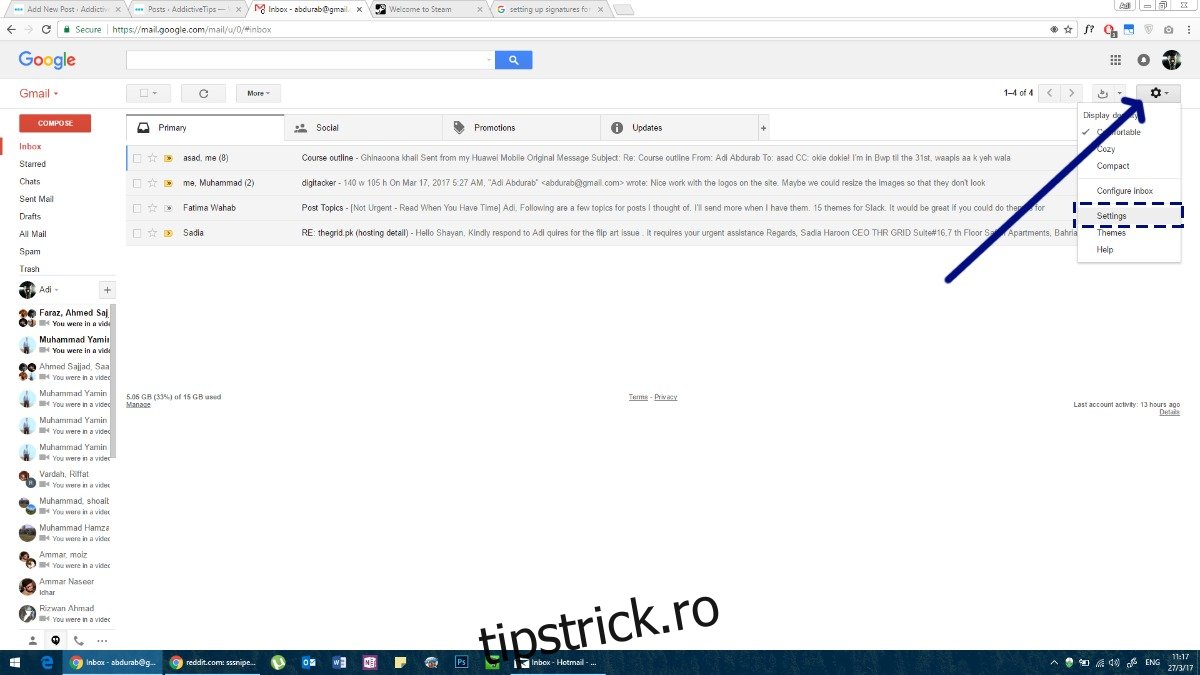
Accesați fila „General”. Derulați în jos și veți vedea o secțiune pentru „Semnătură”. Puteți alege să nu aveți unul cu totul sau puteți alege să atribuiți unul după cum credeți de cuviință. Gmail vă permite să adăugați linkuri la semnătura dvs. și acceptă text îmbogățit, ceea ce înseamnă că puteți utiliza diferite culori și stiluri de text în semnătură. Totuși, vă recomandăm să rămâneți la un font și o culoare.
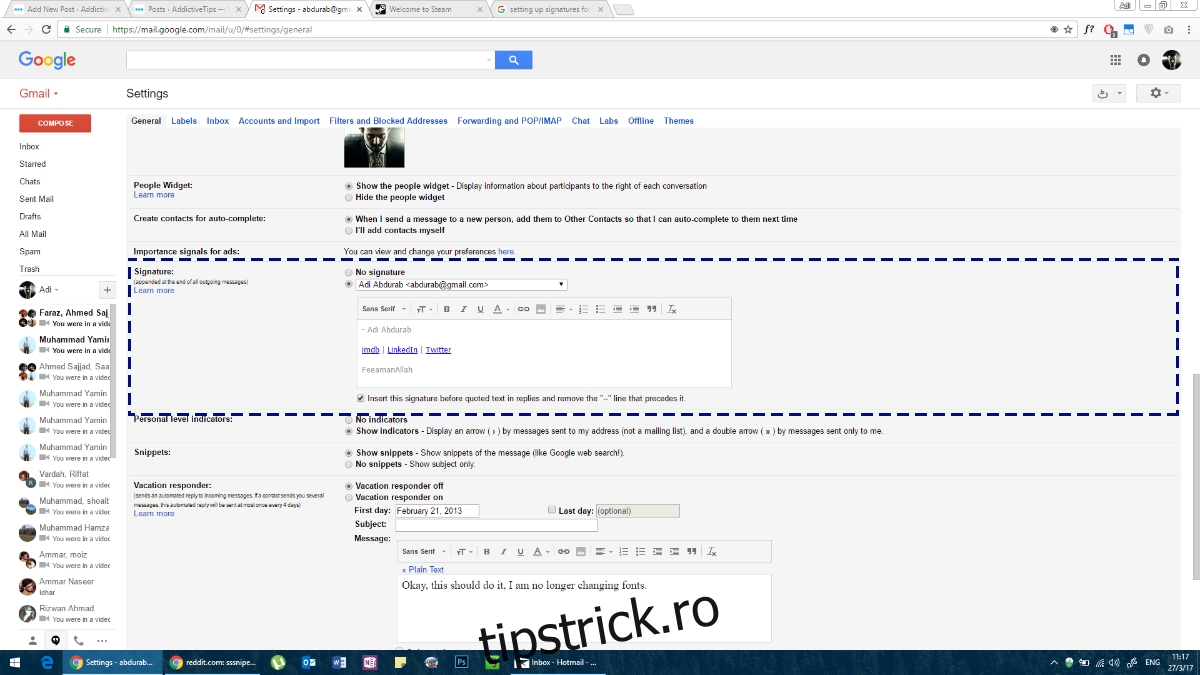
Gmail pentru Android
Pentru a configura o semnătură de e-mail în aplicația Gmail pe Android, urmați mai mult sau mai puțin aceiași pași ca și pentru web. Deschideți aplicația Gmail pe telefonul dvs. Android. Atingeți pictograma hamburger pentru a deschide sertarul de navigare. Aici, derulați până la sfârșit și atingeți „Setări”.
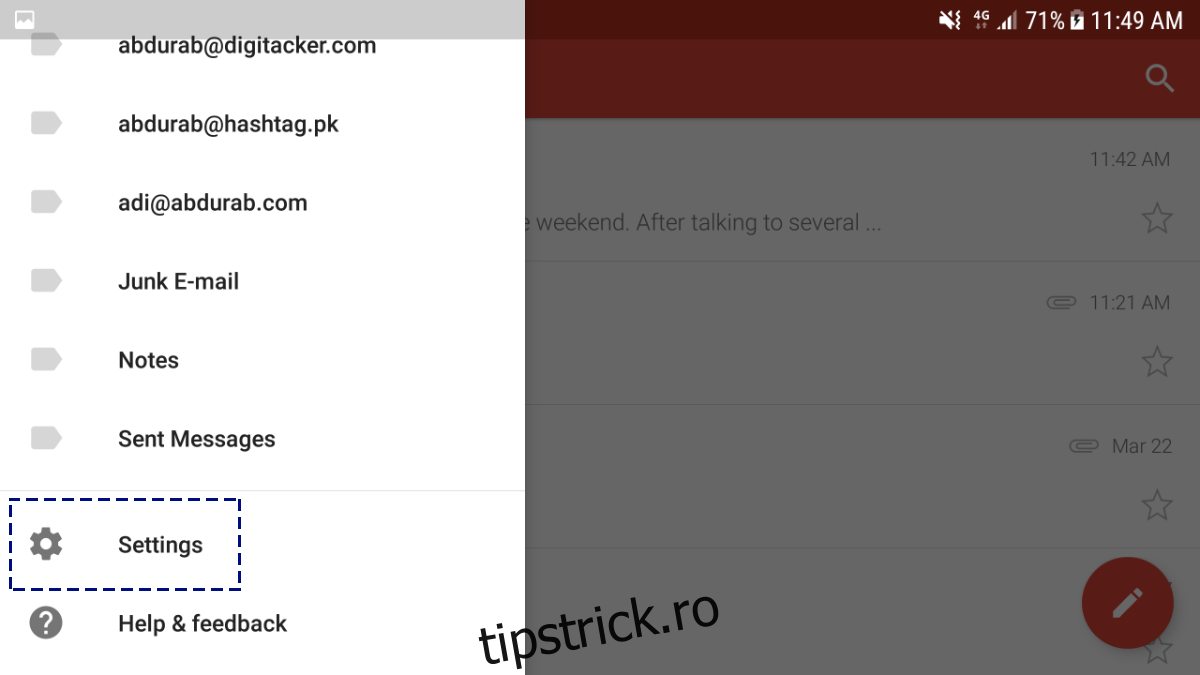
Atingeți adresa dvs. de e-mail și veți fi direcționat către un meniu pentru configurare ulterioară.
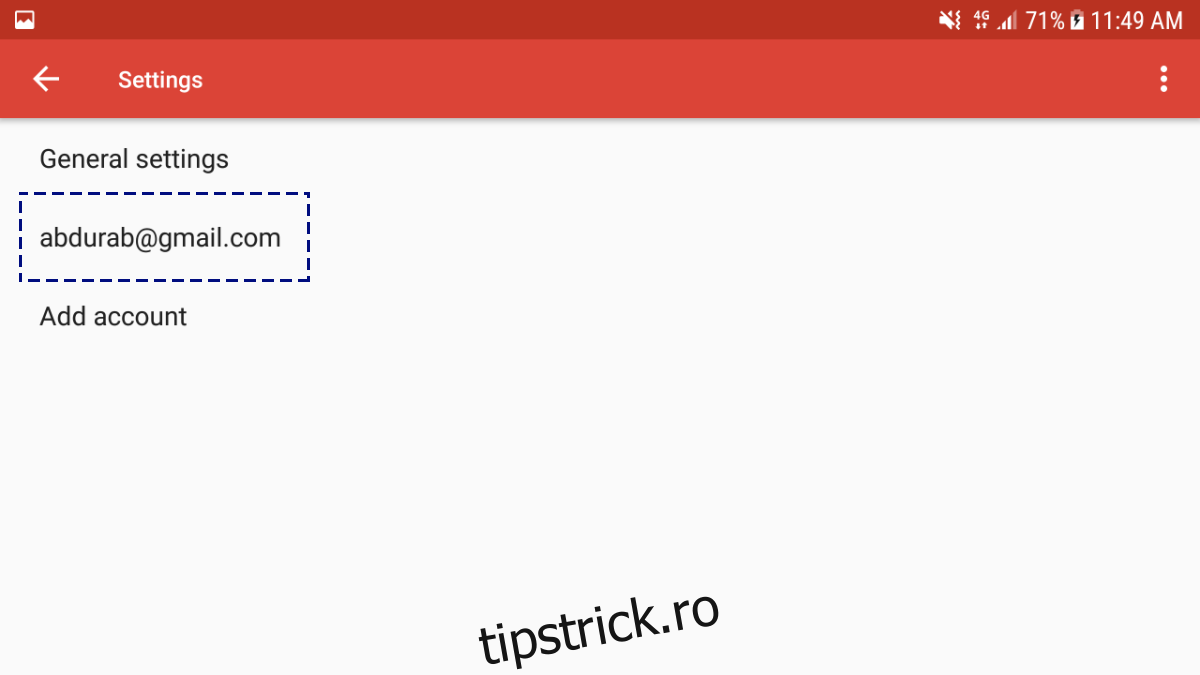
Derulați în partea de jos a acestei pagini pentru a vedea „Semnătura”. Această semnătură poate fi doar text, nu puteți adăuga hyperlinkuri sau imagini la ea.
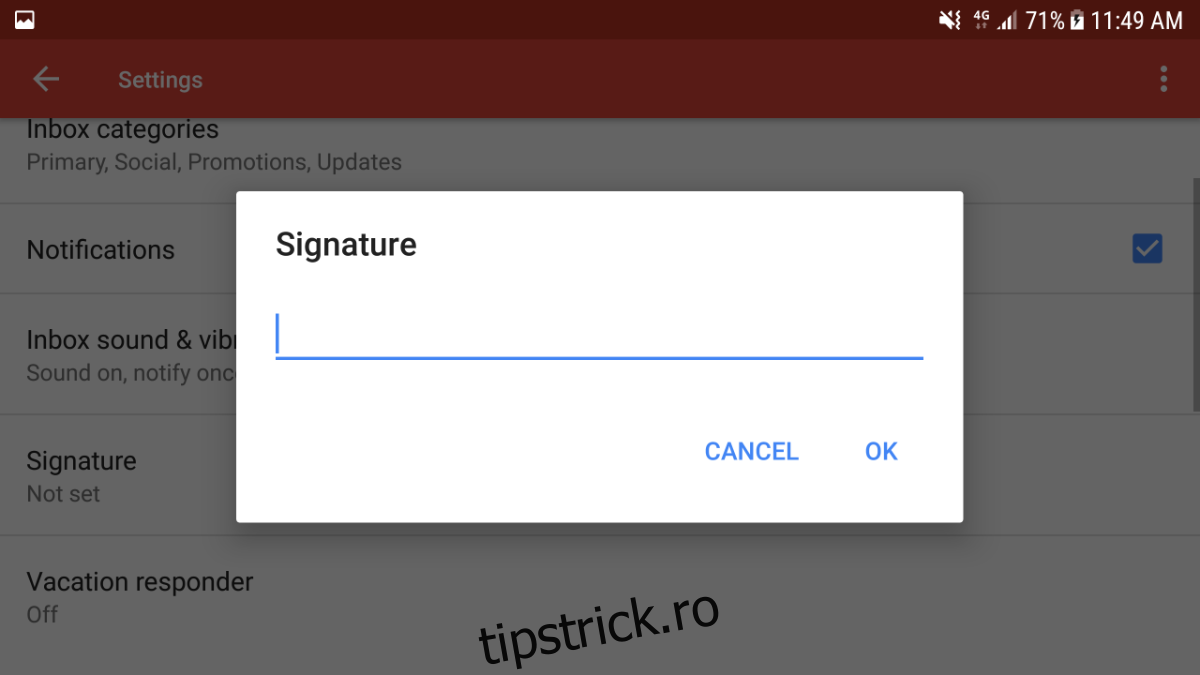
Gmail pentru iOS
Configurarea unei semnături de e-mail în aplicația iOS Gmail este aproape identică cu aplicația Android. Atingeți pictograma hamburger din colțul din stânga sus.
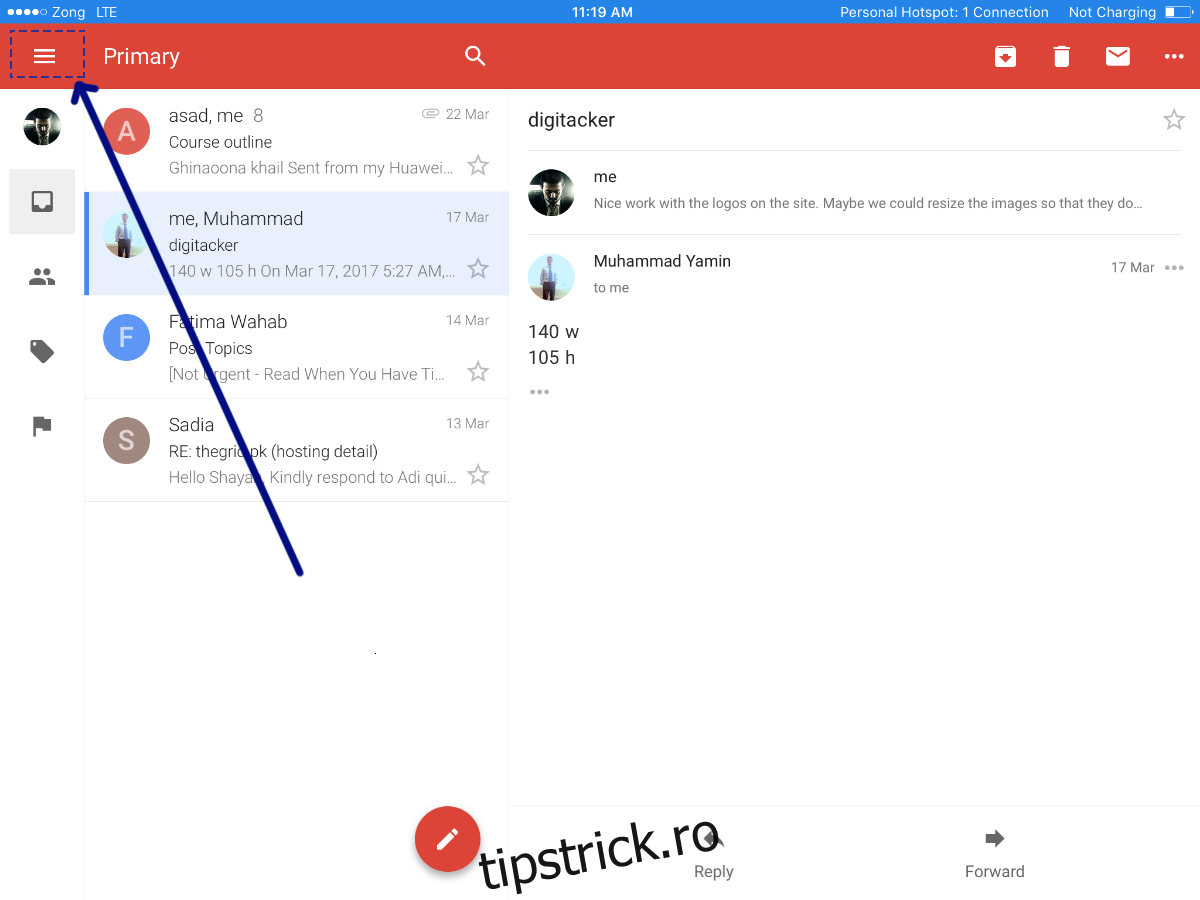
Derulați până la „Setări” și atingeți-l.
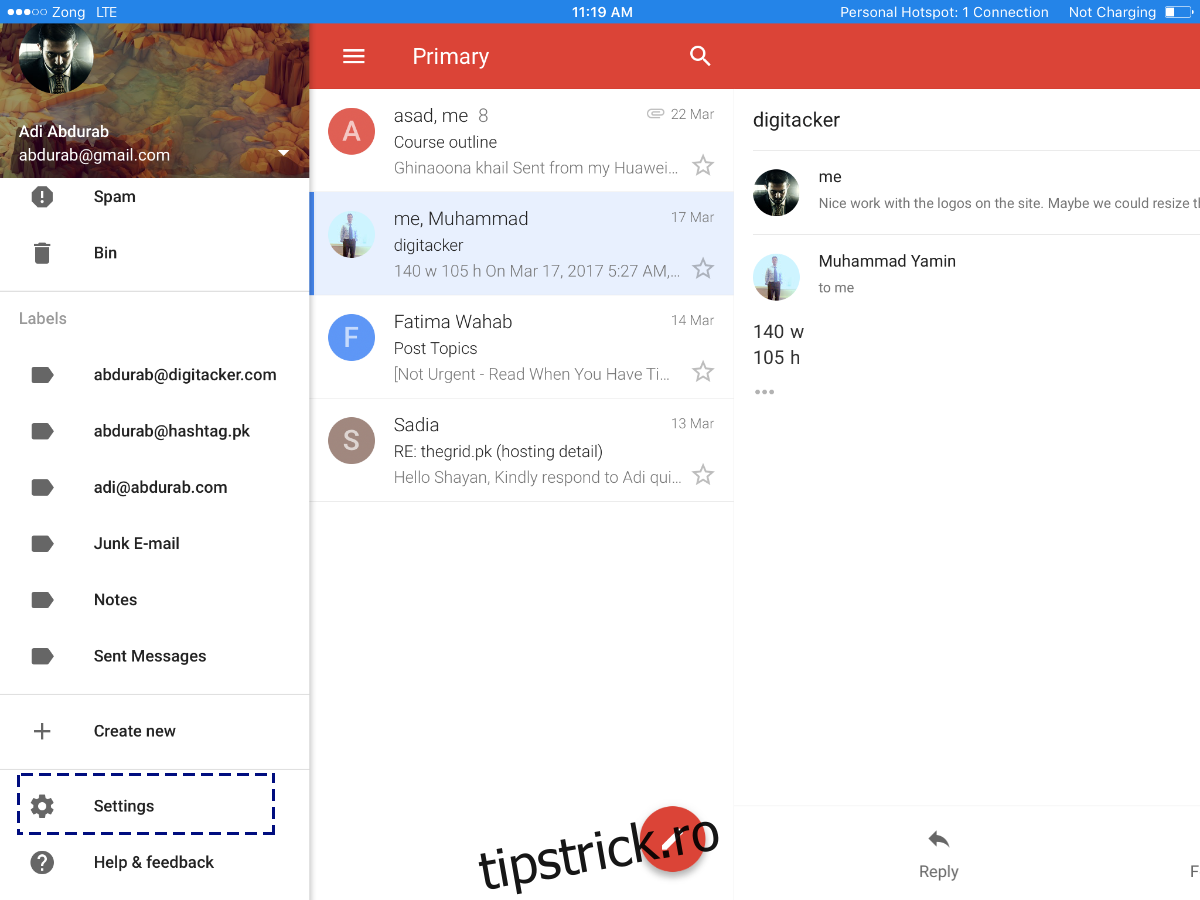
În această fereastră, atingeți adresa dvs. de e-mail.
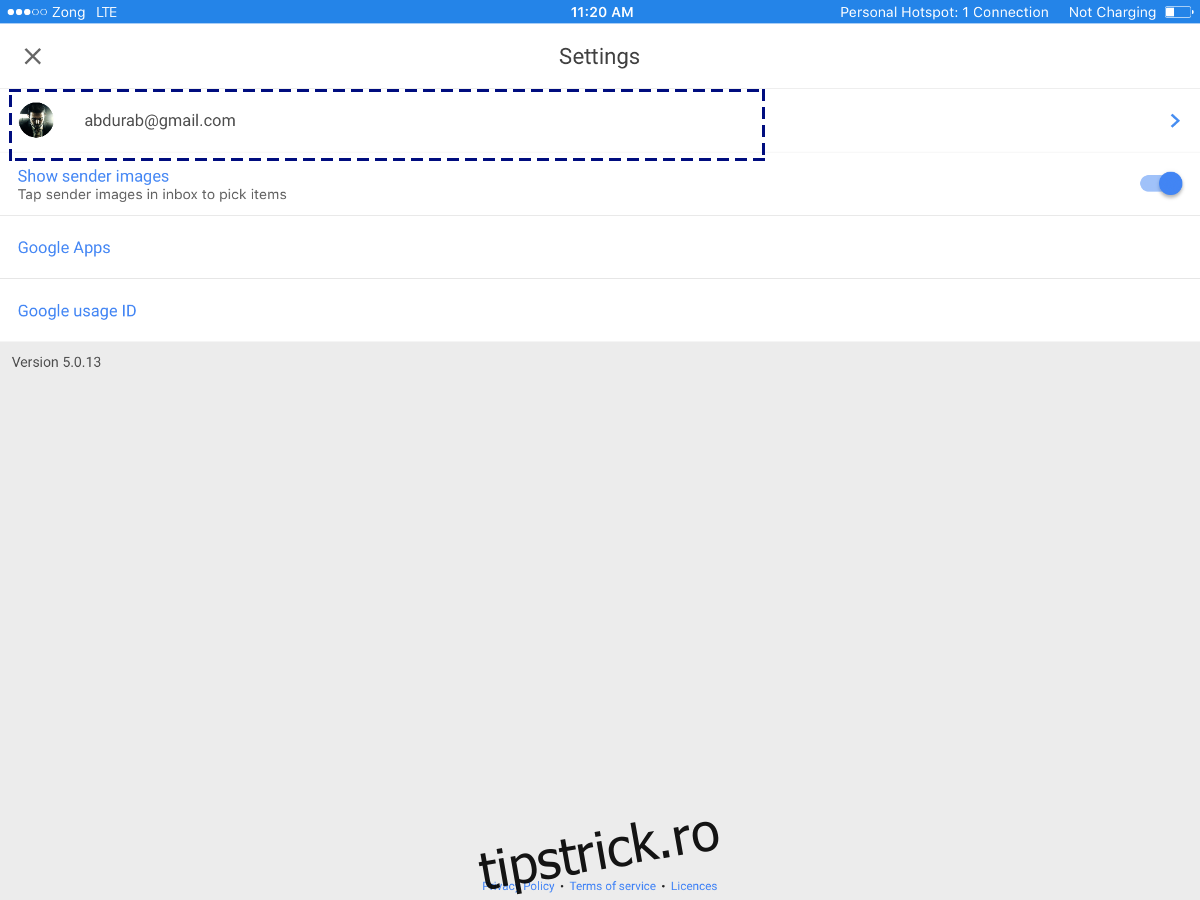
Atingeți „Setări de semnătură”. Adaugă o semnătură aici, salvează-o și ai terminat. Din nou, nu veți putea include hyperlinkuri sau imagini. Dacă acestea sunt importante pentru dvs., vă recomandăm să utilizați alt client de e-mail.
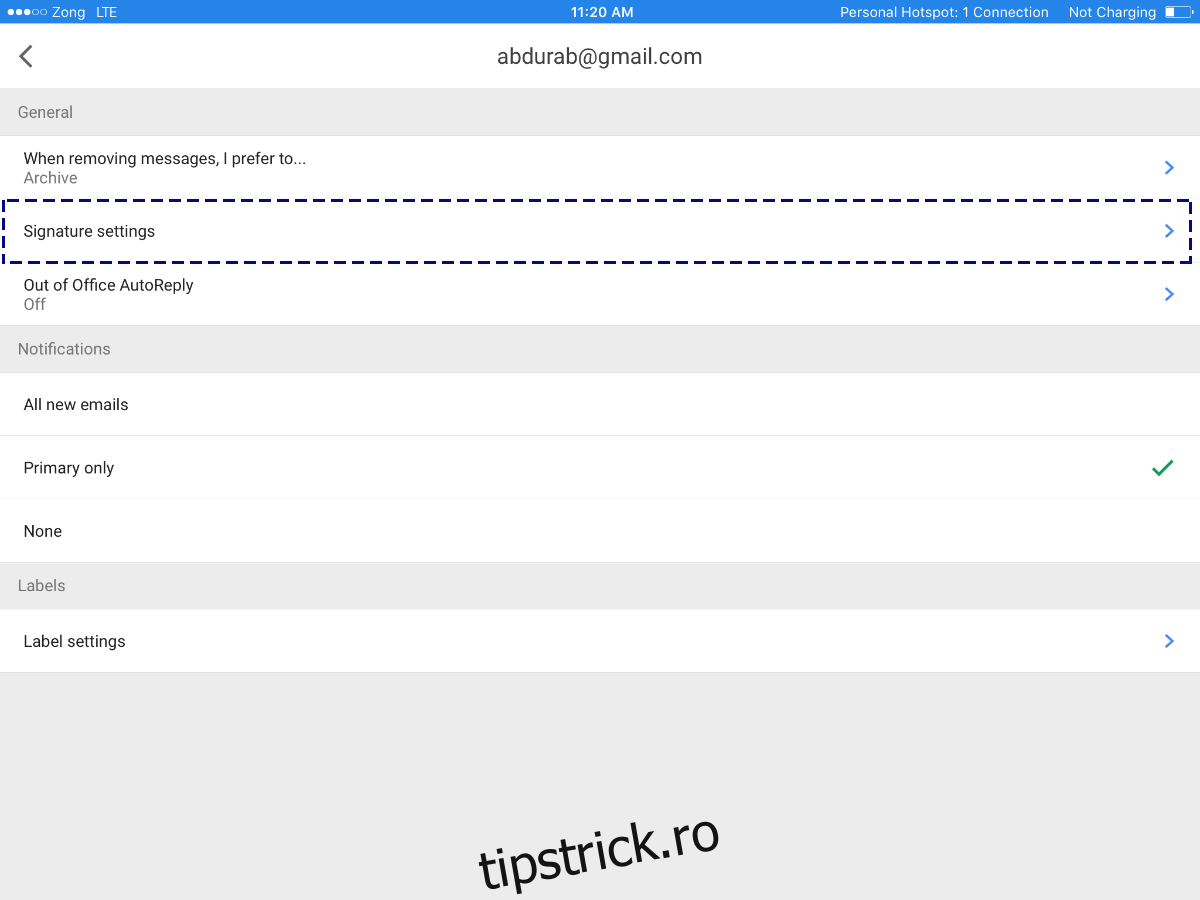
POSTA PENTRU WINDOWS
Mail pentru Windows este clientul de e-mail nativ pentru Windows 8 și versiuni ulterioare. În ciuda designului său minimalist și aparent simplu, este o aplicație capabilă și versatilă. Pentru a vă seta semnăturile. Deschideți aplicația Mail și priviți în partea de jos a meniului din stânga; veți vedea o pictogramă de setări (o roată). Faceți clic pe asta.
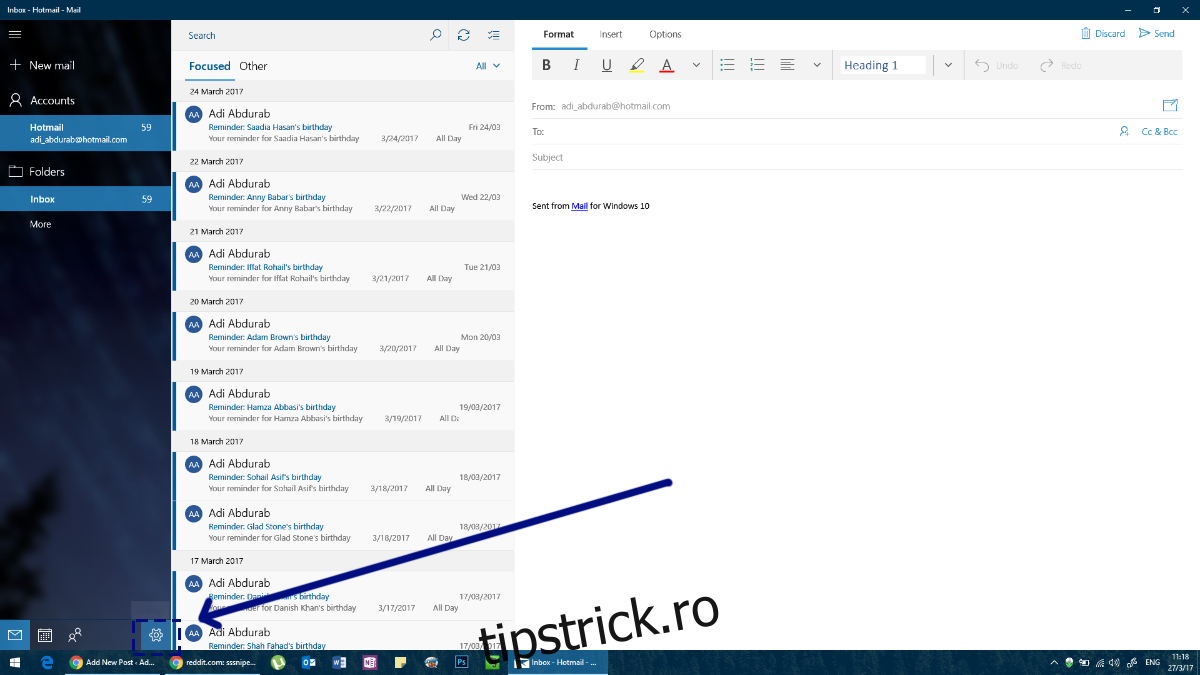
În partea dreaptă a ecranului, se va deschide un panou de setări în partea dreaptă. Faceți clic pe Semnătură în acest panou.
Acum selectați contul pentru care doriți să atribuiți o semnătură (sau chiar mai multe conturi, dacă doriți). Puteți avea hyperlinkuri în semnături aici, dar nu puteți adăuga imagini sau selecta fonturi.
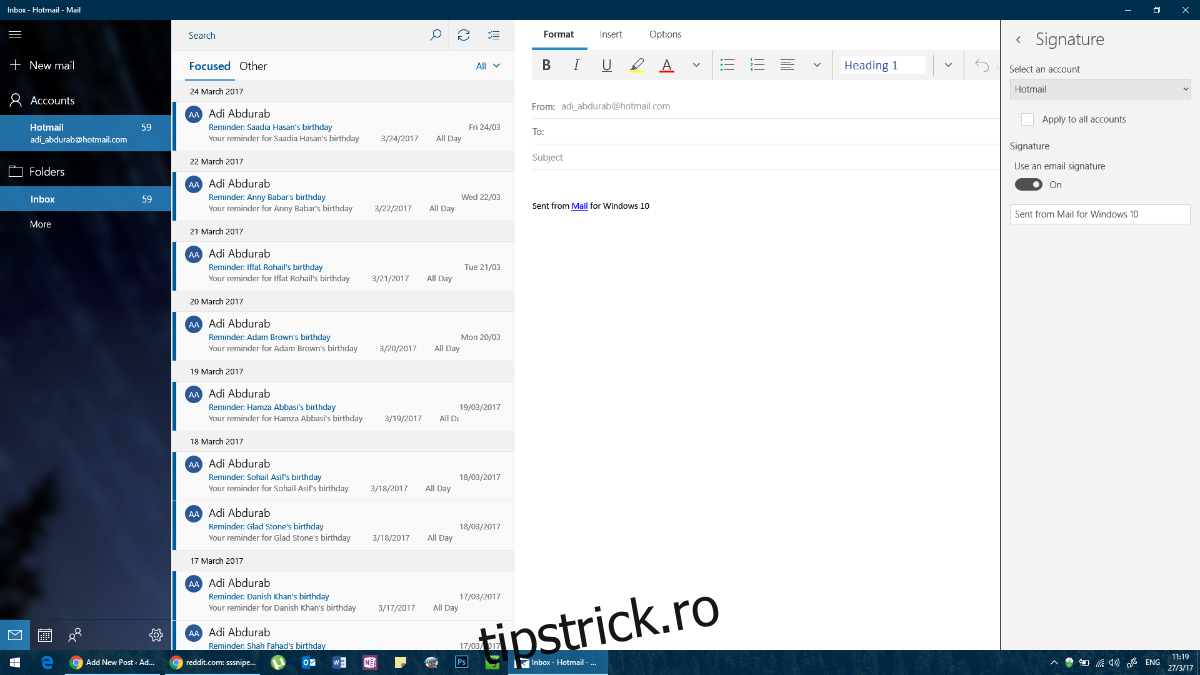
PERSPECTIVE MICROSOFT
Outlook poate fi foarte bine un client de e-mail care definește genul. Este platforma ideală pentru comunicarea profesională. Semnătura în MS Outlook poate fi atât de complexă pe cât doriți. Nu există limite cu privire la ceea ce puteți face pe această platformă, dar, din nou, nu adăugați prea multă culoare și nu folosiți fonturi diferite.
Pentru a configura o semnătură de e-mail în Outlook, accesați Fișier>Opțiuni.
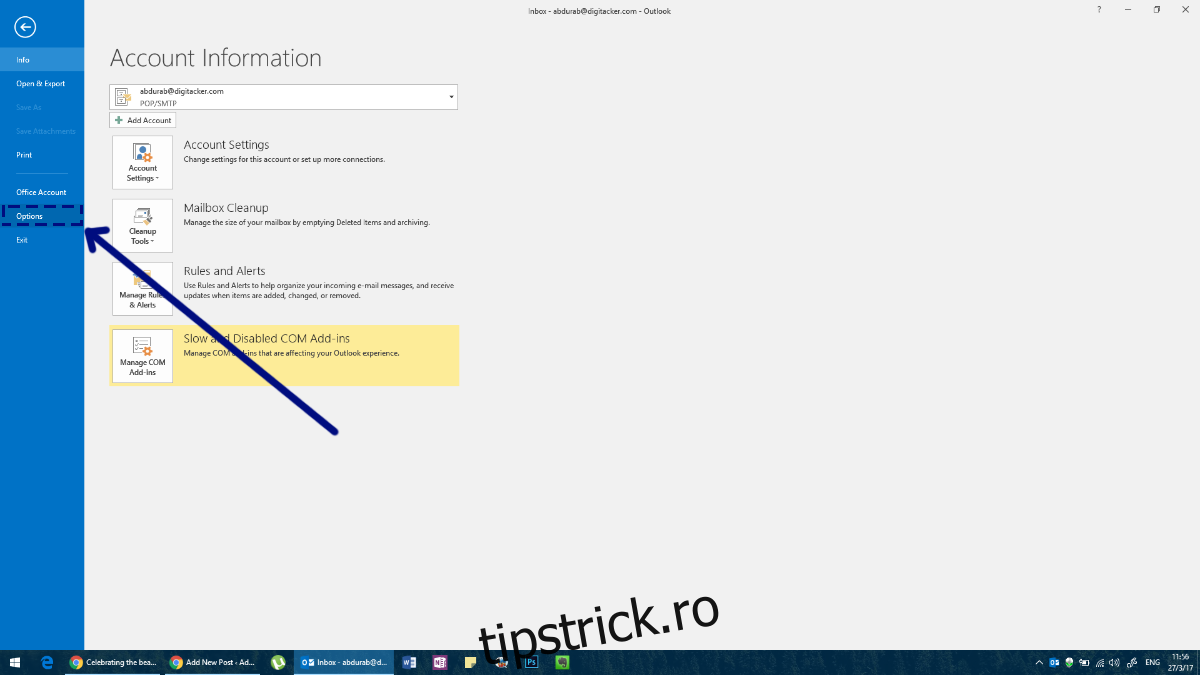
Aceasta va deschide fereastra Opțiuni pentru Outlook, unde puteți modifica totul despre MS Outlook și puteți adăuga o semnătură.
În această fereastră, accesați fila Mail și faceți clic pe butonul „Semnătură” din câmpul „Creați sau modificați semnăturile pentru mesaje”.
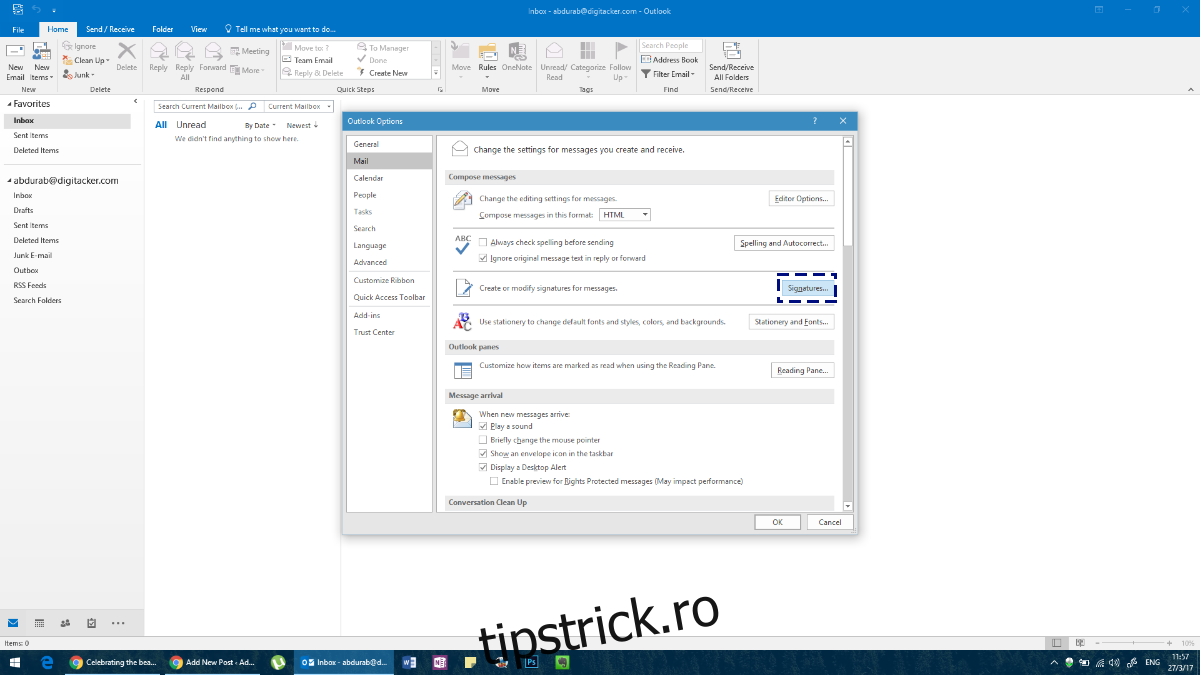
Creează-ți semnătura. Puteți configura semnături diferite pentru fiecare cont pe care l-ați adăugat în Outlook.
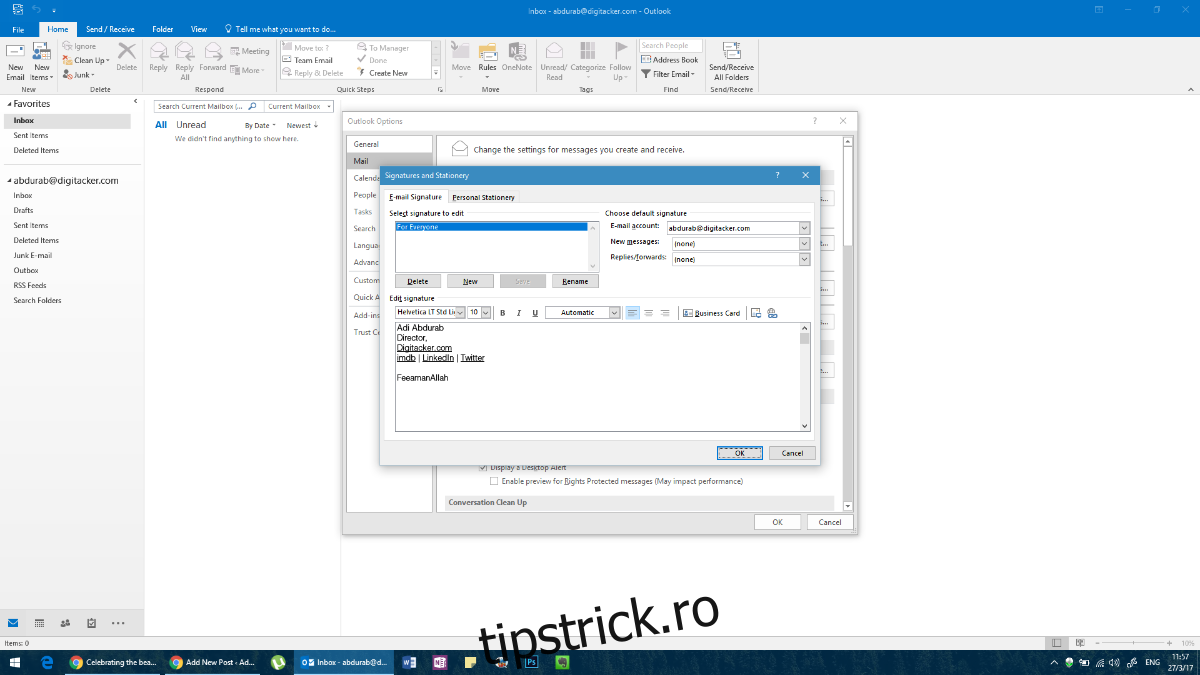
Aici puteți adăuga orice text în orice font, în orice culoare; completat cu orice imagine sau chiar anumite widget-uri și care ar trebui să vă pună pe drumul vesel. Cu toate acestea, spre deosebire de alte aplicații/clienți.
Alternativ, puteți accesa același meniu compunând un „New Mail” în MS Outlook și apoi faceți clic pe „Semnătură” și apoi pe „Semnături” din meniul drop-down.
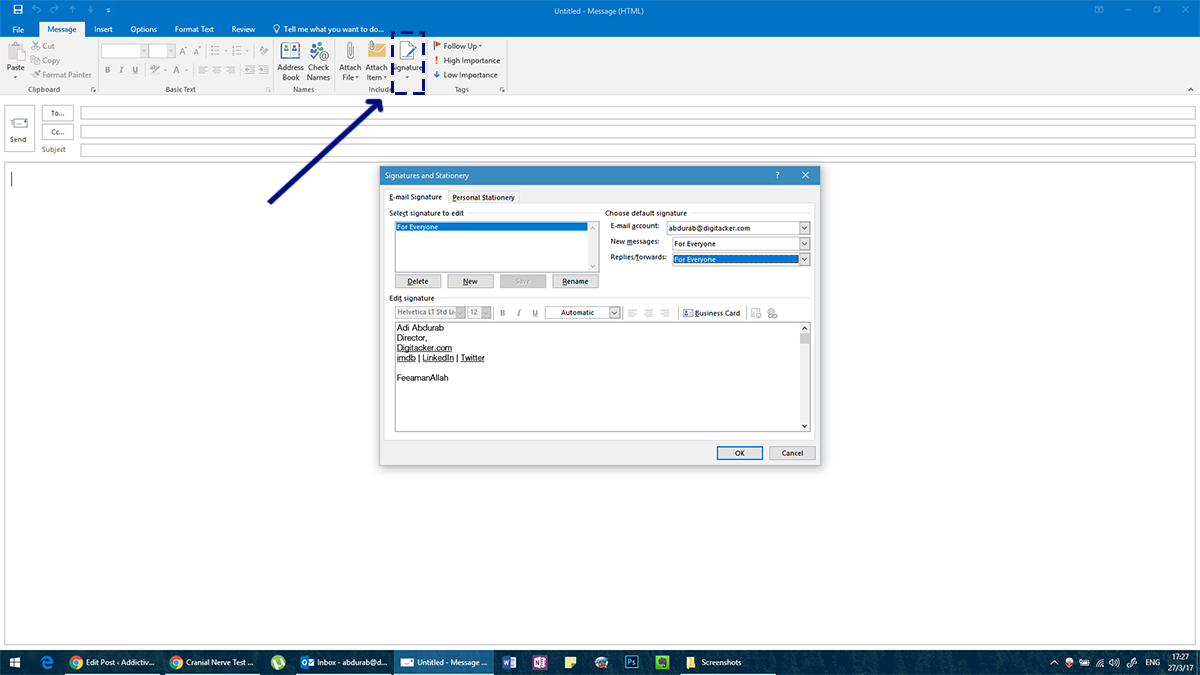
După ce v-ați selectat semnătura, asigurați-vă că alegeți o semnătură implicită pentru diferite tipuri de comunicații, altfel nu va însoți mesajele dvs. Adăugați o semnătură pentru „Mesaje noi” și una pentru „Răspunsuri/Redirecționare” (dacă doriți mesaje separate pentru fiecare).
MOZILLA THUNDERBIRD
Mozilla Thunderbird este un puternic client de e-mail open-source. Având în vedere natura sa determinată de comunitate, există câteva riduri de rezolvat (cum ar fi absența aderării la structura de foldere a unui client). Cu toate acestea, oamenii cărora le place această platformă o pot face să funcționeze pentru ei printr-o anumită personalizare. O astfel de personalizare vă permite să configurați o semnătură de e-mail în Thunderbird.
Este destul de simplu. În bara de meniu, faceți clic pe „Instrumente”. În cazul în care nu vedeți o bară de meniu, faceți clic pe „alt” și va apărea bara de meniu.
În instrumente, faceți clic pe „Setări cont” și selectați ID-ul de e-mail. Veți fi direcționat automat către un ecran pentru a vă adăuga semnăturile. La fel ca Outlook, puteți adăuga practic orice doriți aici. Cu toate acestea, va trebui fie să-l compuneți în altă parte și să îl copiați și să-l lipiți aici. Dacă cunoașteți HTML puțin, puteți utiliza etichete HTML pentru a personaliza aspectul semnăturii dvs. Alternativ, puteți importa un document HTML complet dezvoltat.
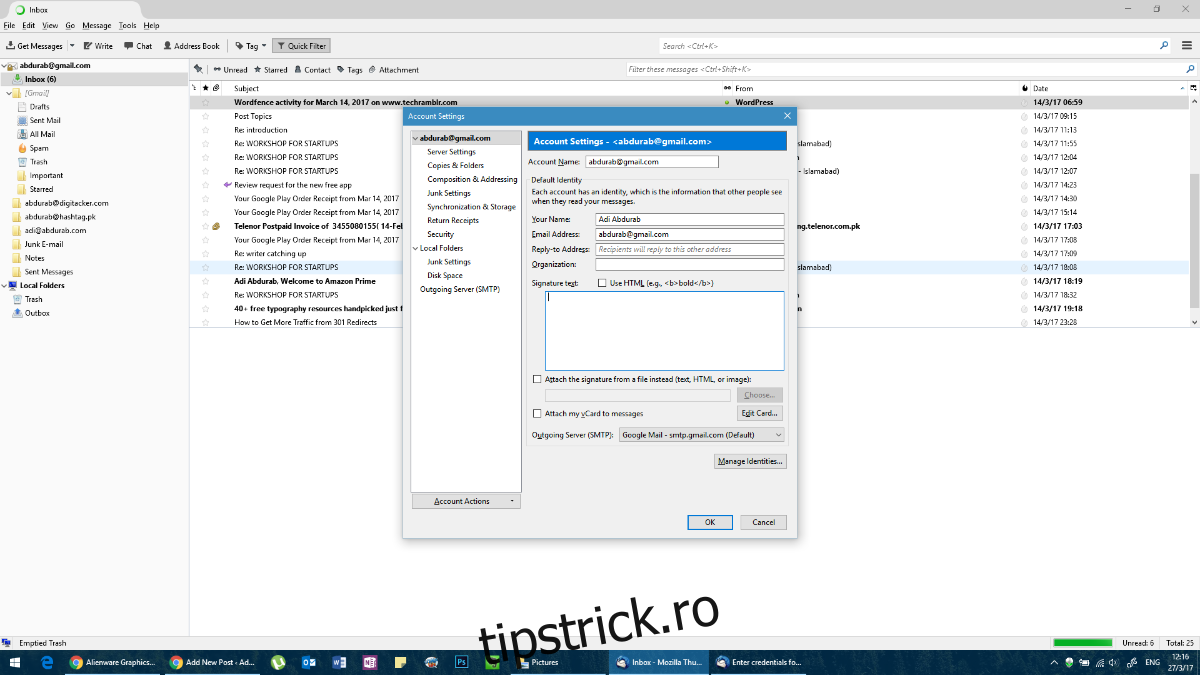
MAIL PENTRU iOS
Aplicația nativă de e-mail a iOS este destul de puternică, chiar comparabilă cu versiunea MacOS și mult mai bună decât orice soluție bazată pe web pentru platformă. Pentru a adăuga configurarea unei semnături de e-mail în Mail pentru iOS, accesați aplicația Setări și atingeți Mail.
Derulați în partea de jos a paginii și veți găsi un spațiu pentru a modifica/actualiza semnătura implicită. Din nou, nu sunt acceptate hyperlinkuri.
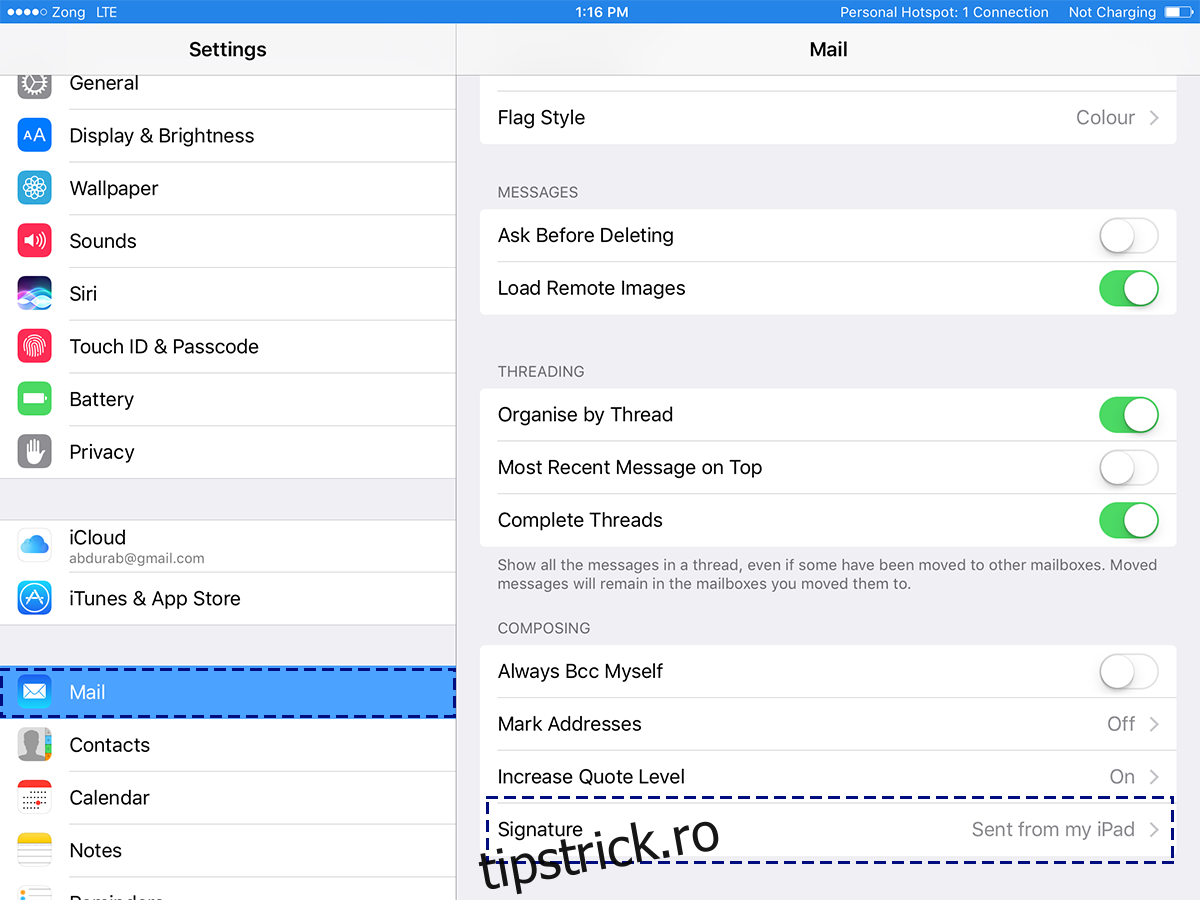
MAIL PENTRU MacOS
Aplicația de e-mail implicită a MacOS este un client de e-mail puternic. Nu este la fel de versatil ca MS Outlook, dar încă are destul de mult pumn. Semnătura de pe Mail-ul implicit pentru macOS este foarte personalizabilă, la fel ca în Ms Outlook.
Pentru a configura o semnătură de e-mail în aplicația Mail, accesați preferințele acesteia. În fereastra Preferințe, selectați fila „Semnături”. Faceți clic pe butonul plus și compuneți o semnătură în panoul din dreapta. Vă puteți denumi semnătura astfel încât să fie mai ușor să vă distingeți de alte semnături pe care le puteți adăuga.
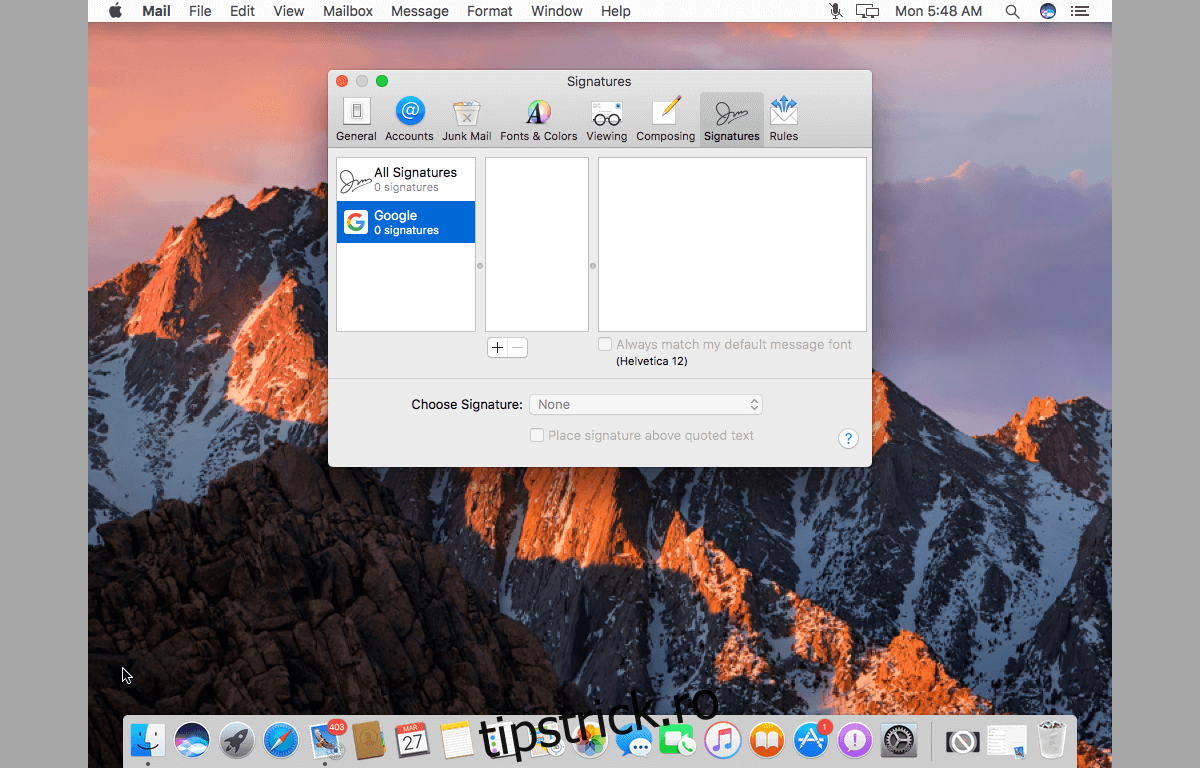
Ne-a ratat un client de e-mail? Spune-ne în comentarii și îl vom adăuga pe listă.