Tabelele pivot reprezintă un instrument puternic de analiză a datelor, integrat în Excel. Deși sunt adesea folosite pentru a rezuma informații prin totaluri, ele pot fi, de asemenea, utilizate pentru a determina variația procentuală între valori. În plus, acest lucru se realizează destul de simplu.
Această tehnică poate fi aplicată într-o varietate de situații, ori de câte ori doriți să analizați comparativ valorile. În acest articol, vom explora un exemplu concret: calcularea și afișarea variației procentuale a valorii totale a vânzărilor de la o lună la alta.
Iată setul de date pe care îl vom utiliza ca punct de plecare:

Acesta este un tabel tipic de vânzări, care conține data comenzii, numele clientului, reprezentantul de vânzări, valoarea totală a vânzărilor și alte informații relevante.
Pentru a realiza acest calcul, vom începe prin a transforma datele într-un tabel Excel, după care vom crea un tabel pivot, care ne va ajuta să efectuăm și să vizualizăm calculele variației procentuale.
Transformarea Datelor într-un Tabel
Dacă datele nu sunt deja într-un format tabelar, este recomandat să faceți acest lucru. Tabelele oferă numeroase avantaje față de simplele intervale de celule, mai ales când utilizați tabele pivot. Pentru mai multe informații, puteți consulta acest articol despre beneficiile tabelelor în Excel.
Pentru a formata datele ca tabel, selectați intervalul de celule și mergeți la meniul Inserare, apoi faceți clic pe Tabel.
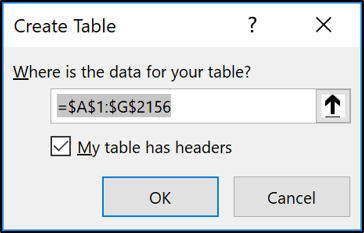
Verificați dacă intervalul este selectat corect și dacă prima linie conține antetele de coloană, apoi confirmați operațiunea dând clic pe „OK”.
Acum datele sunt într-un format tabelar. Denumirea tabelului simplifică referirea la acesta în crearea viitoarelor tabele pivot, diagrame și formule. Pentru a da un nume tabelului, mergeți la fila „Proiectare” sub Instrumente tabel și introduceți numele dorit în câmpul corespunzător din bara de instrumente. În exemplul nostru, tabelul a fost numit „Vânzări”.

Opțional, puteți modifica și stilul tabelului.
Crearea unui Tabel Pivot pentru Afișarea Variației Procentuale
După ce avem tabelul formatat, vom continua cu crearea unui tabel pivot. Selectați oricare celulă din tabel și dați clic pe Inserare > Tabel Pivot.
Se va deschide fereastra Creare tabel pivot. Excel va detecta automat tabelul dumneavoastră, dar puteți specifica manual tabelul sau intervalul de celule dorit.
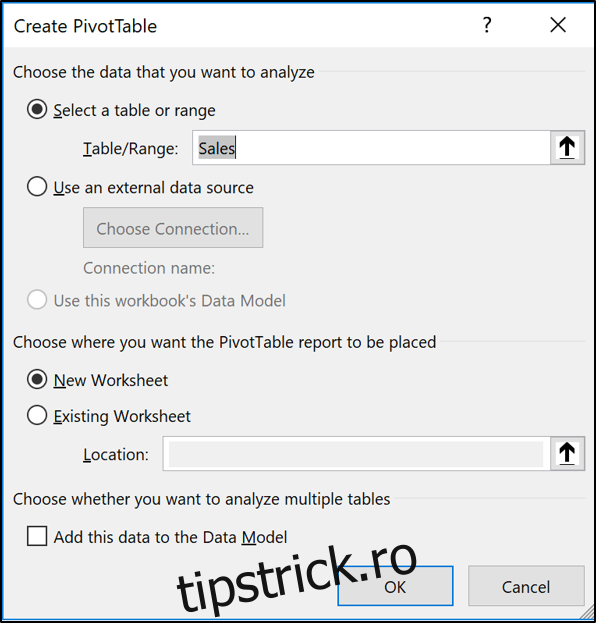
Gruparea Datelor în Funcție de Luni
Acum, vom trage câmpul de dată (în cazul nostru, „Data comenzii”) în zona de rânduri a tabelului pivot. Astfel, vom putea grupa datele în funcție de acesta.
Începând cu versiunea Excel 2016, valorile de tip dată sunt grupate automat în ani, trimestre și luni.
Dacă versiunea dumneavoastră de Excel nu face acest lucru automat sau dacă doriți să modificați gruparea, dați clic dreapta pe o celulă care conține o dată și selectați opțiunea „Grupare”.
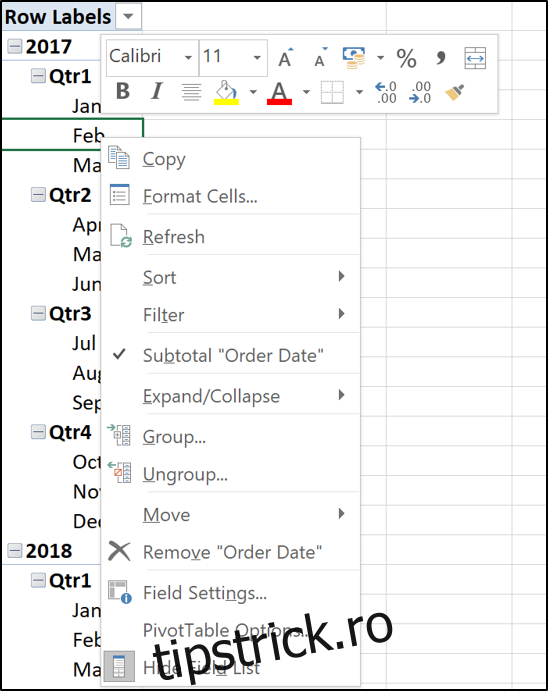
Alegeți grupurile pe care doriți să le utilizați. În exemplul nostru, am selectat anii și lunile.
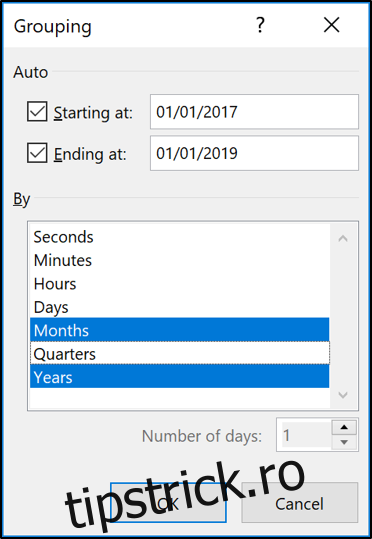
Acum, anul și luna sunt disponibile ca și câmpuri pentru analiză. Observați că lunile sunt încă etichetate ca „Data comenzii”.
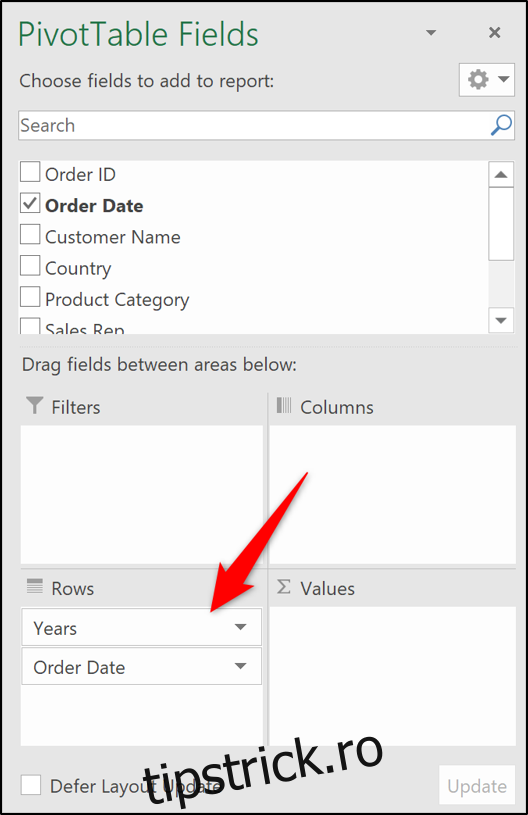
Adăugarea Câmpurilor Valorice în Tabelul Pivot
Mutați câmpul „An” din zona Rânduri în zona Filtru. Această acțiune permite filtrarea datelor din tabelul pivot în funcție de un anumit an, evitând supraaglomerarea cu informații.
Trageți câmpul care conține valorile pe care doriți să le analizați (în cazul nostru, „Valoarea totală a vânzărilor”) în zona Valori de două ori.
În acest moment, tabelul pivot nu va arăta diferit, dar acest lucru se va schimba în curând.
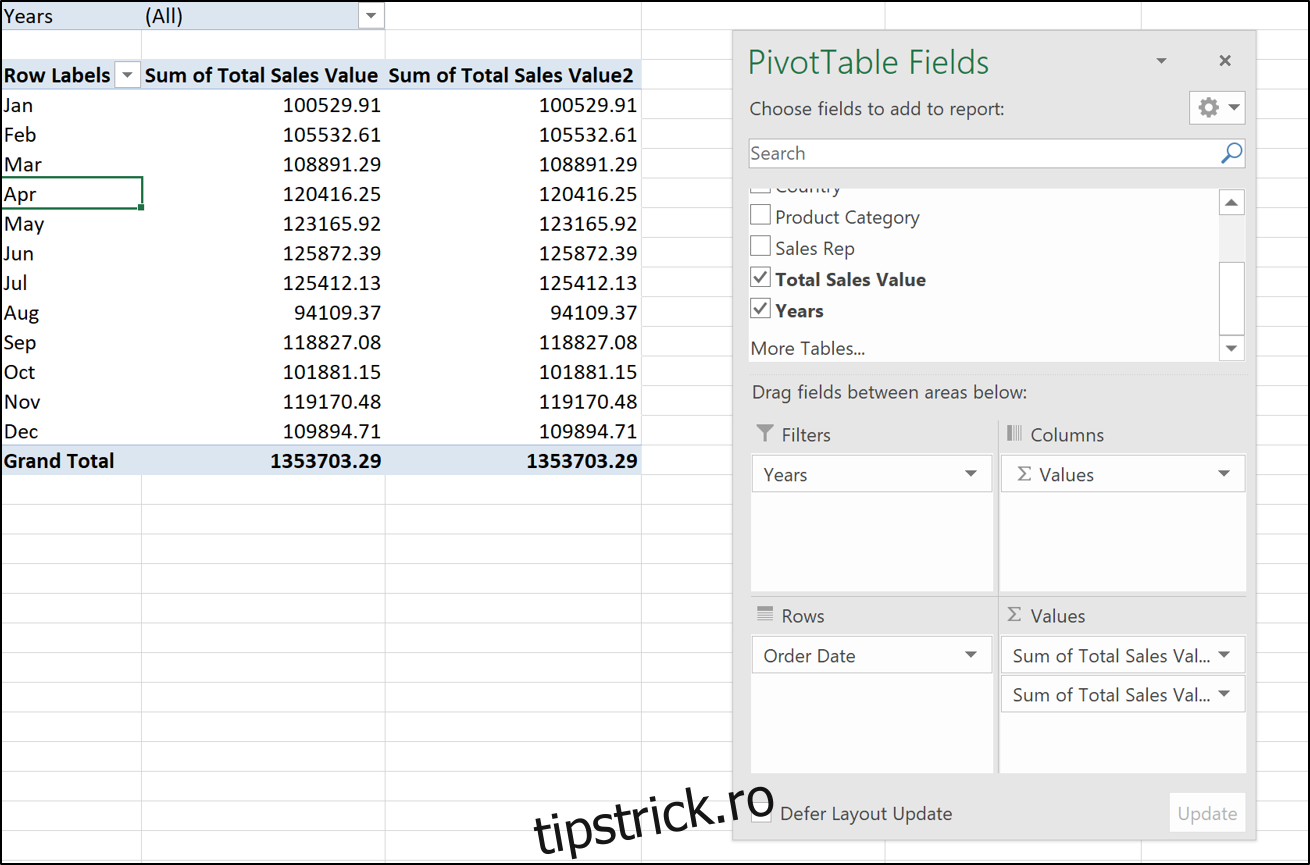
Ambele câmpuri valorice sunt setate implicit pentru a afișa suma, fără niciun format specific.
Valorile din prima coloană trebuie să fie păstrate ca totaluri, dar ele trebuie formatate.
Dați clic dreapta pe un număr din prima coloană și alegeți „Formatare numere” din meniul contextual.
Selectați formatul „Contabilitate” cu 0 zecimale în fereastra Formatare celule.
Tabelul pivot ar trebui să arate acum așa:
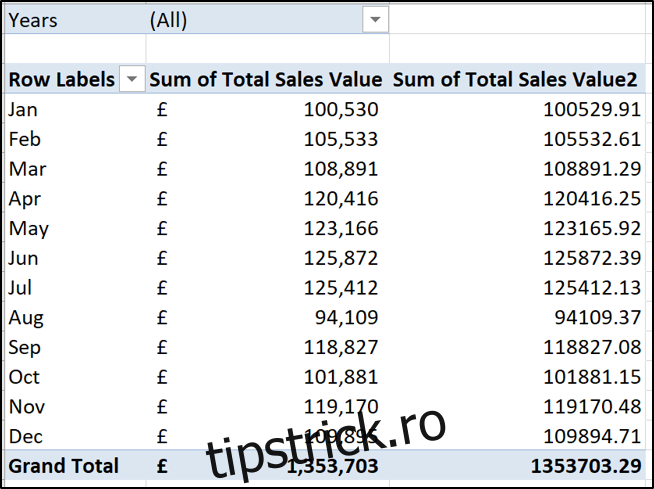
Crearea Coloanei Modificare Procentuală
Dați clic dreapta pe o valoare din a doua coloană, selectați „Afișare valori ca” și alegeți „Diferență % față de”.
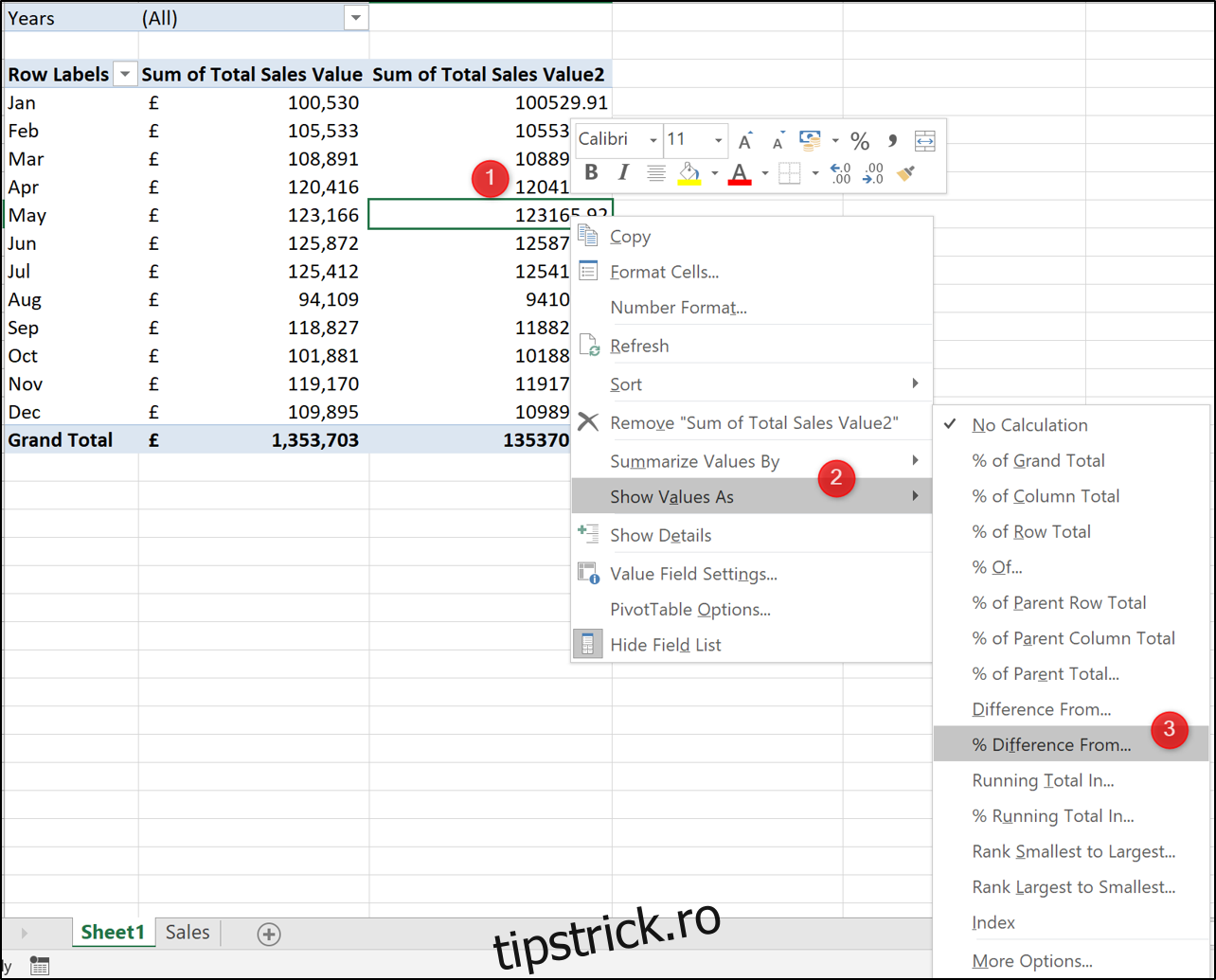
Selectați „(Anterior)” ca element de bază. Această setare va compara valoarea lunii curente cu valoarea lunii precedente (în funcție de câmpul „Data comenzii”).
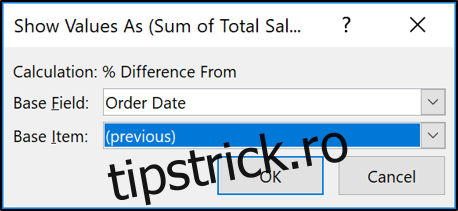
Tabelul pivot afișează acum atât valorile totale, cât și variația procentuală între luni.
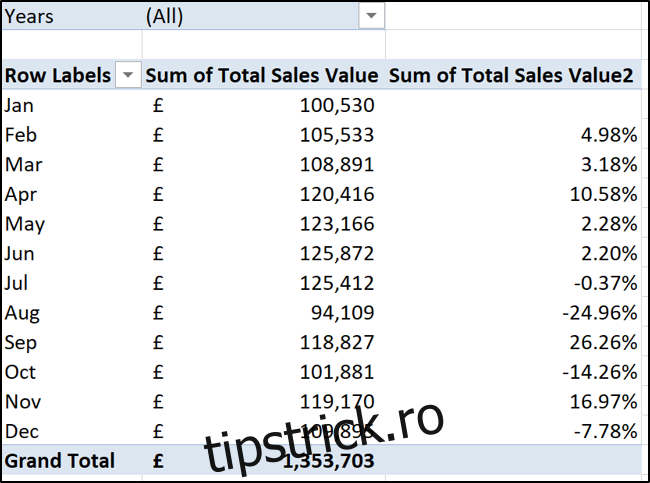
Dați clic pe celula care conține etichetele de rând și introduceți „Lună” ca antet pentru coloană. Apoi, dați clic pe celula antet pentru a doua coloană cu valori și introduceți „Variație”.
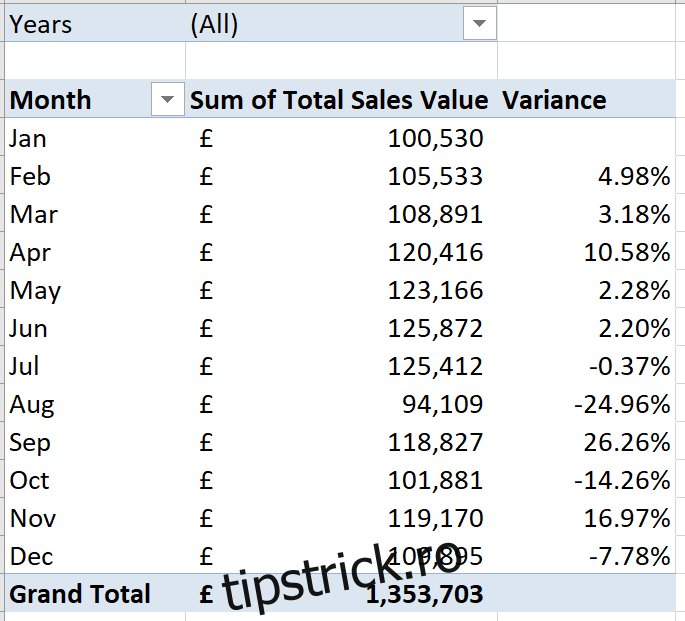
Adăugarea Săgeților de Variație
Pentru o prezentare mai clară a informațiilor, putem adăuga săgeți verzi și roșii, care vor indica dacă o schimbare a fost pozitivă sau negativă.
Selectați oricare dintre valorile din a doua coloană, apoi navigați la meniul Acasă > Formatare condiționată > Regulă nouă. În fereastra Editare reguli de formatare, urmați acești pași:
- Selectați opțiunea „Toate celulele care arată valorile „Variație” pentru Data comenzii”.
- Alegeți „Seturi de pictograme” din lista Stil format.
- Selectați triunghiurile roșu, galben și verde din lista Stil pictogramă.
- În coloana Tip, modificați opțiunea de listă în „Număr” în loc de Procent. Astfel, coloana Valoare va deveni 0.
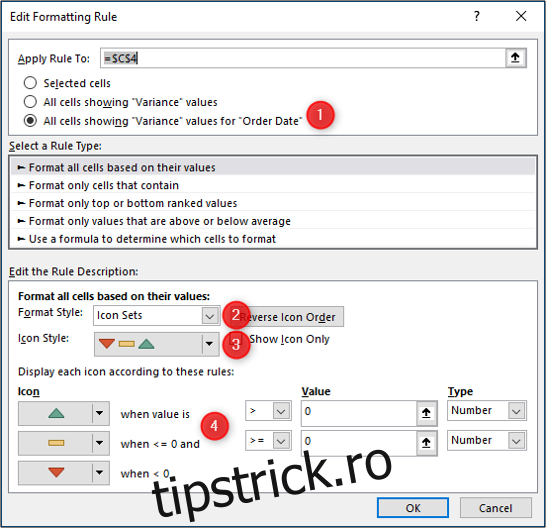
Dați clic pe „OK” și formatarea condiționată va fi aplicată tabelului pivot.
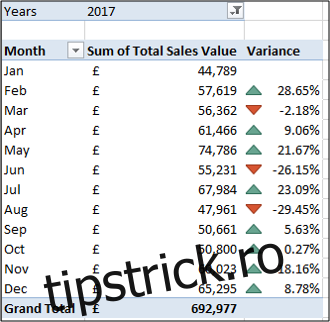
Tabelele pivot sunt un instrument excepțional și reprezintă una dintre cele mai simple modalități de a afișa variațiile procentuale în timp pentru seturile de date.