În PowerPoint, este posibil să atribui mai multe traiectorii de mișcare unui singur element, dar, dacă acestea nu sunt conectate corespunzător, obiectul va reveni la poziția inițială înainte de a începe următoarea animație. Pentru a obține o tranziție fluentă, este necesar să combinăm aceste traiectorii.
Atribuirea și unirea traiectoriilor de mișcare
Să presupunem că ai un obiect pe care vrei să-l deplasezi inițial spre stânga, apoi puțin în jos, către poziția finală. Deși poți adăuga mai multe traiectorii de mișcare aceluiași obiect, dacă acestea nu sunt combinate, rezultatul va fi similar cu următorul:
După cum observi, calea mișcării va fi A > B, apoi A > C, în loc de A > B > C, cum ne-am fi dorit. Pentru a corecta acest lucru, este necesar să combinăm traiectoriile, dar, mai întâi, trebuie să adăugăm animațiile obiectului.
Pentru început, selectează obiectul căruia dorești să îi atribui mai multe mișcări.
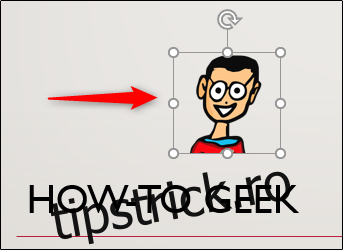
Accesează fila „Animații” și apasă butonul „Adăugați animație”.
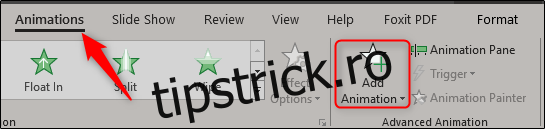
Va apărea un meniu cu o gamă largă de animații. Derulează în jos până la secțiunea „Traiectorii de mișcare”. Dacă găsești aici animația dorită, perfect! În caz contrar, selectează „Mai multe traiectorii de mișcare” pentru a explora opțiuni suplimentare. În acest exemplu, vom selecta această ultimă opțiune.
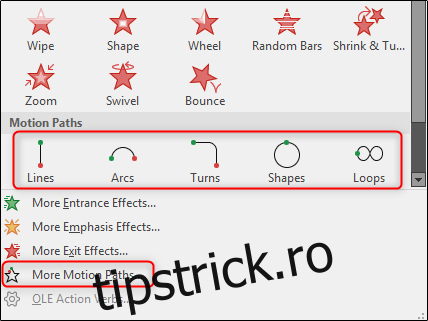
Pentru acest exemplu, vom folosi opțiunea „Salt spre stânga”, pe care o vei găsi în grupul „Linii și curbe”. Selectează opțiunea și apasă „OK”.
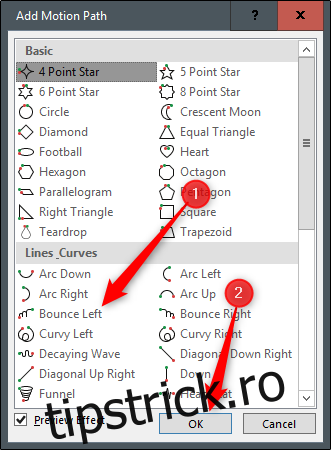
Este posibil ca traiectoria să nu ajungă exact unde dorești. Pentru a ajusta poziția traiectoriei, trage de caseta de control.

Acum, mergi înapoi la fila „Animații”. Apasă pe săgeata de lângă „Start” pentru a afișa meniul, apoi selectează „După precedentul”.
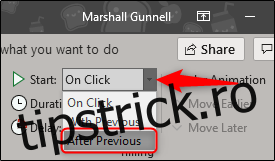
Repetă pașii anteriori pentru a adăuga a doua traiectorie de mișcare. De această dată, vom adăuga mișcarea „Jos”, pe care o găsești tot în grupul „Linii și curbe”.
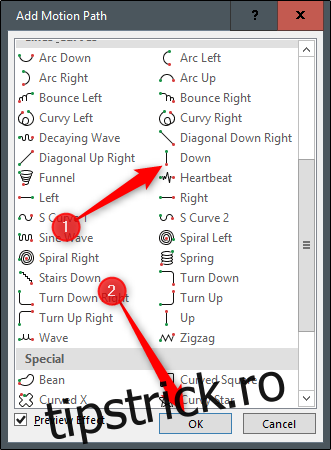
Acum că am adăugat traiectoriile, trebuie să selectăm a doua traiectorie și să tragem săgeata verde peste săgeata roșie a primei traiectorii. Apoi, trage de punctul roșu al celei de-a doua traiectorii până la destinația finală a animației.
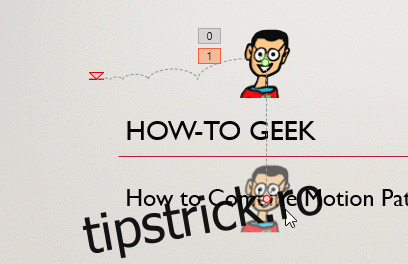
După ce ai terminat, previzualizează prezentarea de diapozitive pentru a verifica funcționarea corectă a animației. Pentru a previzualiza rapid, de la diapozitivul curent, apasă Shift+F5. Sau, accesează fila „Prezentare diapozitive” și selectează „De la început” sau „De la diapozitivul curent”, după cum dorești.
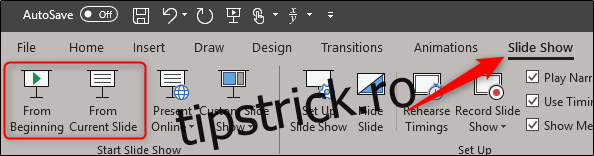
În final, ar trebui să obții un rezultat similar cu acesta:
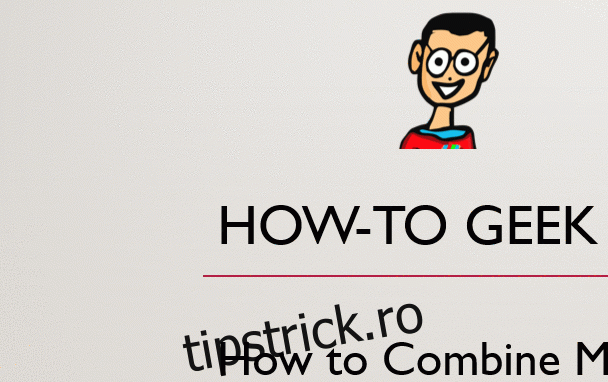
Acum, ai combinat cu succes traiectoriile de mișcare pentru a crea o animație fluidă, fără întreruperi.