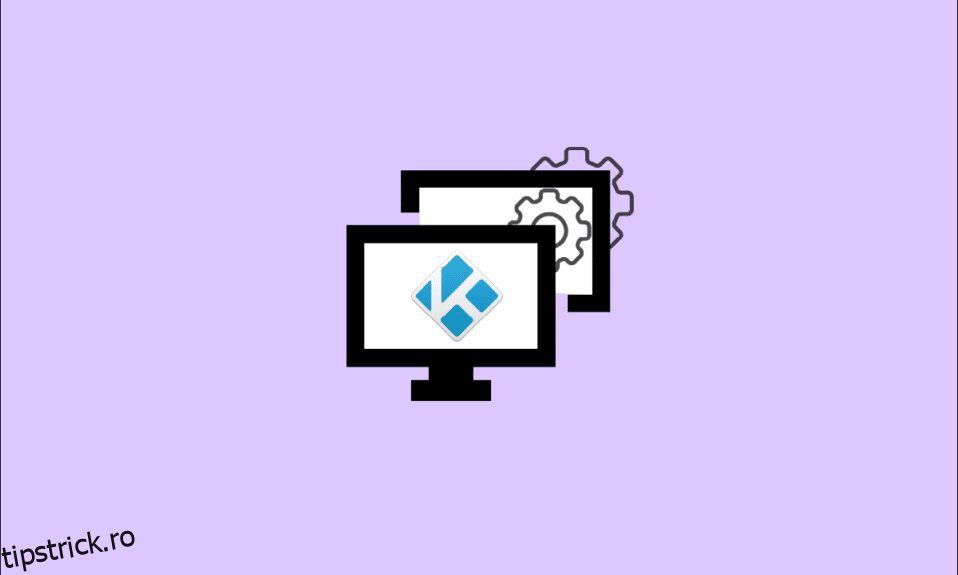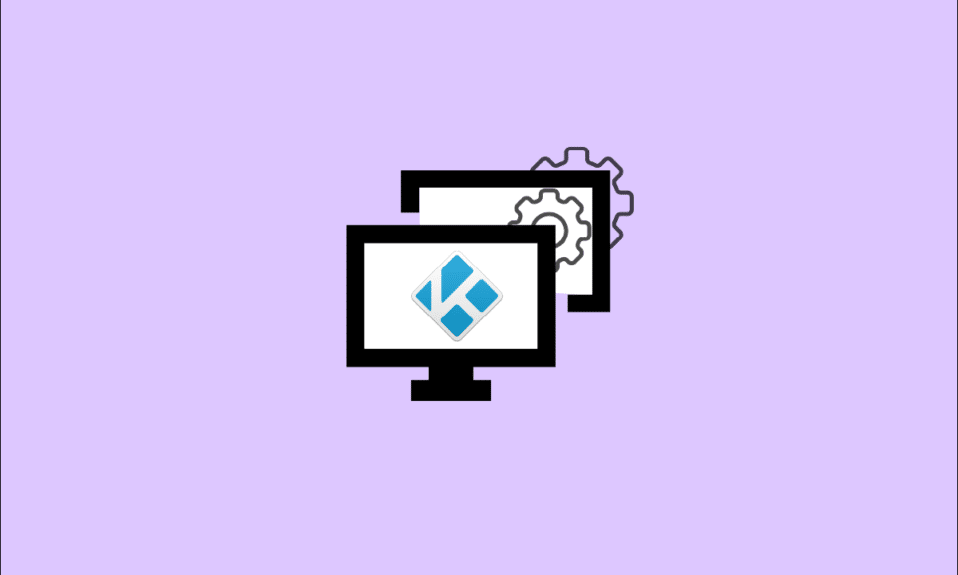
Dacă sunteți un utilizator Kodi serios, cu siguranță ați petrecut mult timp modificându-vă configurația. În multe cazuri, mai ales când actualizați un dispozitiv Kodi, trebuie să clonați configurația, suplimentele și setările Kodi în noua locație. Configurarea Kodi după bunul plac poate dura ore, dacă nu zile. A învăța cum să clonați dispozitivele Kodi ar putea fi destul de util dacă aveți multe dispozitive Kodi acasă. După cum demonstrează ghidul nostru de mai jos, nu este chiar atât de dificil. Citiți acest articol pentru a vă dubla plăcerea cu Kodi. De asemenea, veți învăța să copiați Kodi de la un Firestick la altul.
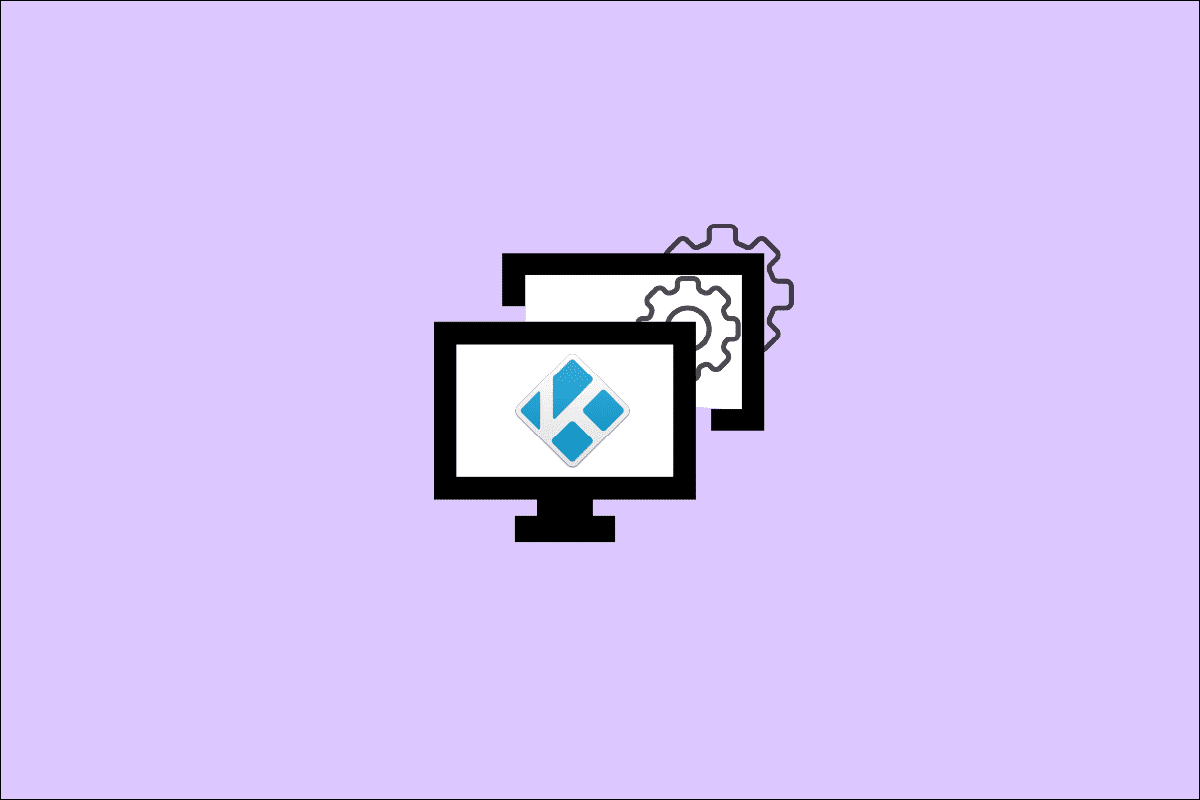
Cuprins
Cum să clonați configurația Kodi și să vă duplicați configurația
Există diverse motive pentru care cineva ar dori să cloneze configurația lui Kodi.
- S-ar putea să doriți să o faceți astfel încât toate TV boxele din casa dvs. să aibă aceeași configurație.
- De asemenea, ați putea dori să vă clonați configurația pe mașina nou-nouță a unui prieten pentru a-l ajuta să o configureze.
- Poate că ați achiziționat recent un televizor nou, mai puternic și doriți să transferați setările anterioare pe acesta.
- În cele din urmă, dacă ceva nu merge bine cu instalarea Kodi, poate doriți să salvați o clonă a configurației dvs. ca backup.
Este simplu să clonezi Kodi datorită modului în care își menține configurațiile, bazele de date, suplimentele și setările. Suplimentele, media și datele utilizatorului sunt singurele trei directoare care dețin întreaga configurație Kodi. Dosarul tău de date Kodi are trei subdosare.
- Copierea acestor trei directoare și mutarea lor pe dispozitivul țintă este tot ce este nevoie pentru a clona o instalare Kodi.
- Transferul de date între computere este simplu.
Cu toate acestea, lucrurile ar putea deveni mai complicate când vine vorba de cutii TV și dispozitive media. Cele mai multe dintre aceste obstacole pot fi depășite și vei afla cum. Vă puteți clona dispozitivul folosind o varietate de tehnici.
Notă: Toate procesele enumerate aici presupun că ați instalat și rulați deja Kodi pe dispozitivul țintă cel puțin o dată. De asemenea, presupun că dispozitivele sursă și destinație au aceeași versiune Kodi.
Pasul 1: Localizați fișierele de configurare pe dispozitivul sursă
Primul pas este să găsiți folderul de date Kodi pe computer. Plasarea acestuia se modifică în funcție de sistemul care rulează pe dispozitivul dvs. Aici le veți găsi pe cele mai răspândite sisteme de operare Kodi.
1. Pe Windows: Accesați calea de locație a folderului dată.
Notă: Înlocuiți USERNAME cu numele de utilizator actual al sistemului.
C:UsersUSERNAMEAppDataRoamingKodi
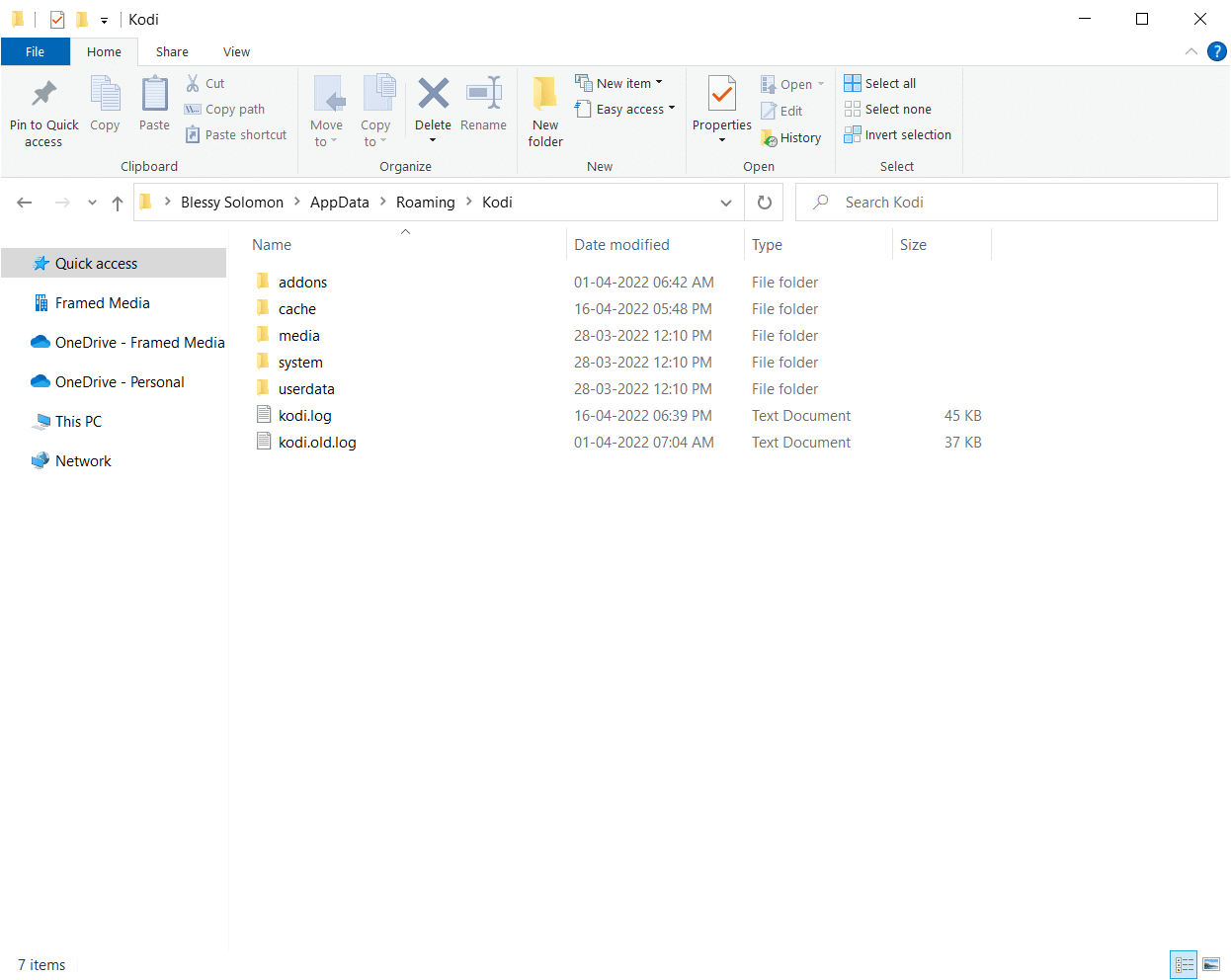
2. Pe Linux: Puteți găsi fișierele în locația folderului ~/.kodi/ în Linux.
3. Pe macOS: navigați la următoarea locație pentru a găsi fișierele de configurare pe macOS.
Notă: Înlocuiți USERNAME cu numele de utilizator actual al sistemului.
/Users/USERNAME/Library/Application Support/Kodi/
Pe macOS, conținutul acestui folder este ascuns în mod implicit. Pentru a-l vedea, urmați pașii de mai jos:
1. Deschideți un terminal și tastați următoarea comandă pentru a naviga la folderul menționat mai sus.
cd /Users/USERNAME/Library/Application Support/Kodi/
2. Apoi, pentru a vedea toate fișierele ascunse din folder, efectuați următoarea comandă:
chflags nohidden ~/Library
4. Pe iOS: Accesați locația dată pe dispozitivul iOS pentru a obține fișierele de configurare. Rețineți că vizualizarea fișierelor sau folderelor ascunse în iOS nu este o sarcină ușoară. Drept urmare, transferul configurației Kodi pe un dispozitiv iOS este o provocare. Această limitare are soluții, dar acestea nu fac obiectul acestui eseu. În unele cazuri, poate fi mai rapid să reinstalați Kodi pe noul dispozitiv.
/private/var/mobile/Library/Preferences/Kodi/
5. Pe Android: navigați la următoarea cale de locație pe dispozitivul dvs. Android pentru a obține fișierele de configurare Kodi.
Android/data/org.xbmc.kodi/files/.kodi/
La fel ca iOS, aceste fișiere sunt ascunse. Această opțiune se găsește în mod normal în meniul de opțiuni al programului de explorare a fișierelor.
6. Pe LibreELEC/OpenELEC: Următoarea este calea locației pentru fișierele de configurare.
/storage/.kodi/
Pasul 2: Clonează configurația Kodi
Acum, urmați metodele date pentru a clona configurația Kodi.
Metoda 1: Pe dispozitivul Android fără stocare externă
Spre deosebire de alte dispozitive comparabile, Fire TV Stick nu are un conector USB, ceea ce îl face imposibil să se conecteze la un computer sau la alte dispozitive de stocare, cum ar fi o cheie USB sau un hard disc extern USB. Singura ta opțiune de a copia Kodi de la un Firestick la altul este să folosești o conexiune Wi-Fi cu acces extrem de limitat la rețeaua locală. Poate fi realizat în două moduri. Ambele necesită ca software-ul ES File Explorer să fie instalat pe smartphone.
Opțiunea I: Instalați ES File Explorer
1. Apăsați butonul Acasă de pe telecomandă pentru a ajunge la ecranul de pornire al Fire TV Stick.
2. Mergeți în partea de sus a meniului ecranului de pornire și selectați Căutare.
3. Tastați es pe tastatura de pe ecran pentru a găsi fișierul es.
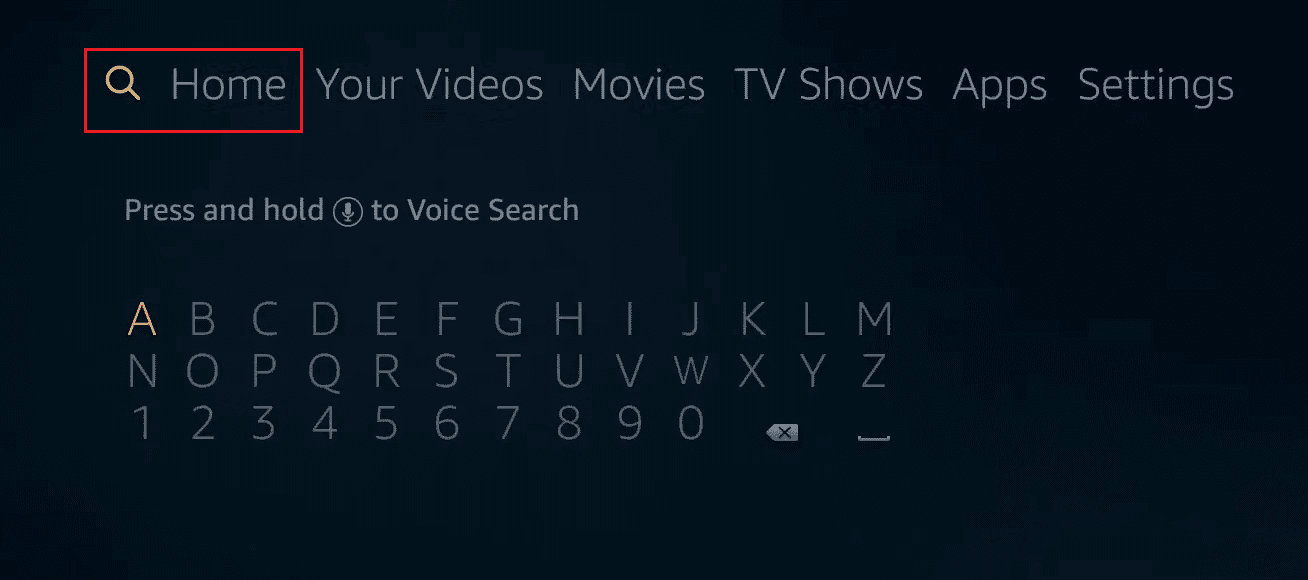
4. Alegeți ES File Explorer din rezultatele căutării.
5. Pentru a începe descărcarea și instalarea ES File Explorer pe Fire TV Stick, selectați Descărcare.
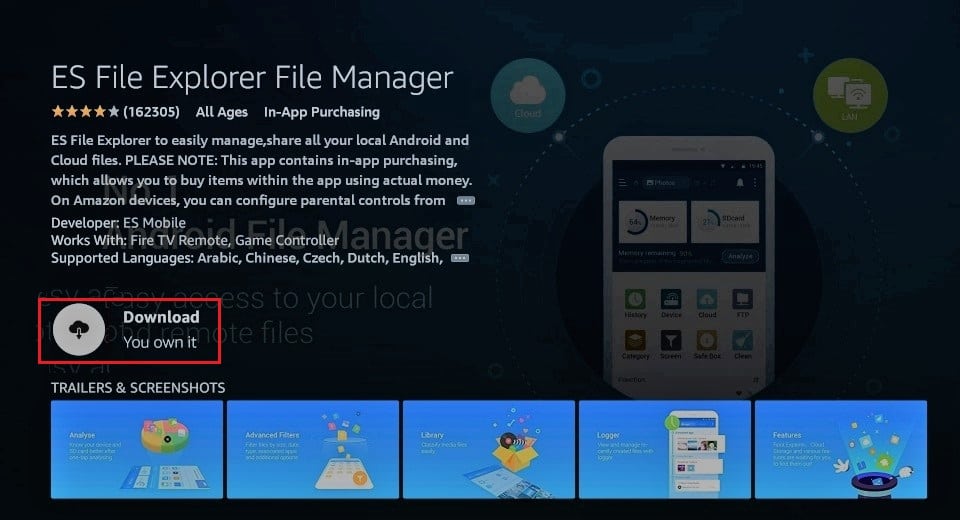
6. După finalizarea instalării, deschideți ES File Explorer pe Fire TV Stick făcând clic pe Deschidere.
Notă: dacă aveți un smartphone Android care nu are spațiu de stocare extern, este posibil să puteți descărca ES File Explorer din Google Play Store.
Acum, folosind ES File Explorer, puteți copia Kodi de la un Firestick la altul.
Opțiunea II: Transfer direct prin rețeaua locală
Dacă ambele dispozitive sunt conectate la aceeași rețea locală și folderul de date Kodi sursă este accesibil printr-o partajare în rețea, puteți urma această metodă pentru a clona Kodi prin rețeaua locală.
1. Deschideți aplicația Es File Explorer pe dispozitivul de destinație.
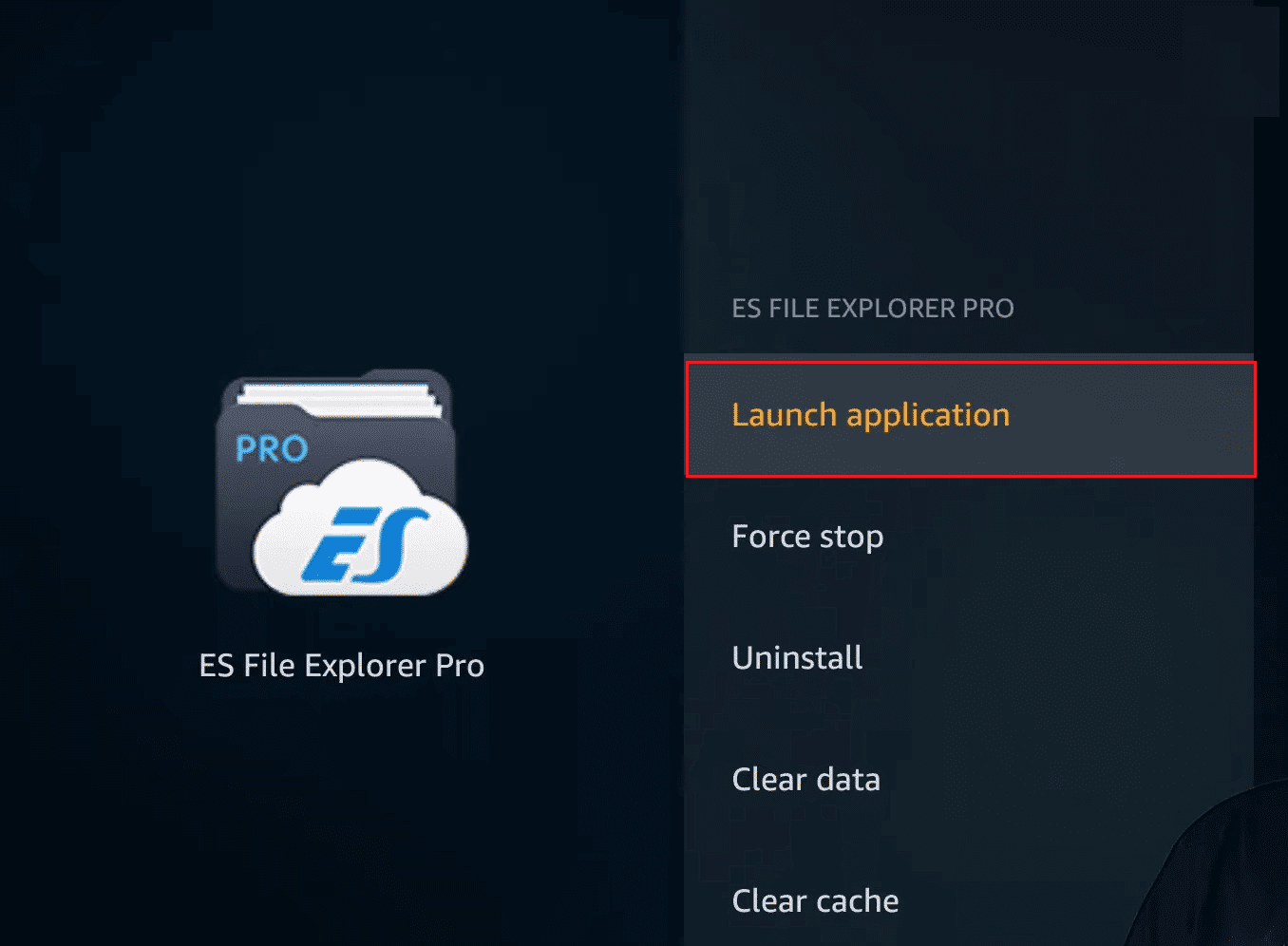
2. Selectați Rețea în meniul din stânga.

2. Apoi, selectați butonul Scan sub LAN din partea dreaptă.
3. Accesați folderul de date Kodi.
Notă: Dacă nu vedeți computerul sursă sau partajarea sau nu puteți accesa folderul de date Kodi, verificați parametrii de partajare pe computerul sursă. Aveți răbdare dacă faceți ajustări, deoarece anumite modificări de partajare ar putea dura câteva minute.
4. În timp ce țineți apăsat butonul Selectare de pe telecomandă, faceți clic pe folderele suplimente, media și datele utilizatorului.
5. Acum, reveniți la meniul din stânga, derulați în jos în jos și găsiți și faceți clic pe opțiunea Copiere.
6. Reveniți la fila din stânga Rețea.
7. Apoi, selectați Local de data aceasta și accesați Android/data/org.xbmc.kodi/files/.kodi/.
8. Aici, selectați butonul Lipire după ce ați ajuns.
9. În cele din urmă, alegeți Overwrite atunci când vi se solicită să suprascrieți fișierele existente.
Procesul de copiere poate dura câteva minute, în funcție de cantitatea de date pe care o trimiteți. După ce copia este completă, lansați Kodi pe dispozitivul țintă pentru a vă asigura că totul funcționează corect.
Opțiunea III: Folosiți Dropbox
Această metodă poate fi utilizată pentru a vă conecta cu dispozitive din rețele diferite. Ele pot fi pe continente separate. Tot ceea ce este necesar este ca ambele dispozitive să aibă conectivitate la internet pentru a clona Kodi. Urmați acești pași pentru a copia Kodi de pe un Firestick pe altul.
1. Deschideți aplicația ES File Explorer pe Fire TV Stick (sau orice dispozitiv comparabil)
2. Alegeți Network din meniul din stânga, dar în loc de LAN, faceți clic pe Cloud.

3. Apoi, selectați Add My Cloud Drive.
4. Selectați Dropbox din lista de alternative.
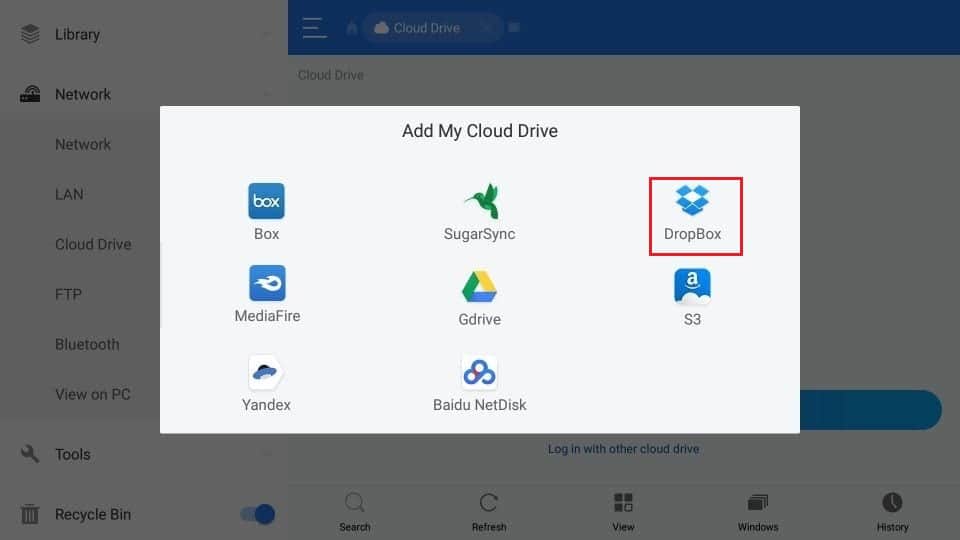
5. Introduceți acreditările Dropbox pentru a vă conecta la contul Dropbox.
6. Navigați la locația folderelor de supliment, media și date utilizator după ce v-ați conectat la contul Dropbox.
7. Apăsați butonul Select de pe telecomandă în timp ce faceți clic pe cele trei foldere, așa cum a făcut în metoda anterioară.
8. Selectați butonul Copiere.
9. Apoi, în partea stângă, reveniți la fila Rețea.
10. Alegeți Local și accesați Android/data/org.xbmc.kodi/files/.kodi/.
11. Acum, selectați butonul Lipire.
12. În cele din urmă, selectați Suprascriere pentru a suprascrie fișierele existente.
Timpul necesar este influențat de cantitatea de date și de viteza conexiunii la internet. Așteptați-vă să dureze puțin mai mult decât transferul direct descris anterior.
Metoda 2: Pe alte dispozitive
Dacă dispozitivul dvs. țintă este Android, puteți utiliza una dintre cele două metode descrise mai sus instalând ES File Explorer. Există mai multe metode de a clona setările Kodi pe alte dispozitive. Să ne uităm la metodele cele mai frecvent utilizate.
Opțiunea I: Transfer direct prin rețea locală
Această abordare pentru copierea fișierelor pe un Fire TV Stick este identică cu ultima. În loc să utilizați exploratorul de fișiere ES, puteți utiliza exploratorul de fișiere al sistemului de operare țintă sau managerul de fișiere. Trebuie să fiți familiarizat atât cu sistemul de operare sursă, cât și cu cel de destinație.
1. Pe dispozitivul țintă, deschideți File Explorer.
Notă: Poate fi File Manager pe dispozitivul țintă, în funcție de nume.
2. Apoi, accesați rețeaua locală și căutați dispozitivul sursă.
3. Navigați prin directoarele dispozitivului până când găsiți folderul de date Kodi, care conține suplimentele, fișierele media și folderele de date utilizator și copiați-le.
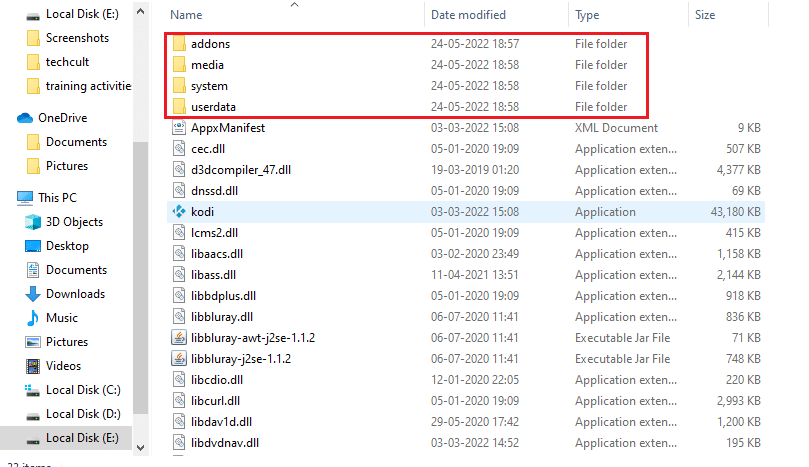
4. Reveniți la folderul Kodi de pe dispozitivul local și lipiți acolo cele trei foldere copiate.
Toate configurațiile sursei ar trebui să fie acolo când porniți Kodi pe dispozitivul țintă.
Opțiunea II: Utilizați medii de stocare externe
Această abordare necesită medii de stocare externe, cum ar fi o cheie USB. Ambele stații de lucru trebuie să accepte stocare USB externă. Această abordare are avantajul de a permite dispozitivelor sursă și destinație să fie identice. Puteți urma acești pași pentru a copia Kodi de pe un Firestick pe altul.
1. Copiați cele trei foldere (suplimente, media și date utilizator) de pe dispozitivul sursă pe cheia USB.
2. Acum, deconectați și reconectați cheia USB la dispozitivul țintă.

3. Apoi, copiați cele trei directoare de pe cheia USB în folderul Kodi al dispozitivului țintă.
Acesta este modul în care puteți clona fișierele de configurare Kodi printr-o unitate externă.
Sfat profesionist: Folosiți VPN
Furnizorii de servicii de internet sunt cunoscuți că urmăresc activitățile online ale clienților lor. Este pentru a ne asigura că nimeni nu-și încalcă termenii și condițiile. Când cred că cineva face acest lucru, s-ar putea să-și încetinească serviciul, să le transmită notificări de încălcare a drepturilor de autor sau chiar să o oprească cu totul. Când vizionați Premier League pe XBMC, este posibil să întâmpinați restricții și probleme de siguranță. Pe de altă parte, un VPN Kodi poate ajuta cu aceste preocupări. Un VPN vă protejează confidențialitatea prin criptarea tuturor datelor care intră și părăsesc computerul dvs. cu algoritmi puternici care sunt aproape greu de piratat. Furnizorul dvs. de servicii de internet nu va avea idee unde mergeți sau ce faceți online. Un VPN vă va permite, de asemenea, să ocoliți majoritatea limitărilor regionale selectând servere poziționate corect. Dacă utilizați un computer cu Windows 10 pentru a viziona programe pe Kodi, atunci citiți ghidul nostru despre Cum să configurați un VPN pe Windows 10 pentru a utiliza un VPN pe același.

***
Sperăm că ați găsit aceste informații utile și că ați reușit să clonați configurația Kodi și să vă duplicați configurația. Vă rugăm să ne spuneți care tehnică a fost cea mai benefică pentru a copia Kodi de la un Firestick la altul. Vă rugăm să utilizați formularul de mai jos dacă aveți întrebări sau comentarii. De asemenea, spune-ne ce vrei să înveți în continuare.