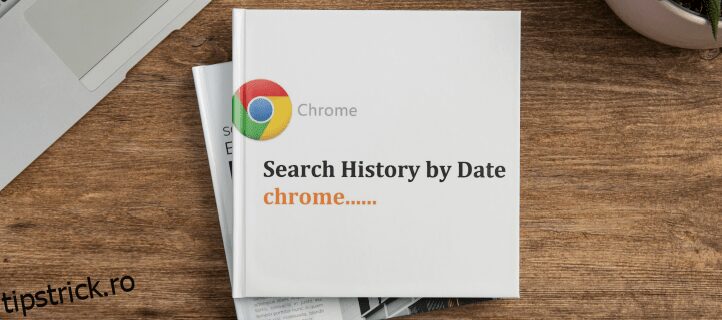Chrome are funcția utilă de a salva adresele site-urilor pe care le-ați vizitat. Dar dacă rar vă ștergeți istoricul, lista va deveni rapid de negestionat. Dacă încercați să găsiți o anumită pagină web, dar vă puteți aminti doar data la care ați vizitat-o, vă poate fi utilă clasificarea istoricului.
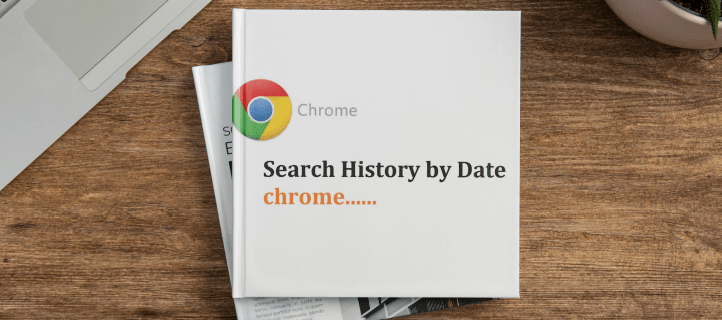
În acest articol, vă vom arăta cum să căutați istoricul Chrome după dată, împreună cu alte sfaturi utile pentru Chrome, care ar putea fi la îndemână.
Cuprins
Cum să căutați în istoricul Chrome după dată pe un computer
Căutarea în istoricul Google Chrome pe computer este considerabil mai ușoară decât pe alte platforme, deoarece browserul a fost conceput pentru aceasta. Pentru a găsi un anumit site web pe care l-ați vizitat la o anumită dată, faceți următoarele:











Cum să căutați în istoricul Chrome după dată pe un iPhone
Deși există o aplicație Google în magazinul iPhone, este mai ușor să accesați istoricul Chrome prin pagina Activitatea mea când utilizați iPhone. Pașii specifici pentru a face acest lucru sunt următorii:








Cum să căutați în istoricul Chrome după dată pe un Android
Dispozitivele Android au o aplicație Google dedicată care poate fi utilizată în loc să deschidă un browser pentru a căuta în istoricul Google. Pașii pentru a face acest lucru sunt următorii:











Extensii de la terți
Se știe că Chrome are extensii utile pe care utilizatorii le pot instala pentru a îmbunătăți utilitatea browserului. Extensiile din istoricul Chrome facilitează accesul la activitatea dvs., în loc să fie nevoie să parcurgeți toate linkurile necesare atunci când utilizați pagina Activitatea mea de la Google.
Extensiile Chrome pot fi instalate în browserul Chrome pur și simplu navigând la pagina lor web și făcând clic pe „Adăugați la Chrome”. Fiecare extensie instalată poate fi accesată făcând clic pe pictograma Extensie din colțul din dreapta sus al ferestrei Chrome. Pictograma Extensie are forma unei piese de puzzle.
Pentru a elimina o extensie, faceți clic pe pictograma extensiei, apoi navigați la cea pe care doriți să o eliminați. Faceți clic pe cele trei puncte din dreapta extensiei, apoi alegeți „Eliminați din Chrome” din meniul pop-up. Comutarea pictogramei PIN face extensia mai ușor de accesat, așa cum este afișată în partea de sus a meniului Chrome.
Iată câteva dintre cele mai populare extensii disponibile:
Manager istoric

Extensia History Manager face pagina de activitate mult mai utilă – va fi mai ușor să restrângeți căutarea. Managerul istoric permite utilizatorilor să includă termeni specifici pentru fiecare dată. În acest fel, poți limita rezultatele, ceea ce poate fi util dacă cauți rezultate pe o perioadă mai lungă.
Căutare istorică

Căutarea implicită în istoricul Google afișează numai numele paginilor web pe care le-ați vizitat recent. Căutarea istorică extinde acest lucru, permițând utilizatorilor să caute termeni în fiecare pagină web. Acest lucru este util dacă nu vă amintiți pagina sau data la care ați accesat-o, dar vă amintiți un anumit subiect din pagina respectivă. Când căutați printr-o mulțime de rezultate, posibilitatea de a căuta în ele face mai ușor să găsiți paginile web legate de ceea ce căutați.
Istoric Trends Unlimited

În mod implicit, Google va șterge orice termeni pe care i-ați căutat după 90 de zile. Extensia History Trends Unlimited vă permite să păstrați jurnalele istoricului căutărilor pentru o perioadă mai lungă. Acest lucru este la îndemână dacă revedeți adesea pagini web chiar și la câteva luni după ce le-ați găsit pentru prima dată, cum ar fi atunci când scrieți o lucrare sau o teză.
Dezavantajul este că, dacă ștergeți vreodată această extensie, toate jurnalele dvs. merg și ele, așa că trebuie să o păstrați instalată pentru a păstra funcționalitatea.
Istorie mai bună

Better History îmbunătățește funcționalitatea căutării istorice prin creșterea numărului de filtre, eficientizarea interfeței și adăugarea mai multor controale de gestionare. Această extensie oferă, de asemenea, utilizatorilor posibilitatea de a salva setările de căutare preferate pentru utilizare repetată.
Restrângerea termenilor
Încercarea de a reaminti un site web vizitat anterior este mult mai ușoară dacă puteți restrânge termenii considerabil. A ști cum să cauți în istoricul Chrome după dată limitează rezultatele prin care trebuie să treci, făcând mai ușor să găsești ceea ce cauți.
Știți și alte modalități de a căuta în istoricul Chrome după dată? Simțiți-vă liber să vă împărtășiți gândurile în secțiunea de comentarii de mai jos.