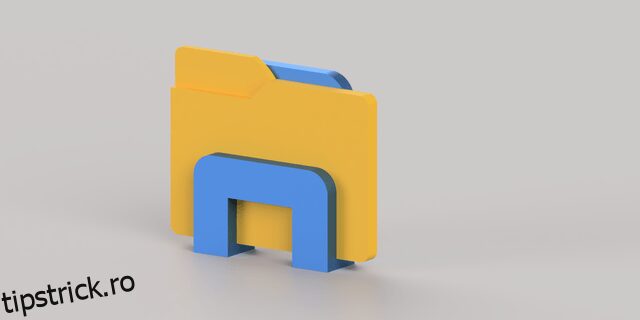În mod implicit, Windows File Explorer se deschide în acces rapid, care conține comenzi rapide către unele dintre cele mai utilizate foldere. Acest lucru este util dacă folderul de care aveți nevoie este pe Acces rapid, dar poate fi enervant dacă preferați ca Explorer să pornească într-un folder diferit.

În acest articol, vă vom arăta cum să setați folderul implicit în Windows File Explorer, împreună cu câteva sfaturi despre gestionarea aplicației pe bara de activități.
Cum să setați folderul implicit în Explorer pe Windows 11
În mod normal, ținta implicită a File Explorer poate fi schimbată fie în folderul de acces rapid, fie în computerul curent. Acest lucru se poate face urmând acești pași:
Deschideți File Explorer. Puteți fie să dați clic pe el în bara de activități, fie să tastați „File Explorer” în bara de căutare.
 Faceți clic pe meniul cu trei puncte din colțul din dreapta sus al ferestrei.
Faceți clic pe meniul cu trei puncte din colțul din dreapta sus al ferestrei.
 Faceți clic pe „opțiuni”.
Faceți clic pe „opțiuni”.
 În fila General, faceți clic pe săgeata derulantă de lângă Open File Explorer pentru a:
În fila General, faceți clic pe săgeata derulantă de lângă Open File Explorer pentru a:
 Alegeți fie „Acces rapid”, fie „Acest PC”. Acces rapid arată toate dosarele deschise recent împreună cu adresele fixate. Acest computer arată directoarele rădăcină ale computerului.
Alegeți fie „Acces rapid”, fie „Acest PC”. Acces rapid arată toate dosarele deschise recent împreună cu adresele fixate. Acest computer arată directoarele rădăcină ale computerului.
 Când ați terminat, faceți clic pe „OK”.
Când ați terminat, faceți clic pe „OK”.

Dacă doriți să schimbați calea către un anumit folder, va trebui să lucrați puțin, deoarece nu există o modalitate directă de a face acest lucru. Când este fixat pe bara de activități, File Explorer nu vă va permite să schimbați calea prin setările proprietăților sale. Pentru a ocoli acest lucru, faceți următoarele.
Eliminați File Explorer din bara de activități. Acest lucru va împiedica două cazuri ale exploratorului de fișiere să aglomereze această zonă. Pentru a face acest lucru:
- Faceți clic dreapta pe pictograma File Explorer din bara de activități.

- Alegeți „Anulați fixarea din bara de activități”.

Creați o nouă comandă rapidă pentru File Explorer pe Desktop. Acest lucru va crea un nou folder File Explorer cu o cale specifică pe care o puteți furniza. Pentru a face acest lucru:
Fixați noua comandă rapidă File Explorer pe bara de activități.
- Faceți clic dreapta pe comanda rapidă de pe desktop.

- Din listă, selectați „Fixați pe bara de activități”.

- Acum puteți șterge comanda rapidă de pe desktop pentru a reduce dezordinea.
Acum aveți o pictogramă File Explorer pe bara de activități cu un folder țintă specific. Puteți crea mai multe dintre aceste pictograme Explorer, deși este recomandat să schimbați aspectul pictogramei pentru a evita confuzia. Acest lucru se poate face urmând acești pași:
Faceți clic dreapta pe pictograma Explorer din bara de activități.
 Faceți clic dreapta din nou pe numele pictogramei.
Faceți clic dreapta din nou pe numele pictogramei.
 Din lista pop-up, alegeți „Proprietăți”.
Din lista pop-up, alegeți „Proprietăți”.
 Treceți la fila Comenzi rapide.
Treceți la fila Comenzi rapide.
 Faceți clic pe „Schimbați pictograma”.
Faceți clic pe „Schimbați pictograma”.
 Alegeți dintre pictogramele disponibile sau, dacă aveți un folder cu pictograme, navigați la acesta făcând clic pe „Răsfoiți”.
Alegeți dintre pictogramele disponibile sau, dacă aveți un folder cu pictograme, navigați la acesta făcând clic pe „Răsfoiți”.
 Faceți clic pe „OK”.
Faceți clic pe „OK”.
 Faceți clic pe „Aplicați”.
Faceți clic pe „Aplicați”.
 Comanda rapidă a exploratorului ar trebui să aibă acum propria pictogramă.
Comanda rapidă a exploratorului ar trebui să aibă acum propria pictogramă.

Rețineți că comanda rapidă a exploratorului va funcționa numai dacă o accesați prin bara de activități. Dacă deschideți File Explorer printr-o altă metodă, cum ar fi tastarea acestuia în bara de căutare sau folosirea „Windows + E”, acesta va deschide în continuare Acces rapid în mod implicit.
Cum să setați folderul implicit în Explorer pe Windows 10
Deoarece Windows 11 este o actualizare directă de la Windows 10, metoda de schimbare a folderului implicit pentru File Explorer este exact aceeași. Toți pașii care se aplică pentru Windows 11 pot fi utilizați pentru Windows 10. Urmați instrucțiunile de mai sus pentru a schimba setările implicite ale Exploratorului de fișiere pe Windows 10.
Cum să setați folderul implicit în Explorer pe Windows 7
Windows 7 are o modalitate mai directă de a schimba ținta File Explorer, deoarece oferă utilizatorilor posibilitatea de a introduce o adresă direct. Acest lucru se poate face urmând acești pași.
Faceți clic dreapta pe pictograma File Explorer din bara de activități.
Chiar din nou pe numele „Windows Explorer” din meniul pop-up.
Din listă, alegeți „Proprietăți”.
Mergeți la fila Comenzi rapide dacă nu este deschisă implicit.
Faceți clic pe bara de adrese țintă. Asigurați-vă că nu modificați sau ștergeți calea care este deja acolo. Dacă l-ați șters din greșeală, introduceți „%windir%explorer.exe” pentru a-l restaura.
Introduceți un spațiu, apoi introduceți calea țintă dorită. Dacă doriți să deschideți folderul documente, de exemplu, calea țintă ar trebui să citească „%windir%explorer.exe %userprofile%documents” fără ghilimele. Dacă nu sunteți sigur de adresa comenzii rapide, deschideți folderul pe care îl doriți ca implicit, faceți clic pe bara de adrese, faceți clic dreapta și apoi alegeți „copiere”.
Faceți clic pe „OK” pentru a salva modificările.
File Explorer se va deschide acum în folderul pe care l-ați specificat.
Windows File Explorer Sfaturi pentru acces rapid
Dacă nu doriți să treceți prin problemele de a configura comenzi rapide individuale pentru folderele implicite, puteți doar să le fixați la Acces rapid pentru o navigare mai ușoară. Accesul rapid poate fi modificat făcând următoarele:
Deschideți File Explorer.
 Navigați la locația folderului pe care doriți să îl fixați în meniul Acces rapid.
Navigați la locația folderului pe care doriți să îl fixați în meniul Acces rapid.
 Faceți clic pe folder o dată pentru a-l evidenția.
Faceți clic pe folder o dată pentru a-l evidenția.
 În meniul de sus, faceți clic pe pictograma cu trei puncte.
În meniul de sus, faceți clic pe pictograma cu trei puncte.
 Alegeți „Fixați la acces rapid”.
Alegeți „Fixați la acces rapid”.
 Acest folder ar trebui să fie acum disponibil în meniu. Pentru a naviga la acel folder, fie faceți clic dreapta pe File Explorer din bara de activități și apoi selectați-l din meniul pop-up sau faceți clic pe File Explorer și apoi alegeți folderul din fereastră.
Acest folder ar trebui să fie acum disponibil în meniu. Pentru a naviga la acel folder, fie faceți clic dreapta pe File Explorer din bara de activități și apoi selectați-l din meniul pop-up sau faceți clic pe File Explorer și apoi alegeți folderul din fereastră.

Pentru a elimina foldere din Acces rapid, puteți face următoarele:
Deschideți File Explorer.
 Faceți clic dreapta pe folderul pe care doriți să îl eliminați.
Faceți clic dreapta pe folderul pe care doriți să îl eliminați.
 Din meniul derulant, alegeți „Anulați fixarea de la Acces rapid”.
Din meniul derulant, alegeți „Anulați fixarea de la Acces rapid”.
 Alternativ, puteți face clic dreapta pe File Explorer din bara de activități și apoi faceți clic pe pictograma „Anulați fixarea din această listă” din partea dreaptă a numelui folderului.
Alternativ, puteți face clic dreapta pe File Explorer din bara de activități și apoi faceți clic pe pictograma „Anulați fixarea din această listă” din partea dreaptă a numelui folderului.

Puteți adăuga funcționalități la fereastra Acces rapid adăugând mai multe instrumente utilitare la aceasta. Acest lucru se poate face urmând acești pași:
Deschideți fereastra Pornire rapidă făcând clic pe File Explorer din bara de activități sau apăsând „Windows + E”.
 Faceți clic pe butonul drop-down din partea dreaptă sus a ferestrei. Acest buton se află chiar în stânga numelui File Explorer.
Comutați bifa pentru instrumentele pe care doriți să le adăugați. Butoanele care sunt dezactivate implicit sunt Anulare, Refacere, Ștergere și Redenumire.
Odată ce ați terminat, puteți naviga departe de File Explorer, toate modificările sunt salvate implicit.
Faceți clic pe butonul drop-down din partea dreaptă sus a ferestrei. Acest buton se află chiar în stânga numelui File Explorer.
Comutați bifa pentru instrumentele pe care doriți să le adăugați. Butoanele care sunt dezactivate implicit sunt Anulare, Refacere, Ștergere și Redenumire.
Odată ce ați terminat, puteți naviga departe de File Explorer, toate modificările sunt salvate implicit.
Utilitate de extindere
Știind cum să setați folderul implicit în File Explorer vă permite să extindeți utilitarul acestei aplicații. Acesta este un instrument util dacă doriți să accesați anumite foldere frecvent și cu un clic minim.
Cunoașteți alte modalități de a schimba folderul implicit în Windows File Explorer? Împărtășește-ți gândurile în secțiunea de comentarii de mai jos.