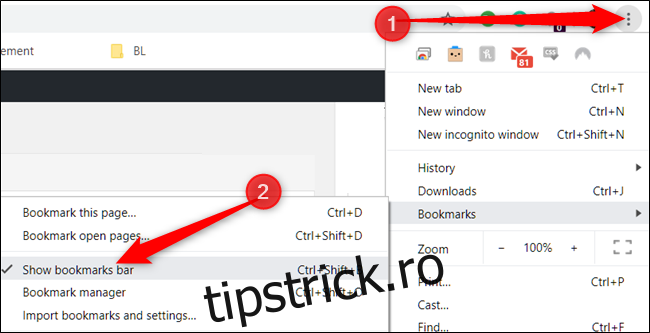Bara de marcaje din Google Chrome este mai mult decât un simplu loc pentru a stoca pagini aleatorii pentru a le citi mai târziu; este o caracteristică extrem de funcțională și versatilă care nu primește suficient credit. Iată cum puteți să organizați, să înfrumusețați și să creați bookmarkleturi pentru a le folosi la întregul său potențial.
Cuprins
Activați bara de marcaje
Dacă nu ați făcut-o deja, pentru a profita la maximum de bara de marcaje, va trebui să o activați mai întâi.
Porniți Chrome, faceți clic pe pictograma meniu, indicați spre „Marcaje”, apoi faceți clic pe „Afișați bara de marcaje”. Alternativ, puteți apăsa Ctrl+Shift+B (în Windows) sau Command+Shift+B (în macOS).
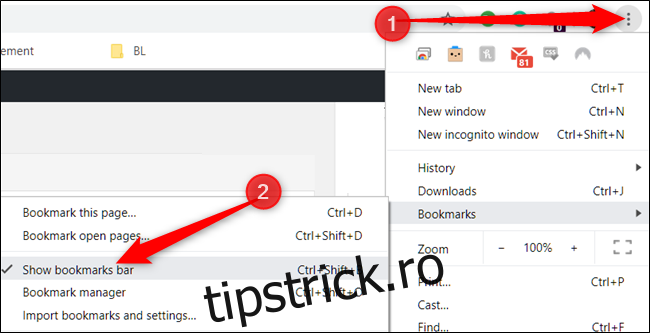 Importați marcaje dintr-un alt browser
Importați marcaje dintr-un alt browser
Când treceți la un browser nou, majoritatea datelor nu sunt atât de importante și probabil că nu vă fac să vă gândiți de două ori la asta când plecați. Cu toate acestea, marcajele sunt o excepție și de aceea Chrome are o opțiune de a vă importa marcajele dintr-un alt browser.
Google Chrome transferă automat toate marcajele dvs. cu instrumentul său de import ușor de utilizat. Faceți clic pe pictograma meniu, indicați spre „Marcaje”, apoi faceți clic pe „Importați marcaje și setări”.
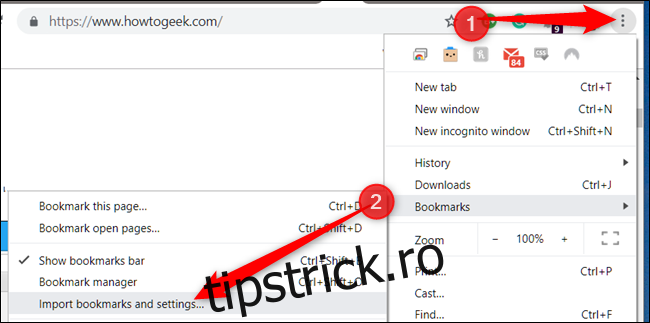
Alegeți din ce browser doriți să exporte Chrome marcajele, apoi faceți clic pe „Importați”.
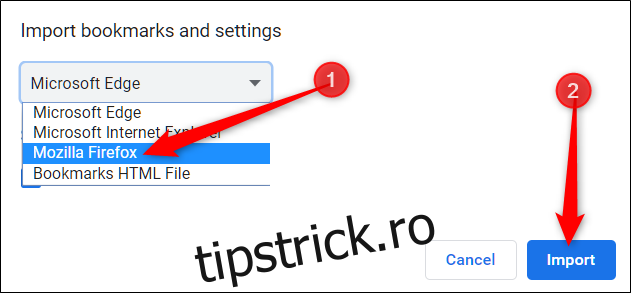
Chrome se ocupă de restul și plasează totul într-un folder fie în Alte marcaje, fie în bara de marcaje numită „Importat din Firefox”, sau în orice browser pe care l-ați ales.
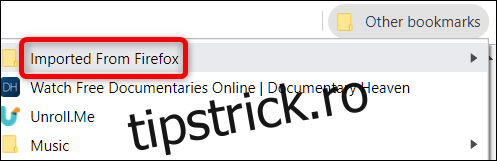
Importați marcaje dintr-un fișier HTML
Indiferent dacă veniți din Firefox, Explorer, Edge, Opera sau Safari, este ușor să transferați toate marcajele prețioase pe Chrome.
După ce exportați toate marcajele într-un fișier HTML, deschideți Managerul de marcaje. Porniți Chrome, faceți clic pe pictograma meniu, indicați spre „Marcaje”, apoi faceți clic pe „Manager de marcaje”. Alternativ, puteți apăsa Ctrl+Shift+O (în Windows) sau Command+Shift+O (în macOS).
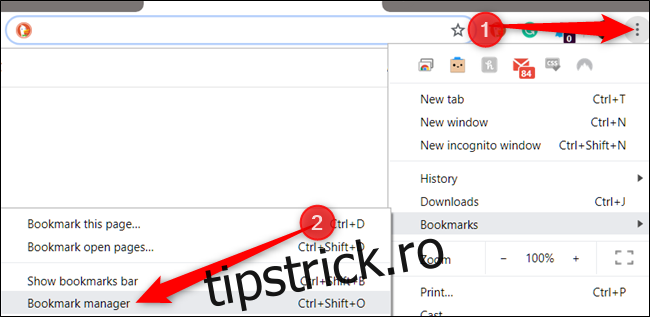
Din Managerul de marcaje, faceți clic pe pictograma meniu, apoi faceți clic pe „Importați marcaje”.
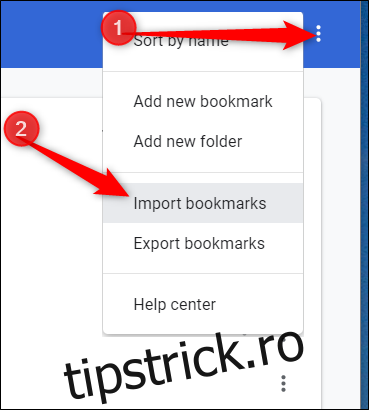
Din selectorul de fișiere, navigați și faceți clic pe fișierul HTML pe care l-ați exportat din celălalt browser, apoi faceți clic pe „Deschidere”.
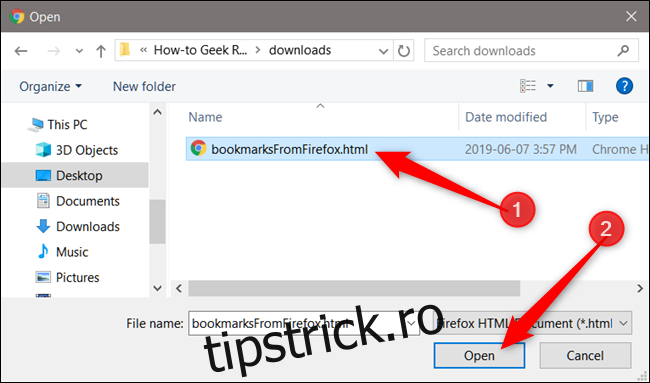
Toate marcajele dvs. sunt adăugate în siguranță în Chrome într-un dosar, la fel ca metoda anterioară.
Recuperați marcajele șterse accidental
Dacă nu ați făcut backup/exportați marcajele, Google Chrome nu are un buton de anulare sau vă permite să apăsați Ctrl+Z pentru a recupera marcajele șterse.
În situația puțin probabilă în care ștergeți accidental un întreg folder plin de marcaje, le puteți restaura dintr-o copie de rezervă temporară ascunsă în folderele aplicației Chrome. Chrome salvează o singură copie de rezervă a fișierului cu marcaje și o suprascrie de fiecare dată când lansați Chrome.
Să începem cu începutul. Închideți toate ferestrele Chrome deschise, dar nu redeschideți Chrome. Dacă ați închis deja Chrome, lăsați-l închis.
În mod implicit, Chrome poate continua să ruleze în fundal pe Windows chiar și după ce părăsiți browserul în mod normal. În schimb, Chrome trebuie să fie oprit prin pictograma din bara de sistem. Faceți clic pe butonul „Afișați pictogramele ascunse” (dacă nu vedeți pictograma Chrome în bara de sistem), faceți clic dreapta pe pictograma Chrome, apoi faceți clic pe „Ieșire”. Dacă nu vedeți pictograma Chrome aici, înseamnă că nu rulează în fundal și puteți trece la pasul următor.
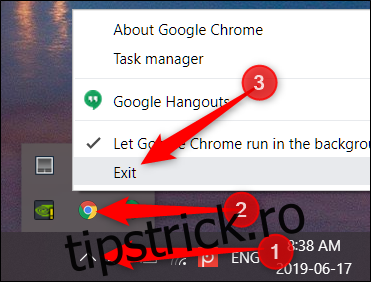
Acum, deschideți Windows Explorer și mergeți la următoarea cale de fișier, înlocuind „NAME” cu contul de utilizator Windows:
C:UsersNAMEAppDataLocalGoogleChromeUser DataDefault
Dosarul conține două fișiere de interes: Bookmarks și Bookmarks.bak, primul fiind fișierul actual de marcaje, iar cel de-al doilea fiind copia de rezervă de la ultima lansare Chrome.
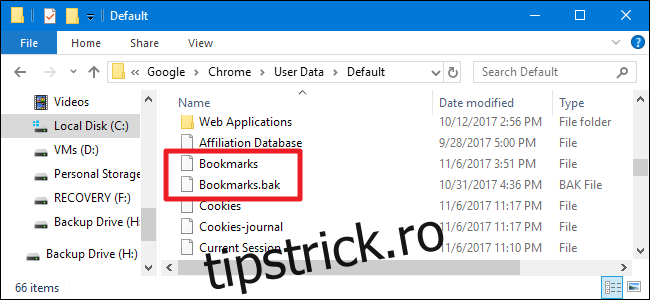
Notă: Dacă nu vedeți extensia de fișier .bak, poate fi necesar să activați mai întâi extensiile de fișiere în Windows Explorer.
Pentru a restabili backupul (din nou, asigurați-vă că toate ferestrele browserului Chrome sunt închise), urmați acești pași:
Redenumiți fișierul dvs. de marcaje curent în ceva de genul Bookmarks.old. Aceasta păstrează o copie a fișierului de marcaje existent în cazul în care aveți nevoie de el.
Redenumiți fișierul Bookmarks.bak doar în Marcaje (eliminând extensia .bak). Acest lucru face ca Chrome să încarce fișierul de rezervă atunci când îl deschideți.
Deschideți Chrome și vedeți dacă ați reușit să restaurați marcajul lipsă.
Dacă acești pași nu funcționează, înseamnă că Chrome a salvat o versiune mai recentă a fișierului de rezervă și singura modalitate de a recupera marcajele este dintr-o copie de rezervă mai veche a computerului dvs., cu condiția să aveți una.
Rețineți că utilizarea acestui proces va elimina și toate marcajele pe care le-ați creat de la ultima lansare Chrome.
Utilizați Bookmarklets pentru a îmbunătăți experiența de navigare
Bookmarklet-urile sunt fragmente de JavaScript pe care le puteți salva ca marcaj, apoi le puteți plasa în bara de marcaje a browserului pentru o funcție cu un singur clic pentru a face sarcinile repetitive mai rapide și mai ușoare.
Sunt complet libere de utilizat și de a adăuga funcționalități browserului dvs. care vă permit să extrageți datele paginii web, să modificați aspectul unei pagini web, să creșteți lizibilitatea unei pagini prin eliminarea elementelor nedorite, să partajați instantaneu pagini cu alte servicii și multe altele. Cerul este limita.
Cel mai simplu mod de a instala bookmarklet-ul este să trageți și să plasați linkul. Faceți clic și trageți marcajul direct în bara de marcaje și se salvează la fel ca orice alt link.
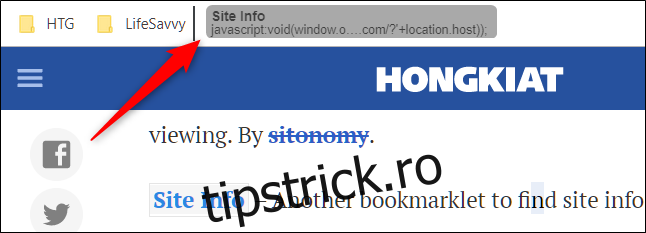
Acum, tot ce trebuie să faceți este să faceți clic pe linkul bookmarklet, iar browserul dvs. îl va rula pe pagina curentă.
Iată câteva exemple utile despre ceea ce pot face bookmarklet-urile:
Traduceți orice pagină: Vizitați o pagină web care nu este în engleză? Utilizați acest bookmarklet pentru a traduce automat orice pagină pe care vă aflați cu un singur clic.
Căutați un cuvânt pe Wikipedia: evidențiați orice cuvânt în Chrome, apoi faceți clic pe marcaj pentru a-l căuta rapid pe Wikipedia.
Trimiteți rapid un e-mail din Gmail: faceți clic pe acest bookmarklet pentru a trimite un e-mail fără a părăsi niciodată o pagină cu GmailThis! din orice pagină.
Salvați articolele în buzunar: Salvați orice pagină în contul dvs. Pocket, apoi sincronizați-o pe toate dispozitivele dvs. pentru acces oricând, chiar și atunci când sunteți offline!
Marcați lucruri pentru a le citi mai târziu
Unul dintre cei mai mari contribuitori la o bară de marcaje aglomerată sunt articolele și paginile pe care le salvați pentru a le citi mai târziu. Dacă le separați deja în dosare specifice unui subiect, sunt șanse să rămână mult mai mult decât v-ați aștepta, deoarece uitați de ele sau aveți prea multe de căutat. Nu spunem că nu ar trebui să marcați lucruri pentru a le citi mai târziu; trebuie doar să fii conștient de unde le-ai pus și de cât timp sunt acolo.
Creați un folder cu numele „Citiți mai târziu”, apoi, pe măsură ce le citiți, sau periodic, eliminați orice nu mai este relevant.
Nu-l utilizați ca o captură
Deși poate fi tentant să salvați tot ce vă interesează, ar trebui să rezervați marcaje pentru instrumente/pagini web utile și lucruri pe care le accesați în mod regulat.
Fii sincer cu tine însuți și șterge tot ce nu găsești util. Dacă aveți sute de marcaje, ar putea fi timpul să eliminați acea rețetă pentru „Cele mai bune prăjituri cu ciocolată”, doar în cazul în care vă decideți să faceți prăjituri în weekend.
Cu accesibilitatea de astăzi la internet – și puterea unei căutări rapide pe Google – totul este oricum la vârful degetelor, așa că este ușor să scapi de aceste tipuri de marcaje.
În schimb, salvați un articol/rețetă în Pocket, un serviciu web gratuit care salvează și sincronizează articole pe orice dispozitiv care are serviciul instalat. Instalați extensie la Chrome— sau folosiți bookmarklet-ul menționat mai devreme— pentru a activa o metodă cu un singur clic pentru a salva o pagină web pentru mai târziu, fără a vă aglomera bara de marcaje.
După ce vă creați un cont și vă conectați, tot ce trebuie să faceți este să faceți clic pe pictograma Buzunar și aceasta salvează pagina în „Buzunar” pentru a o citi mai târziu. Adăugați orice etichete pe care le găsiți utile în câmpul oferit pentru a vă ajuta să organizați totul frumos.
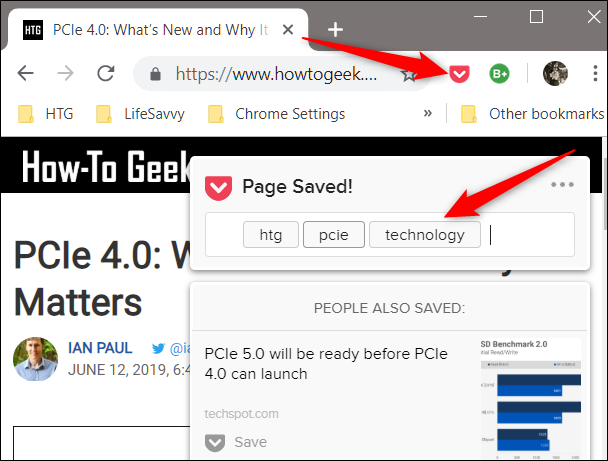
Un bloc de note personalizat
Dacă navigați pe internet și dintr-o dată aveți o epifanie, puteți crea un bloc de note personalizat pentru a vă prezenta rapid ideile, fără a părăsi browserul. După ce creați inițial bloc-notesul, salvați-l ca marcaj, astfel încât să îl puteți accesa oricând cu un clic pe un buton.
Faceți clic dreapta pe un spațiu gol din bara de marcaje, apoi faceți clic pe „Adăugați pagină”.
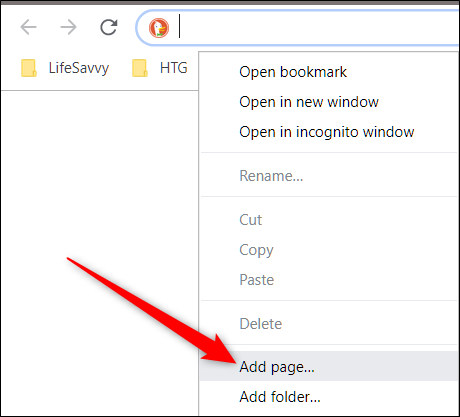
Din caseta de dialog, introduceți un nume care va fi afișat în bara de marcaje, copiați următorul cod în câmpul URL, apoi faceți clic pe „Salvare:”
data:text/html;charset=utf-8,Notepad