Înainte de a renunța la dispozitivele tale smart home, fie că le arunci, le vinzi sau le donezi, este esențial să te asiguri că datele personale stocate pe ele sunt eliminate în siguranță. Simplul act de a scoate un dispozitiv din priză nu este suficient.
Tehnologia Smart Home și Datele Personale
În domeniul locuințelor inteligente, evoluția este constantă. Ceea ce astăzi este considerat de ultimă generație, mâine poate deveni învechit. Uneori, înlocuim dispozitivele cu versiuni mai performante, cum ar fi cazul lansării de către Amazon a unei versiuni Ring Pro mai subțiri. Alteori, trecem de la un ecosistem la altul, descoperind că un nou sistem se adaptează mai bine cerințelor noastre, ca atunci când optăm pentru trecerea de la SmartThings la Wink.
Indiferent de motivul pentru care renunțăm la gadgeturile vechi, trebuie să ne asigurăm că le eliminăm corespunzător din sistem și că ștergem datele de pe ele înainte de a le arunca, dona sau vinde. În caz contrar, ne expunem riscului ca alte persoane să acceseze informații sensibile, cum ar fi datele de conectare salvate. Este de preferat ca dispozitivele electronice scoase din uz să fie reciclate, nu aruncate la gunoi.
Deconectarea unui asistent vocal sau a unei prize inteligente poate părea o soluție simplă, dar adevărul este că aceste dispozitive pot stoca informații personale valoroase, cum ar fi locația, rețeaua sau parolele. Chiar și în cazul dispozitivelor care nu par să stocheze astfel de date, cum ar fi anumite becuri Z-Wave, dacă le oferim altcuiva, acesta se va confrunta cu dificultăți la conectarea unui dispozitiv care încă păstrează informațiile de conectare anterioare.
Din păcate, procedura de resetare la setările din fabrică diferă de la un dispozitiv la altul. Unele gadgeturi au un buton dedicat pentru acest scop, altele necesită utilizarea unei aplicații, iar unele oferă ambele opțiuni. Dacă alegi să folosești un buton de resetare, asigură-te că acesta chiar resetează dispozitivul la setările din fabrică. De exemplu, routerele au frecvent butoane de resetare, dar acestea efectuează de cele mai multe ori o simplă repornire.
Resetarea la Setările din Fabrică a unui Amazon Echo
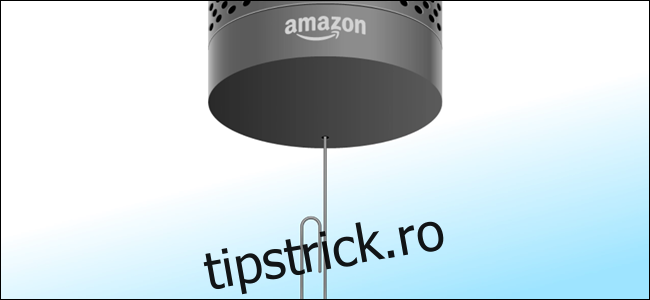
Dispozitivele Amazon Echo stochează informații despre rețeaua Wi-Fi, precum și despre dispozitivele conectate prin Bluetooth, cum ar fi telefoanele asociate. Resetarea unui Echo este simplă, dar procedura exactă depinde de modelul pe care îl deții.
Pentru Echo, Echo Plus sau Echo Dot de prima generație, procedura este diferită față de alte modele. Folosește o agrafă de birou desfăcută și introdu-o în orificiul de resetare de pe partea inferioară a dispozitivului. Ține agrafa apăsată timp de 5-8 secunde, până când inelul luminos se stinge și se aprinde din nou. Dispozitivul este acum resetat la setările din fabrică și va necesita o nouă configurare.
Pentru Echo Dot a doua generație, Echo a doua generație și Echo Plus a doua generație, apasă și menține apăsate butoanele de reducere a volumului și de dezactivare a microfonului timp de 25 de secunde. Inelul luminos se va stinge și aprinde, indicând finalizarea resetării.
Pentru Echo Dot a treia generație, Echo Input, Echo Auto și Echo Sub, apasă și menține apăsat butonul de acțiune timp de 25 de secunde.
Pentru Echo Show sau Spot, vei efectua resetarea prin intermediul ecranului. Glisează în jos de sus, apasă pe „Setări”, apoi pe „Opțiuni dispozitiv” și selectează „Resetare la setările implicite din fabrică”.
Pentru clarificări, Amazon pune la dispoziție videoclipuri instructive cu fiecare metodă de resetare.
Resetarea la Setările din Fabrică a unui Google Home

Similar dispozitivelor Amazon Echo, este recomandat să resetezi la setările din fabrică orice dispozitiv Google Home pe care nu îl mai folosești. Procedura este relativ uniformă.
Pentru Home Mini sau Home Max, caută un mic buton lângă cablul de alimentare din partea inferioară a dispozitivului. Apasă și menține apăsat acest buton timp de 15 secunde. Dispozitivul va confirma verbal începerea procesului de resetare și va iniția o numărătoare inversă.
Pentru Google Home (unitatea de dimensiuni normale), apasă și menține apăsat butonul de dezactivare a microfonului de pe spatele unității timp de 15 secunde. Vei auzi o confirmare vocală a resetării iminente.
În cazul unui Google Home Hub, apasă și menține apăsate simultan ambele butoane de volum de pe spatele unității timp de 15 secunde. La fel ca în cazul celorlalte modele, vei auzi o confirmare vocală a resetării la setările din fabrică.
Excluderea Dispozitivelor Z-Wave pe Wink și SmartThings
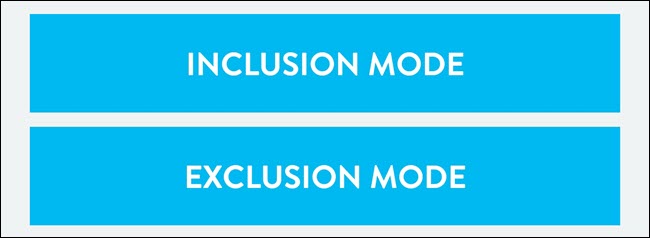
Înainte de a reseta un hub la setările din fabrică, trebuie să excluzi dispozitivele Z-Wave. Dispozitivele Z-Wave stochează informații despre hub-ul la care au fost conectate, pe lângă informațiile stocate de hub despre dispozitivele conectate. Până când aceste informații nu sunt eliminate, dispozitivele nu se vor conecta la un alt hub. Chiar dacă noul proprietar poate efectua excluderea, este util să facem noi acest lucru pentru a simplifica configurarea.
Atât Wink, cât și SmartThings oferă un mod de excludere dedicat. În cazul SmartThings, eliminarea dispozitivului este necesară pentru toate dispozitivele conectate la hub. Modul de excludere SmartThings poate fi utilizat și pentru a deconecta un dispozitiv de la o altă rețea.
Pe Wink, accesează Hub -> Comenzi Z-Wave -> Mod Excludere. Apoi activează dispozitivul; dacă este un senzor de fereastră, deschide-o și închide-o. Dacă este o încuietoare inteligentă, introdu un cod. Dispozitivul va fi exclus.
Pe SmartThings, identifică dispozitivul, apasă pe editare, apoi pe pictograma minus și confirmă ștergerea. Dispozitivul va fi exclus.
Resetarea la Setările din Fabrică a unui Hub Wink

Resetarea unui Wink Hub la setările din fabrică nu este un proces direct. Hub-ul are un buton de resetare pe partea inferioară, dar simpla apăsare a acestuia nu face decât să repornească dispozitivul. Pentru a efectua resetarea completă, urmează pașii: folosește o agrafă desfăcută pentru a apăsa butonul de resetare și menține-l apăsat. Led-ul hub-ului se va schimba de la verde continuu, la verde intermitent, apoi la alb intermitent. Eliberează butonul când led-ul devine alb intermitent.
În timp ce led-ul hub-ului este încă alb intermitent, apasă o singură dată butonul de resetare (fără a-l menține apăsat), iar led-ul va începe să clipească roșu. Când led-ul este roșu intermitent, apasă din nou și menține apăsat butonul de resetare. Led-ul hub-ului va începe să alterneze albastru și verde, indicând începerea procesului de resetare. La finalizarea resetării, led-ul va deveni alb intermitent lent.
Resetarea la Setările din Fabrică a unui Hub SmartThings

Primul pas pentru resetarea unui SmartThings Hub este deconectarea acestuia de la sursa de alimentare. Folosește o agrafă desfăcută pentru a apăsa butonul de resetare de pe spatele hub-ului. Menține butonul apăsat și reconectează hub-ul la priză. Așteaptă ca unitatea să pornească, menținând butonul de resetare apăsat timp de 30 de secunde. Led-ul frontal se va schimba de la galben intermitent la galben continuu, moment în care poți elibera butonul de resetare. Nu deconecta unitatea de la priză, deoarece resetarea completă durează aproximativ 15 minute.
Resetarea la Setările din Fabrică a Philips Hue

Spre deosebire de SmartThings, ștergerea unui bec Philips Hue din aplicația Hue nu îl resetează la setările din fabrică. Dacă oferi becul altcuiva, acesta va întâmpina dificultăți la utilizarea sa și probabil va trebui să-l adauge manual, folosind numărul de serie. Aplicația Hue nu acceptă resetarea la setările din fabrică a becurilor, astfel că vei avea nevoie de un comutator Philips Hue.
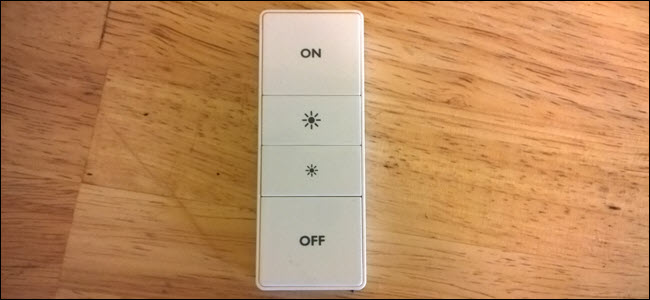
Pentru a reseta un bec Hue cu ajutorul unui comutator, oprește toate becurile Hue, cu excepția unuia. Apoi apropie comutatorul Hue de becul pornit. Apasă și menține apăsate butoanele de pornire și oprire ale comutatorului timp de 10 secunde. Becul va clipi; continuă să menții apăsate butoanele încă o secundă. Oprește lumina și apoi aprinde-o din nou. Becul este acum resetat la setările din fabrică.
După ce ai resetat becurile, resetarea unui Philips Hue Bridge este simplă. Localizează butonul „Factory Reset” pe spatele unității (s-ar putea să ai nevoie de o agrafă pentru a-l accesa). Apasă și menține apăsat timp de cinci secunde. Led-urile de pe partea superioară vor începe să clipească. După ce nu mai clipesc, resetarea a fost finalizată.
Resetarea Nest Thermostat și Nest Protect
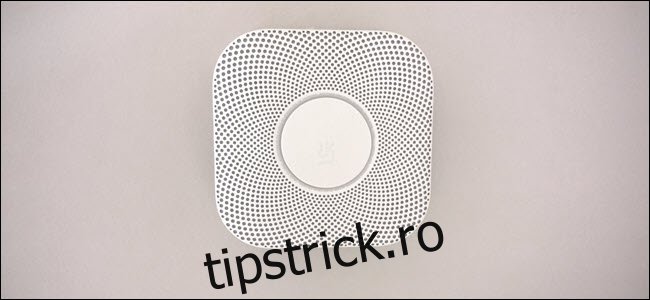
Pentru a reseta un termostat Nest, apasă pe ecran pentru a afișa meniul principal. Accesează „Setări”, apoi „Resetare”. Alege „Toate setările” și apoi „Resetare” pentru a confirma. Când ești întrebat, rotește inelul termostatului spre dreapta până când cadranul de pe ecran se deplasează de la stânga la dreapta. Apasă pe unitate pentru a confirma. Așteaptă zece secunde pentru ca procesul de resetare să înceapă.
Procesul pentru Nest Protect este similar, dar mai simplu. Apasă și menține apăsat butonul Protect timp de 10 secunde. Când Protect începe să rostească numărul versiunii, eliberează butonul. Dacă îl menții apăsat prea mult timp, procesul va fi anulat. După ce eliberezi butonul, Nest-ul va începe o numărătoare inversă și va anunța că va șterge setările. Așteaptă până la finalizarea numărătorii inverse, iar setările vor fi șterse.
Ce facem cu alte dispozitive?
Dispozitivele Wi-Fi sunt diverse și nu există o metodă universală de resetare. Fiecare producător utilizează o procedură diferită, așa că va trebui să consulți manualul dispozitivului sau să cauți informații pe site-ul web al producătorului. Verifică dacă există un buton de resetare sau o opțiune de resetare în aplicația dedicată. Deoarece aceste dispozitive se conectează direct la routerul Wi-Fi, este important să ștergi informațiile stocate, care pot include SSID-ul și parola rețelei.
Indiferent de ceea ce intenționezi să faci cu dispozitivele tale smart home, verifică dacă au fost eliminate toate datele înainte de a le arunca, vinde sau dona. După resetarea la setările din fabrică, verifică dacă dispozitivul se află în modul „configurare pentru prima dată”. Dacă se conectează la sistemul tău existent fără probleme, înseamnă că informațiile tale sunt încă stocate pe el și va trebui să repeti procesul de resetare.