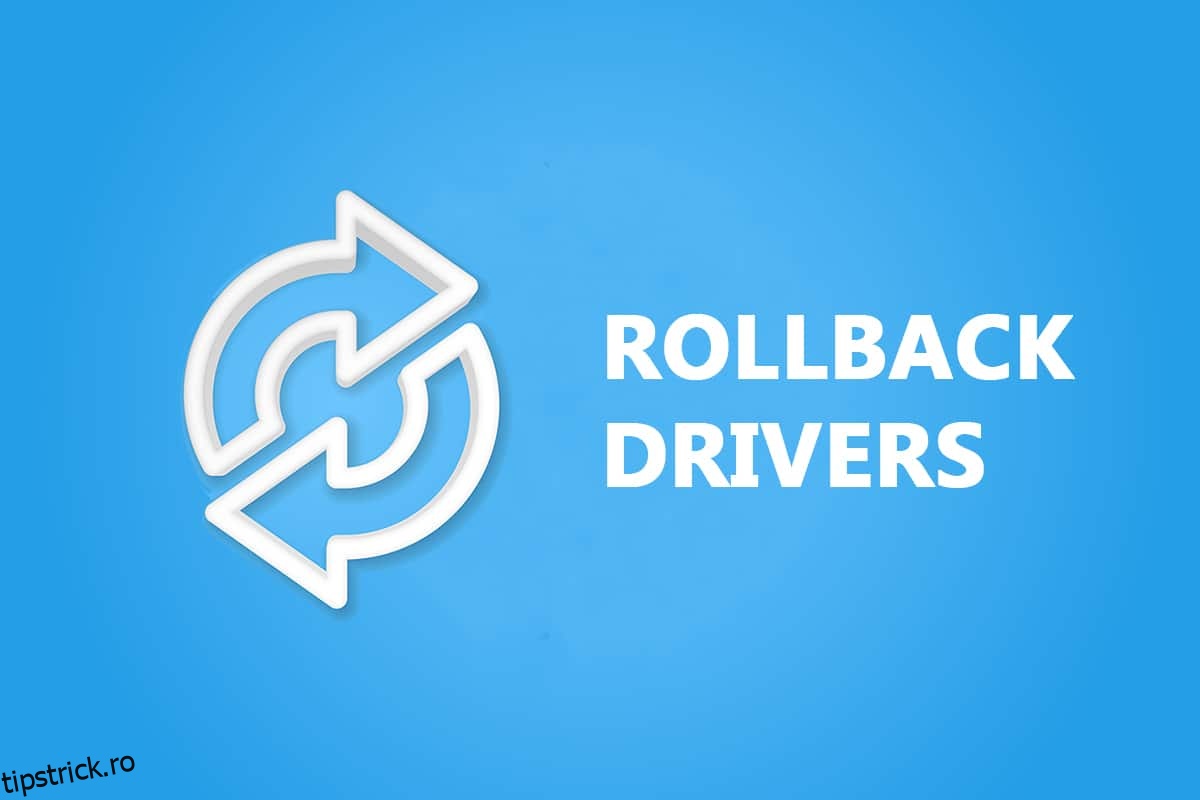Sperăm că ați găsit util ghidul nostru despre cum să actualizați driverul grafic, driverul audio și driverul adaptorului de rețea. Cu toate acestea, dacă vă confruntați cu probleme de compatibilitate, puteți oricând să reveniți la versiunea anterioară. Cu opțiunea de rulare a driverului în Windows 10, utilizatorii pot dezinstala driverele curente din sistem și pot reinstala automat driverele instalate anterior. Așadar, citiți și urmați cu atenție pașii de mai jos pentru a afla cum să anulați driverele NVIDIA și alte drivere audio și de rețea pe Windows 10.
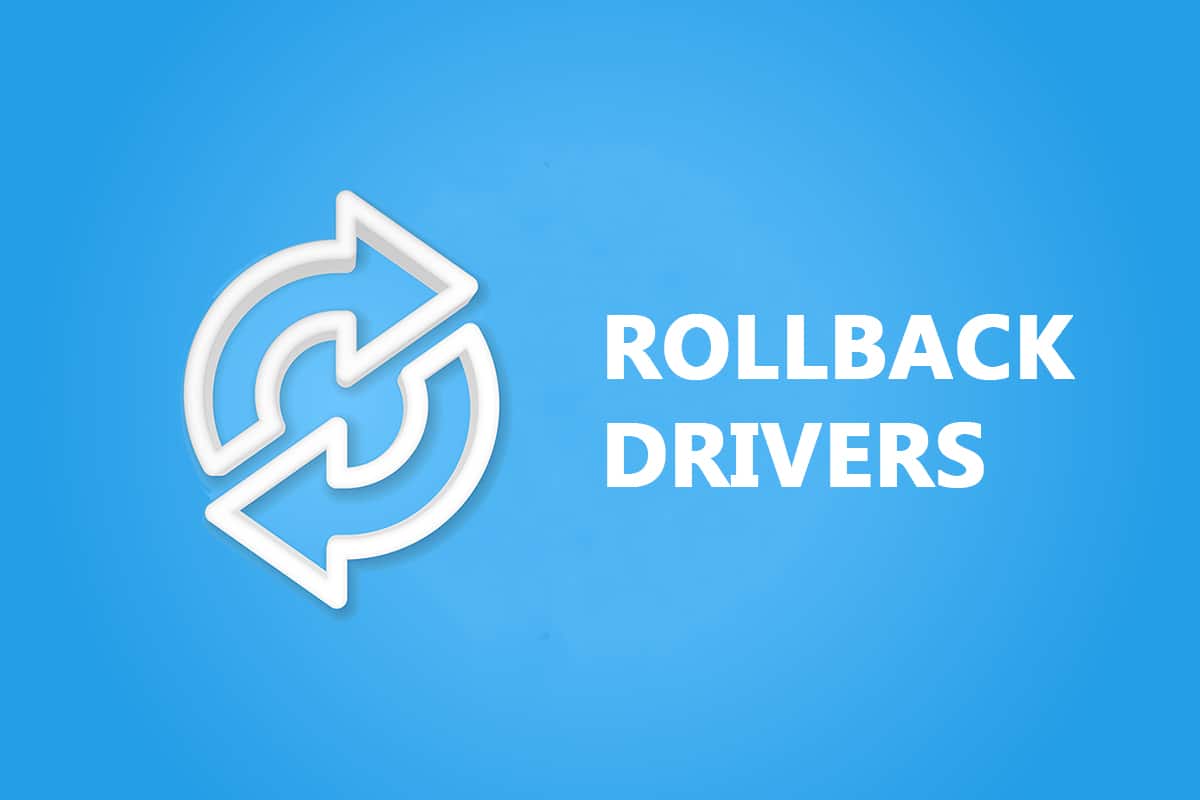
Cuprins
Cum să anulați driverele de sistem pe Windows 10
Dacă sistemul dumneavoastră a funcționat corect și a început să funcționeze defectuos după o actualizare, derularea driverelor ar putea fi de ajutor. Rollback-ul driverului va șterge driverul curent instalat în sistem și îl va înlocui cu versiunea anterioară. Am elaborat trei tipuri de drivere: Audio, Grafică și Rețea, cu explicația metodei de rollback pentru fiecare, unul câte unul. Urmați metoda respectivă pentru a derula cu atenție tipul de driver dorit.
Opțiunea I: Rollback Driver grafic (NVIDIA)
Revenirea driverului grafic ar trebui să elimine orice erori din drivere și ar trebui să remedieze problemele legate de video/display.
Notă: În acest ghid, am compilat pași pentru a anula un driver de afișare comun, care este NVIDIA. În mod similar, vi se recomandă să anulați driverul incompatibil de pe dispozitivul dvs.
Urmați pașii următori pentru a afla cum să anulați driverele NVIDIA Windows 10:
1. Apăsați tasta Windows, tastați manager de dispozitive și faceți clic pe Deschidere.

2. Faceți clic pe săgeata de lângă Adaptoare de afișare pentru a o extinde.

3. Faceți clic dreapta pe driverul de afișare (de exemplu, NVIDIA GeForce 940MX) și selectați Proprietăți, după cum este ilustrat mai jos.

4. Comutați la fila Driver și faceți clic pe butonul Roll Back Driver prezentat evidențiat.
Notă: Dacă opțiunea de a derula înapoi driverul este inactivă, atunci aceasta indică faptul că computerul tău Windows nu are fișierele driverului preinstalate sau că nu a fost niciodată actualizat.

5. Furnizați un motiv pentru ce vă întoarceți? în fereastra de derulare a pachetului de drivere. Apoi, faceți clic pe butonul Da, afișat evidențiat.

6. Acum, reporniți computerul pentru a face derularea efectivă. Iată cum să derulați înapoi driverele grafice NVIDIA pe Windows 10.
Opțiunea II: Rollback Audio Driver
Acest proces de returnare a driverelor Windows 10 ar trebui să elimine orice erori din driverele audio.
1. Navigați la Manager dispozitive > Controlere de sunet, video și jocuri, așa cum se arată.

2. Faceți clic dreapta pe driverul audio instalat (de ex. Realtek High Definition Audio) și faceți clic pe Proprietăți în meniul contextual, așa cum este prezentat mai jos.

3. Accesați fila Driver și faceți clic pe butonul Roll Back Driver din fereastra Audio Driver Properties.
Notă: Dacă butonul este gri sau nu este disponibil, aceasta înseamnă că nu aveți noi actualizări instalate pentru driverul respectiv.

4. În rollback Package Driver, indicați un motiv pentru De ce faceți rollback? și faceți clic pe Da pentru a anula actualizările driverului.

5. Reporniți computerul cu Windows 10 pentru ca driverele corespunzătoare să fie anulate după pornirea sistemului.
Opțiunea III: Rollback Driver de rețea
Urmați acești pași pentru a anula actualizările driverelor de rețea pentru a remedia problema conexiunii la rețea.
1. Lansați Manager dispozitive ca mai devreme.
2. Extindeți Adaptoarele de rețea făcând dublu clic pe el.
3. Faceți clic dreapta pe driverul de rețea (de exemplu, Intel(R) Dual Band Wireless-AC 3168) și selectați Proprietăți, așa cum este ilustrat.

4. Comutați la fila Driver și selectați Roll Back Driver, așa cum este evidențiat.
Notă: Dacă opțiunea pentru a rula driverul înapoi este inactivă, aceasta indică faptul că computerul nu are fișierele driverului preinstalate sau că nu a fost niciodată actualizat.

5. Furnizați motivul pentru care de ce vă întoarceți? în rollback Pachetul șofer. Apoi, faceți clic pe Da, așa cum este ilustrat mai jos.
6. Apoi, faceți clic pe OK pentru a aplica această modificare. În cele din urmă, reporniți computerul.
***
După ce ați urmat acești pași, ați învățat nu numai cum să derulați înapoi driverele NVIDIA pe Windows 10 sau alte elemente grafice audio, ci și să efectuați cu ușurință driverul de derulare înapoi pe Windows 7.