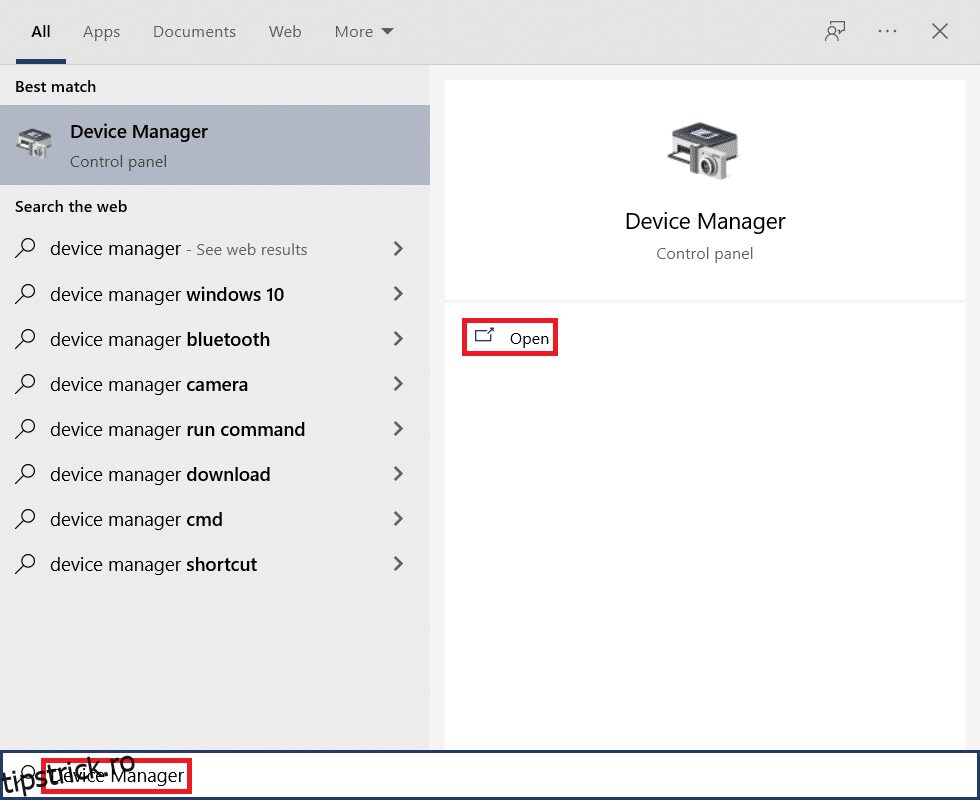Uneori vă puteți confrunta cu o problemă în care nu vă puteți conecta computerul la o rețea. Există multe posibilități pentru această eroare, dar cele mai frecvente sunt driverele de adaptoare de rețea învechite. Este recomandat să actualizați în mod regulat driverele adaptorului de rețea pentru a evita problemele de conectare. Și cu acest ghid de actualizare a driverelor adaptorului de rețea, puteți rezolva orice probleme legate de driverul adaptorului cu toate dispozitivele și puteți îmbunătăți performanța computerului dvs. Citiți și urmați pașii următori pentru descărcarea și instalarea driverului adaptorului de rețea pe desktop-uri și laptopuri Windows 10.
Cum să actualizați driverele adaptorului de rețea pe Windows 10
Unele dintre principalele motive pentru a actualiza adaptorul de rețea drivere pe Windows 10 sunteți:
- Menține fiabilitatea plăcii de rețea a sistemului.
- Primiți și implementați actualizări de firmware pentru a rezolva problemele de compatibilitate.
- Accesați paginile web în mod corespunzător cu drivere compatibile și actualizate de pe computer.
- Interfață orice dispozitiv cu computerul tău fără probleme de conectivitate la rețea.
Pentru a actualiza driverul adaptorului de rețea pe Windows 10, urmați pașii de mai jos:
1. Apăsați tasta Windows și tastați Device Manager, faceți clic pe Open așa cum se arată.

2. Veți vedea adaptoarele de rețea pe panoul principal; faceți dublu clic pe el pentru a-l extinde.

3. Faceți clic dreapta pe driverul de rețea (de exemplu, Intel(R) Dual Band Wireless-AC 3168) și faceți clic pe Actualizare driver, așa cum este prezentat mai jos.

4A. Acum, faceți clic pe opțiunea Căutați automat drivere pentru a localiza și instala automat un driver și să treceți la Pasul 6A.

4B. Sau alegeți să căutați în computerul meu drivere pentru a localiza și instala manual un driver.
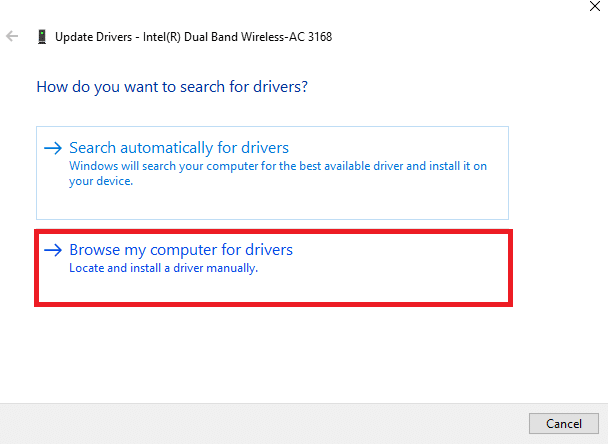
5B. Acum, faceți clic pe butonul Răsfoire… pentru a alege directorul de instalare și faceți clic pe Următorul.
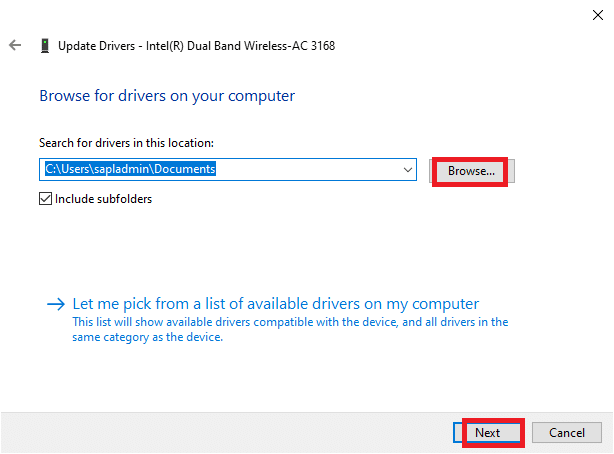
6A. Driverele vor fi actualizate la cea mai recentă versiune dacă nu sunt actualizate. Reporniți computerul pentru a implementa actualizarea.
6B. Dacă sunt deja într-o etapă de actualizare, ecranul afișează următorul mesaj: Cele mai bune drivere pentru dispozitivul dvs. sunt deja instalate. Faceți clic pe Închidere pentru a ieși din fereastră.

Întrebări frecvente (FAQs)
Î1. Este obligatoriu să actualizați driverele de rețea?
Ans. Dacă întâmpinați probleme de conectivitate la rețea, atunci este cea mai bună opțiune să actualizați driverele de rețea actuale de pe sistemul dvs., ceea ce ar putea cauza acele probleme de rețea. Cu toate acestea, se recomandă să păstrați driverele de rețea actualizate pentru a preveni, în primul rând, să apară aceste probleme pe sistem.
Q2. Ce drivere de rețea pot fi actualizate?
Ans. Utilizatorii pot actualiza aceste drivere hardware pe sistemul lor:
- Drivere pentru plăci de rețea
- Drivere de tastatură
- Drivere de afișare
- Drivere de mouse
- Drivere de modem
- Drivere pentru placa de baza
- Drivere media amovibile
- Drivere de scaner
- Drivere de imprimantă
- Drivere pentru plăci de sunet
- Drivere video
- Actualizări BIOS
- Drivere de controler etc.
Q3. De unde pot actualiza driverele adaptorului de rețea?
Ans. Puteți începe procesul de actualizare deschizând fereastra de gestionare a dispozitivelor de pe sistemul dvs. Pentru o explicație detaliată și clară a acestui proces, vă rugăm să citiți din nou pașii de mai sus și să-i urmați cu sârguință.
***
Sperăm că ați găsit acest articol util și că ați reușit să descărcați și să actualizați driverul adaptorului de rețea pe computerul dvs. cu Windows 10 în siguranță. Nu ezitați să ne contactați cu întrebările și sugestiile dvs. prin secțiunea de comentarii de mai jos.