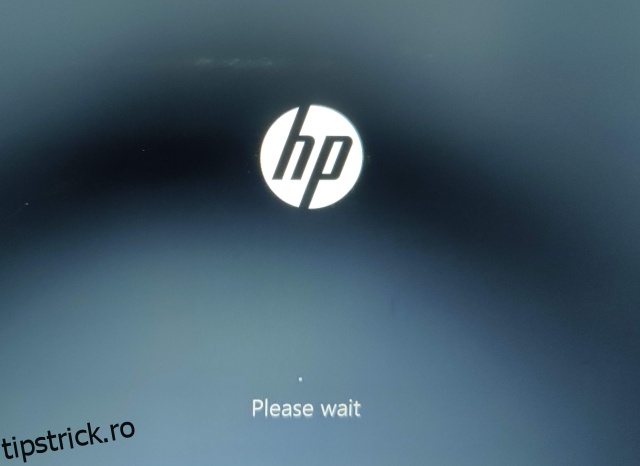Microsoft a făcut o treabă excelentă la lansarea Windows 11 cu un limbaj de design proaspăt și o multitudine de funcții noi uimitoare. Cu toate acestea, unele probleme de bază Windows sunt încă prezente în Windows 11. De exemplu, am scris recent un tutorial pentru a remedia eroarea „Anularea modificărilor a făcut computerul tău” pe Windows 11, deoarece actualizările nu au fost instalate. Și acum, observăm că utilizatorii primesc un ecran negru după actualizarea la Windows 11. Unii utilizatori raportează că ecranul negru pe Windows 11 apare cu cursorul după autentificare și, în unele cazuri, înainte de autentificare. Deci, pentru a remedia problema persistentă, am compilat 9 soluții care vor rezolva problema ecranului negru din Windows 11 după o actualizare. În această notă, să trecem la ghid.
Cuprins
Vedeți ecran negru după actualizarea la Windows 11? Găsiți remedierea chiar aici (2022)
În acest tutorial, am inclus 9 moduri diferite de a remedia problema ecranului negru apărută după o actualizare recentă a Windows 11. Am adăugat și soluții în cazul în care obțineți un ecran negru cu un cursor pe Windows 11 după sau înainte de autentificare. Extindeți tabelul de mai jos și verificați soluția dorită.
1. Reporniți computerul
Dacă Windows 11 afișează un ecran negru după o actualizare sau după conectare, nu vă faceți griji. Uneori, după o actualizare grea a caracteristicilor, Windows are nevoie de timp pentru a încărca toate componentele sistemului. În acest caz, ar trebui să reporniți computerul cu Windows 11 și să așteptați cel puțin o jumătate de oră înainte de a căuta orice remediere. Dacă încă vă confruntați cu o problemă cu ecranul negru după repornire, treceți la pasul următor.

2. Reporniți Windows Explorer
Această soluție este utilă în special pentru utilizatorii care obțin un ecran negru cu un cursor pe Windows 11 după conectare. Înseamnă că computerul tău funcționează bine, doar că din cauza unei probleme cu Explorer sau grafică, Windows 11 nu poate să-ți arate shell-ul desktopului. Iată ce trebuie făcut într-un astfel de scenariu.
1. Apăsați comanda rapidă de la tastatură Windows 11 „Ctrl + Alt + Delete” pentru a deschide ecranul de meniu avansat. Aici, faceți clic pe „Manager de activități”.

2. Acum, faceți clic pe „Fișier” și selectați „Run new task“.

3. Apoi, tastați explorer.exe în caseta de text și apăsați Enter. Aceasta va reîncărca shell-ul Explorer și ecranul negru va dispărea. Dacă nu funcționează conform intenției, treceți la următoarea metodă.
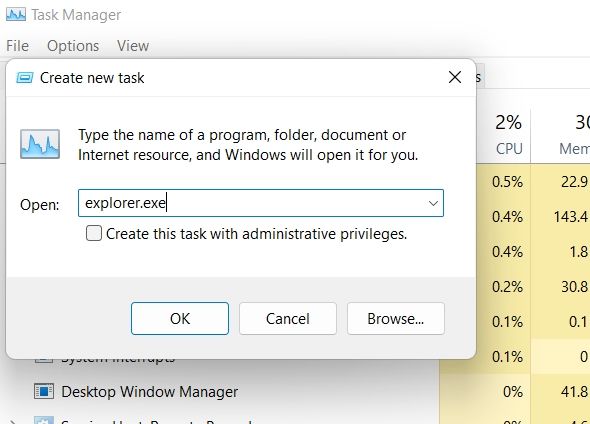
3. Reporniți driverul grafic
Windows 11 are o comandă rapidă ascunsă de la tastatură care vă permite să reporniți driverul grafic fără a accesa nicio setare. Dacă computerul dvs. se confruntă cu probleme legate de driverul grafic, acest lucru va rezolva instantaneu ecranul negru din Windows 11.
1. Doar apăsați simultan tastele „Windows + Ctrl + Shift + B” și Windows 11 va reporni driverul grafic. Dă-ți computerului un minut, iar ecranul negru ar trebui să dispară pe computerul tău cu Windows 11.
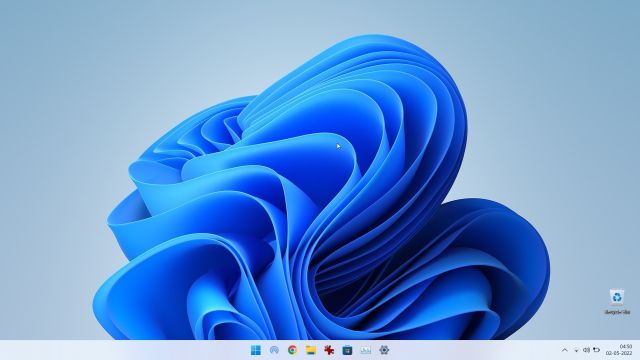
4. Editați Explorer Shell Registry
Dacă shell-ul Explorer a fost modificat în Registry, Windows 11 arată de obicei un ecran negru. Pentru a anula aceste modificări, urmați pașii de mai jos. Acest lucru va încărca corect shell-ul Explorer și va rezolva problema ecranului negru de pe computer.
1. Pentru utilizatorii care primesc un ecran negru cu un cursor după autentificare pe Windows 11, apăsați „Ctrl + Alt + Delete” și deschideți „Task Manager”.

2. Faceți clic pe „Fișier” din bara de meniu de sus și deschideți „Run new task“.

3. Aici, tastați regedit în caseta de text și activați caseta de selectare „Creați această sarcină cu privilegii de administrator”. Acum, apăsați Enter.
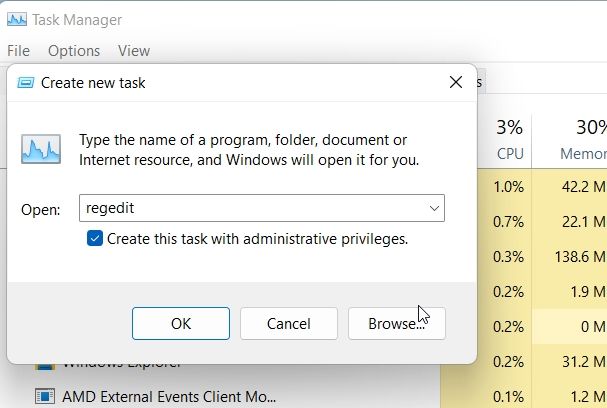
4. Editorul Registrului se va deschide acum. Aici, urmați această cale: HKEY_LOCAL_MACHINE -> SOFTWARE -> MICROSOFT -> Windows NT -> CurrentVersion -> Winlogon.
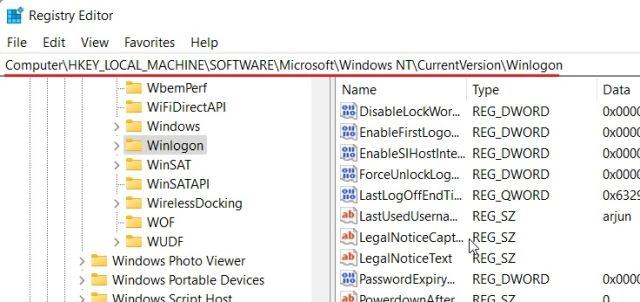
5. În panoul din dreapta, veți găsi „Shell“. Faceți dublu clic pentru a-l deschide și asigurați-vă că explorer.exe este prezent sub „Date valori”. Dacă nu este acolo, schimbați textul și faceți clic pe „OK”.
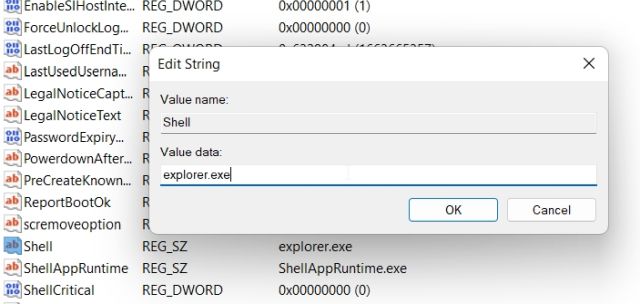
6. Acum, reporniți computerul și problema ecranului negru de pe Windows 11 va fi rezolvată.
5. Reparație la pornire
Unii utilizatori primesc un ecran negru chiar înainte de ecranul de conectare pe Windows 11. Înseamnă că Windows nu se încarcă corect și ar putea exista unele probleme interne ale sistemului. În astfel de cazuri, nu puteți accesa Managerul de activități sau reporniți Explorer. Deci, trebuie să porniți instrumentul de depanare al Windows 11 pentru a remedia problema. Iată cum să procedezi.
1. Mai întâi, închideți computerul. Acum, porniți-l și, pe măsură ce apare semnul de încărcare Windows, închideți din nou. Acum, porniți computerul și închideți-l din nou. Faceți acest lucru de 2-3 ori și Windows va fi forțat să încarce ecranul de recuperare. Pe unele computere, apăsarea F2, F8 sau F12 în timpul pornirii deschide și ecranul de recuperare la pornire, așa că încercați și aceste taste.

2. Odată ce vă aflați pe ecranul de recuperare, faceți clic pe „Opțiuni avansate“.

3. După aceea, deschideți „Depanare“.

4. Deschideți „Opțiuni avansate” din nou și apoi faceți clic pe „Reparare pornire“.

5. Acum PC-ul se va reporni, iar Windows va încerca să remedieze singur problema ecranului negru. Dacă nu funcționează, treceți la următoarea metodă.
6. Porniți în modul sigur
Dacă metoda de mai sus nu a funcționat și încă primiți un ecran negru înainte de a vă conecta la computerul cu Windows 11, pornirea în modul sigur ar putea rezolva problema. Iată pașii de urmat:
1. În primul rând, porniți în modul sigur pe Windows 11, urmând ghidul nostru conectat. Din ecranul „Recuperare”, trebuie să urmați această cale: Depanare -> Opțiuni avansate -> Setări de pornire -> Repornire.
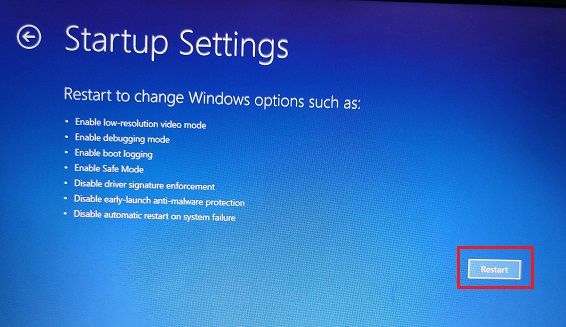
2. Aici, apăsați tasta „4” sau „F4” pentru a porni Windows 11 în modul Safe.

3. Odată ce sunteți în modul Safe, vă sugerez să reporniți pur și simplu computerul. Uneori, doar pornirea în modul Safe rezolvă problema ecranului negru pe Windows 11. Verificați dacă vă puteți conecta la computer și dacă totul funcționează bine. Dacă nu, treceți la pasul următor.

4. Porniți înapoi în modul Safe și dezinstalați programele suspecte pe Windows 11. Uneori, unele programe rău intenționate împiedică Windows 11 să-și încarce corect componentele, așa că eliminați aplicațiile neplăcute despre care habar n-ați.
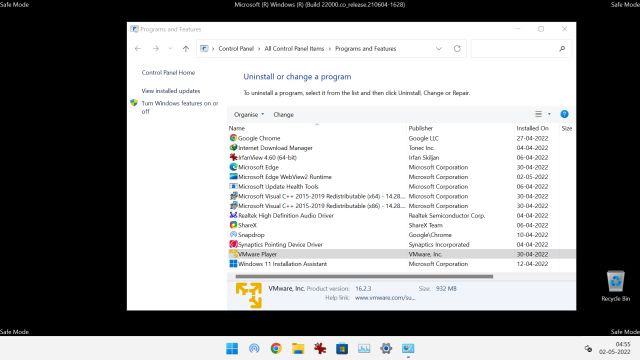
5. De asemenea, vă recomand să deschideți Setări Windows apăsând pe „Windows + I”. Aici, treceți la System -> Display -> Advanced Display. Aici, modificați rata de reîmprospătare la 60Hz sau 30Hz, conform specificațiilor monitorului dvs. Acum, reporniți computerul și acest lucru ar putea rezolva problema ecranului negru.
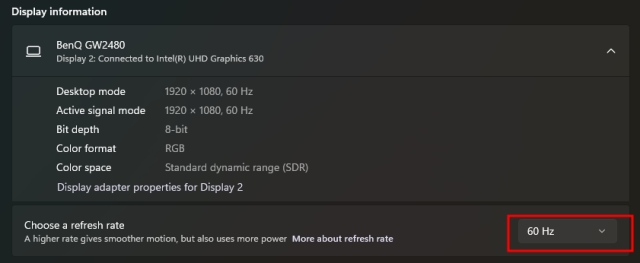
6. În cele din urmă, dacă încă vă confruntați cu problema ecranului negru, porniți înapoi la ecranul Safe mode și apăsați tasta „5” sau „F5” pentru a porni în Safe Mode cu opțiunea de internet. Veți avea nevoie de o conexiune Ethernet prin cablu pentru a utiliza Internetul în modul sigur. Dacă nu aveți Ethernet, conectați-vă smartphone-ul printr-un cablu USB și utilizați tethering-ul USB.

7. Acum că aveți conexiune la internet în modul Safe, deschideți Managerul de dispozitive și actualizați driverul grafic. Puteți urma ghidul nostru despre cum să actualizați driverele pe Windows 11 pentru instrucțiuni aprofundate.

8. Odată ce driverul grafic este actualizat, reporniți computerul și, de data aceasta, nu ar trebui să vă confruntați cu nicio eroare de ecran negru.
7. Dezinstalați Ultima actualizare
Dacă Windows 11 afișează un ecran negru după o actualizare recentă, poate că are de-a face cu cea mai recentă actualizare care ar fi putut strica unele componente ale sistemului. În acest caz, cel mai bine este să dezinstalați ultima actualizare. Urmați pașii de mai jos pentru instrucțiuni detaliate.
1. Pentru a dezinstala ultima actualizare pe Windows 11, trebuie să deschidem forțat meniul de recuperare la fel cum am făcut mai sus în metoda #5. Reporniți computerul și închideți-l în momentul în care apare logo-ul Windows. Repetați acest proces de 2-3 ori și va apărea ecranul de recuperare.

2. Aici, faceți clic pe Opțiuni avansate -> Depanare -> Opțiuni avansate -> Dezinstalați actualizări.

3. Veți găsi două opțiuni: actualizare de calitate și actualizare de caracteristici. Actualizările de calitate sunt regulate și de dimensiuni mai mici, în timp ce actualizările de caracteristici sunt mai mari și apar de două ori pe an. Dacă nu sunteți sigur ce actualizare a fost, faceți clic pe „Dezinstalați cea mai recentă actualizare de calitate” și vedeți dacă aceasta rezolvă problema ecranului negru.

4. Dacă nu funcționează, faceți clic pe „Dezinstalați cea mai recentă actualizare a funcției” și așteptați o oră bună. Odată ce procesul se încheie, computerul se va reporni. Acum, verificați dacă problema ecranului negru a fost rezolvată sau nu.
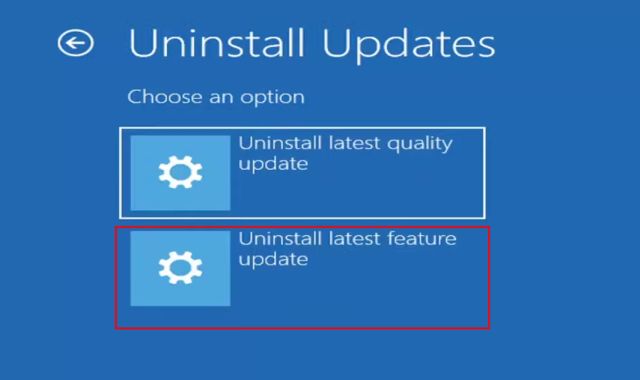
8. Restaurare sistem
Dacă simțiți că întâmpinați un ecran negru după ce instalați un program necunoscut sau faceți modificări majore, puteți reveni la o stare de funcționare prin Restaurare sistem. Rețineți că va anula și toate modificările pe care le-ați făcut pe computer, inclusiv modificările la fișiere și foldere. Practic, te întorci în timp cu Restaurarea sistemului. Iată cum să procedezi.
1. Deschideți meniul Recuperare pe Windows 11 prin închiderea forțată și repornirea computerului. Odată ce vă aflați în meniul Recuperare, deschideți Opțiuni avansate -> Depanare -> Opțiuni avansate -> Restaurare sistem.
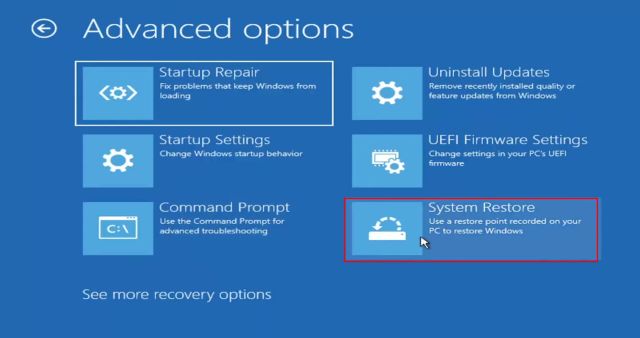
2. Urmați instrucțiunile de pe ecran și alegeți punctul de restaurare. Acum computerul se va reporni și problema ecranului negru ar trebui remediată. Rețineți că acest proces va dura considerabil, așa că aveți răbdare.
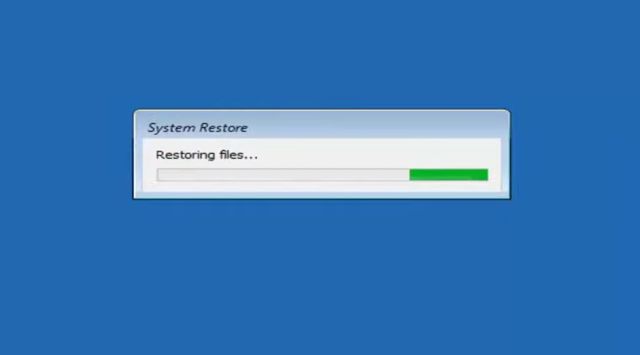
9. Resetați computerul
În cele din urmă, dacă niciuna dintre metodele de mai sus nu a funcționat pentru a rezolva problema ecranului negru, va trebui să resetați computerul cu Windows 11 pentru a reveni la o stare funcțională. Acest lucru va reseta din fabrică computerul cu Windows 11 și va rezolva cu siguranță problema ecranului negru. Nu vă faceți griji, deoarece toate fișierele și folderele dvs. de pe alte unități nu vor fi șterse, cu excepția datelor din unitatea C (desktop, documente, descărcări și multe altele). Totuși, toate programele dvs. instalate vor fi eliminate.
1. Pe ecranul de recuperare, faceți clic pe Opțiuni avansate -> Depanare -> Resetați acest computer.
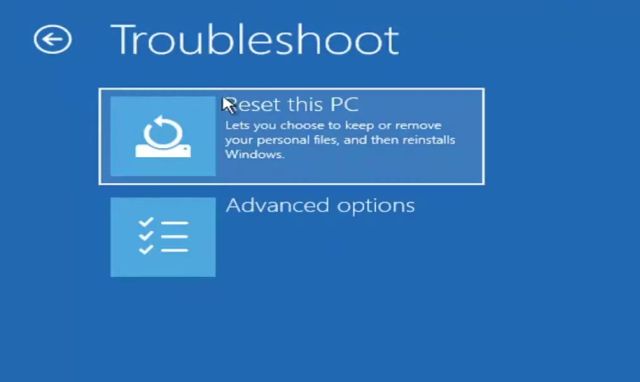
2. După aceea, alegeți „Păstrați fișierele mele“. Acum, va reinstala Windows 11 pe computer și problema ecranului negru va dispărea.
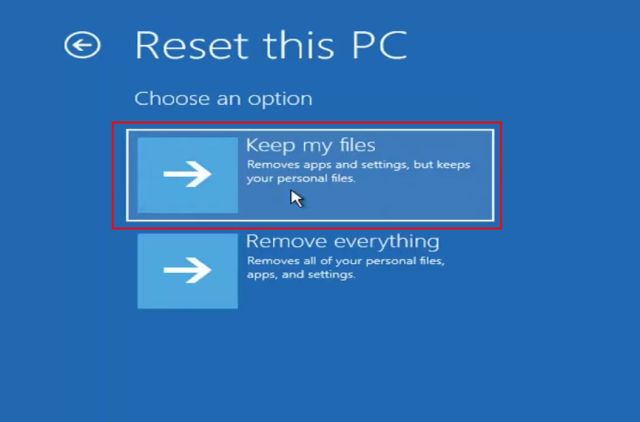
Ecran negru pe Windows 11 După sau înainte de conectare? Găsiți o soluție aici
Deci, acestea sunt cele mai bune metode pe care le puteți utiliza pentru a remedia ecranul negru pe Windows 11. Chiar dacă obțineți un ecran negru înainte sau după conectare, avem soluții potrivite pentru problema dvs. Oricum, asta este tot de la noi. Dacă doriți să aflați cum să activați pornirea securizată pe Windows 11 sau doriți doar să actualizați Windows 11, urmați articolele noastre legate. În cele din urmă, dacă aveți întrebări, spuneți-ne în secțiunea de comentarii de mai jos.