Listele cu marcatori sunt tarif standard în prezentările PowerPoint și, uneori, doriți să modificați acele marcatori pentru a arăta corect. PowerPoint vă oferă o cantitate suficientă de control, permițându-vă să aliniați și să ajustați textul după un punct. Iată cum.
Cuprins
Alinierea orizontală a textului cu marcatori în caseta de text
Mai întâi, deschideți prezentarea PowerPoint și accesați diapozitivul care conține textul cu marcatori. Evidențiați textul de pe marcatorul pe care doriți să îl ajustați.

În fila „Acasă”, veți vedea patru opțiuni de aliniere diferite — aceleași pe care le utilizați pentru alinierea textului obișnuit.
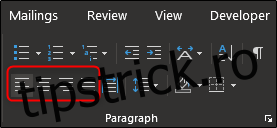
De la stânga la dreapta, aceste opțiuni sunt:
Aliniați la stânga (Ctrl+L)
Centru (Ctrl+E)
Aliniați la dreapta (Ctrl+R)
Justificare (Ctrl+J)
Trecând cu mouse-ul peste fiecare opțiune, veți obține tipul de aliniere, tasta de comandă rapidă respectivă și descrierea alinierii.
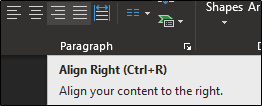
Selectați opțiunea de aliniere dorită. În acest exemplu, vom selecta „Centru”.
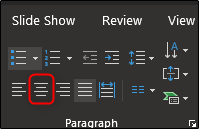
Acum veți observa centrul de text evidențiat însuși în caseta de text.
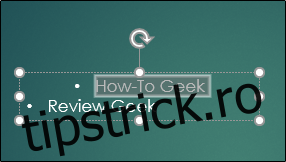
Dacă trebuie să aliniați mai mult de un marcator simultan la aceleași setări de aliniere, puteți selecta mai multe puncte de marcat simultan și apoi selectați alinierea. Dacă doriți ca punctele de marcatori să aibă aliniamente diferite, va trebui să le setați pe fiecare individual.
Aliniați textul cu marcatori pe orizontală prin ajustarea indentației
O altă metodă pentru alinierea orizontală a textului cu marcatori este să utilizați caracteristica riglă pentru a ajusta atât punctul marcator, cât și textul care urmează. Pentru a utiliza această caracteristică, trebuie mai întâi să activați rigla mergând la fila „Vizualizare” și activând caseta de selectare „Riglă”.
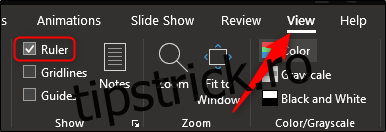
Acum veți observa că apare o riglă în partea de sus și din stânga. Apoi, selectați textul cu marcatori cu care doriți să lucrați. Vom folosi același text.

După ce ați selectat textul, pe riglă apar trei marcatori de indentare de linie:
Indentarea primului linie: Acesta este marcatorul de sus (triunghiul îndreptat în jos) și îl puteți folosi pentru a ajusta poziția graficului marcator în sine.
Indentare suspendată: Acesta este marcatorul din mijloc (triunghiul îndreptat în sus) și îl puteți folosi pentru a regla poziția textului.
Left Indent: Acesta este marcatorul de jos (dreptunghiul) și îl puteți folosi pentru a ajusta poziția marcatorului și a textului în același timp.
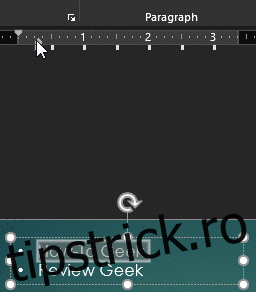
Aliniați textul cu marcatori pe verticală în caseta de text
Chiar în dreapta opțiunilor obișnuite de aliniere, veți vedea un buton „Aliniați textul” pe care îl puteți utiliza pentru a alinia textul pe verticală. Acesta afectează tot textul din casetă, așa că nu veți putea seta diferite puncte de marcare individual.
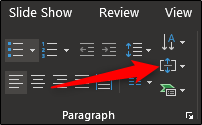
Făcând clic pe butonul „Aliniați textul” se deschide un meniu cu câteva opțiuni diferite și, desigur, puteți explora și unele dintre opțiunile suplimentare disponibile, inclusiv alinierea și rotirea textului, selectând „Mai multe opțiuni”.
Urmați aceste reguli simple și veți putea atrage atenția asupra anumitor puncte utilizând textul unic și plasarea marcatorilor.

