Conky reprezintă o unealtă esențială pentru monitorizarea sistemului în mediul Linux. Permite utilizatorilor să observe în timp real informații vitale, precum consumul de memorie RAM, activitatea procesorului (CPU), utilizarea spațiului pe disc și altele, direct pe ecranul principal. În continuare, vom detalia pașii necesari pentru a activa și utiliza Conky pe sistemul dumneavoastră.
Atenție: Este important de reținut că Conky nu este compatibil cu mediile desktop Linux care folosesc protocolul Wayland.
Instalarea Conky pe diverse distribuții Linux
Conky este un instrument versatil și robust, capabil să afișeze informații esențiale despre sistem chiar pe desktop. Datorită longevității sale, Conky beneficiază de suport pe o gamă largă de distribuții Linux.
Pentru a profita de avantajele oferite de Conky, primul pas constă în instalarea acestuia. Pentru a realiza acest lucru, deschideți un terminal pe desktopul dumneavoastră Linux.
Pentru a deschide un terminal, puteți folosi combinația de taste Ctrl + Alt + T. Alternativ, puteți căuta aplicația „Terminal” în meniul de aplicații al sistemului.
Ubuntu
Pentru a instala Conky pe Ubuntu, utilizați managerul de pachete apt, prin comanda următoare:
sudo apt install conky
După ce introduceți această comandă, vi se va solicita parola de administrator. Introduceți parola folosind tastatura și apăsați Enter. Apoi, apăsați tasta Y pentru a confirma instalarea Conky.
Debian
În cazul sistemelor Debian, puteți instala Conky utilizând comanda apt-get, după cum urmează. Rețineți că, datorită ritmului lent de actualizare al Debian, versiunea Conky disponibilă ar putea fi ușor depășită.
sudo apt-get install conky
După introducerea comenzii, sistemul vă va cere parola de administrator. Introduceți-o folosind tastatura și apăsați Enter. Confirmarea instalării se face tot prin tastarea literei Y și apăsarea tastei Enter.
Arch Linux
Pe Arch Linux, Conky poate fi instalat folosind managerul de pachete pacman:
sudo pacman -S conky
După introducerea comenzii, sistemul va cere parola de administrator. Introduceți parola și apăsați Enter, apoi confirmați instalarea apăsând tasta Y.
Fedora
Utilizatorii Fedora pot instala Conky prin intermediul managerului de pachete dnf:
sudo dnf install conky
Introduceți comanda în terminal, furnizați parola de administrator când vi se solicită, apoi confirmați instalarea apăsând tasta Y.
OpenSUSE
Pentru a instala Conky pe OpenSUSE, folosiți comanda zypper install:
sudo zypper install conky
După introducerea comenzii, sistemul va solicita parola de administrator. Introduceți-o și apăsați Enter, apoi confirmați instalarea cu tasta Y.
Lansarea și Utilizarea Conky
Deși Conky se lansează din linia de comandă, acesta nu rulează ca o aplicație terminal obișnuită, ci se afișează direct pe desktop. Pentru a-l activa, urmați acești pași:
Apăsați simultan tastele Alt + F2 pentru a deschide lansatorul de comenzi. În caseta de text, introduceți „conky” și apăsați tasta Enter.
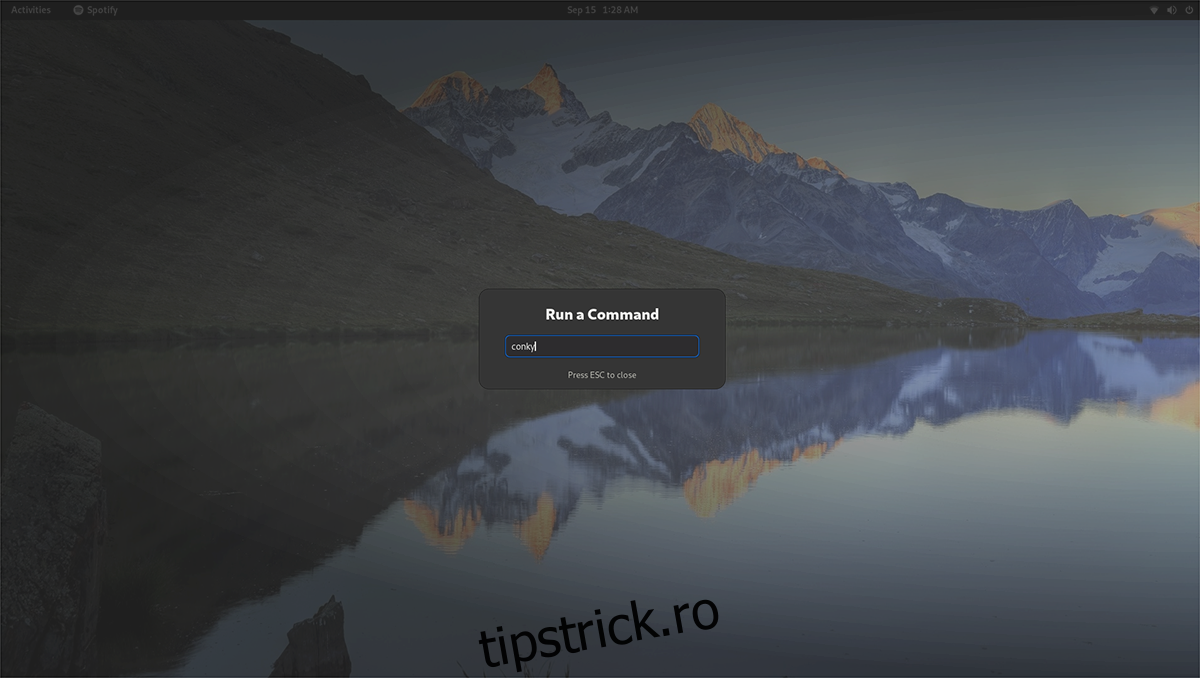
După ce ați apăsat Enter, Conky ar trebui să apară pe desktop. Pentru a-l închide, urmați pașii de mai jos:
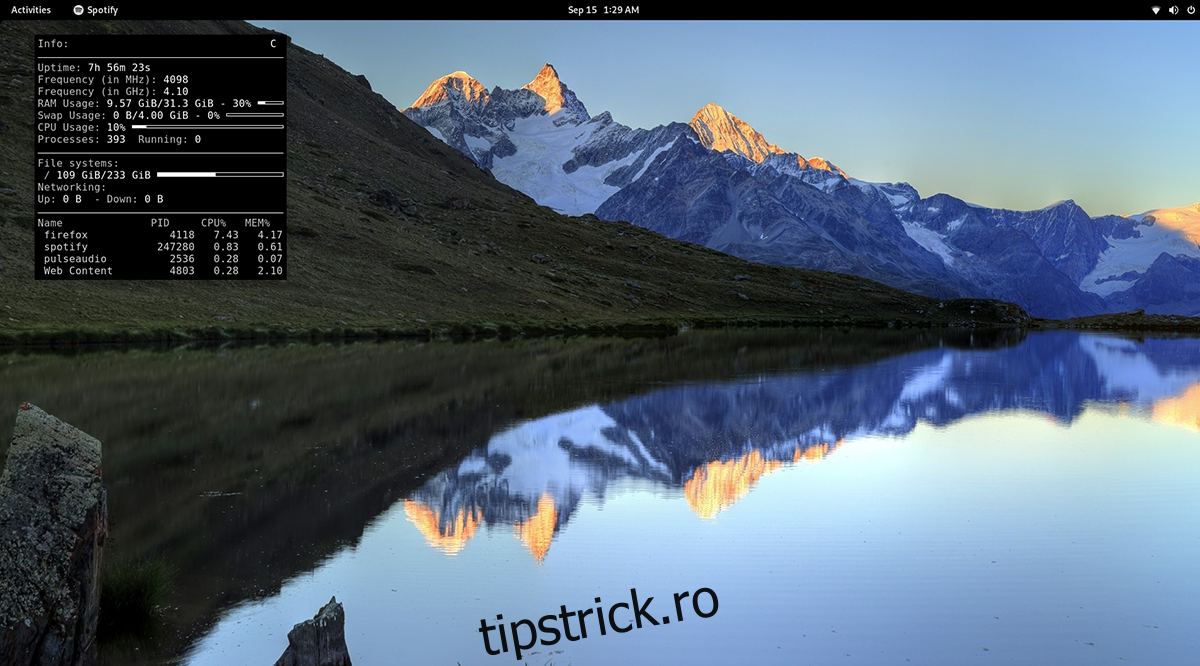
Apăsați din nou Alt + F2, introduceți comanda „killall conky” și apăsați Enter. Alternativ, această comandă poate fi executată și într-o fereastră de terminal.
Lansarea Automată a Conky la Pornire
Pentru a configura Conky să pornească automat la fiecare logare, trebuie să creați o intrare în folderul de autostart. Deschideți un terminal și utilizați comanda touch pentru a crea un fișier nou:
touch ~/.config/autostart/conky.desktop
După crearea fișierului, deschideți-l cu editorul de text Nano:
nano -w ~/.config/autostart/conky.desktop
În interiorul editorului, copiați următorul conținut:
[Desktop Entry]
Nume=Conky
GenericName=monitor de fundal
Exec=conky &
Terminal=fals
Tip=Aplicație
Pictogramă=conky
Categorii=Sistem;
StartupNotify=fals
Nume[en_US]=conky
După adăugarea codului, salvați modificările folosind Ctrl + O, apoi închideți editorul cu Ctrl + X. De acum înainte, Conky va porni automat de fiecare dată când vă logați în sistem.