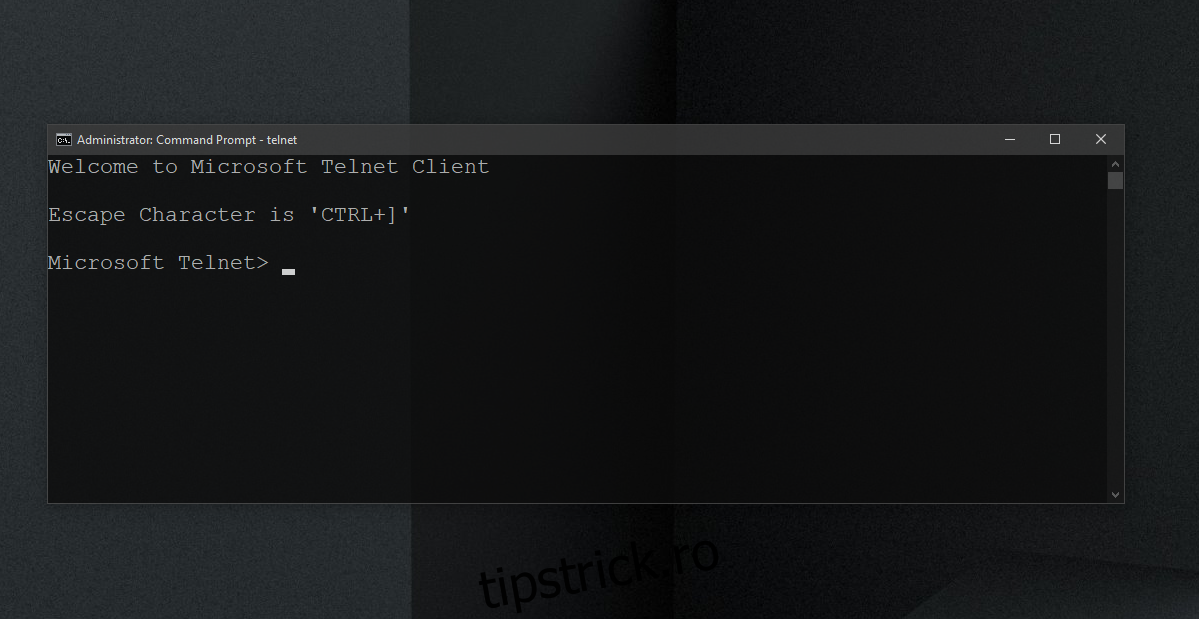Telnet este un protocol de acces la distanță utilizat în mod obișnuit pe sistemele Windows, dar poate fi instalat și pe un sistem Mac și Linux folosind Homebrew. Acest protocol este destul de vechi și nu mai este folosit. Protocolul este utilizat peste linia de comandă. Există instrumente mai bune care au fost dezvoltate de când a fost creat Telnet și au o interfață mai intuitivă.
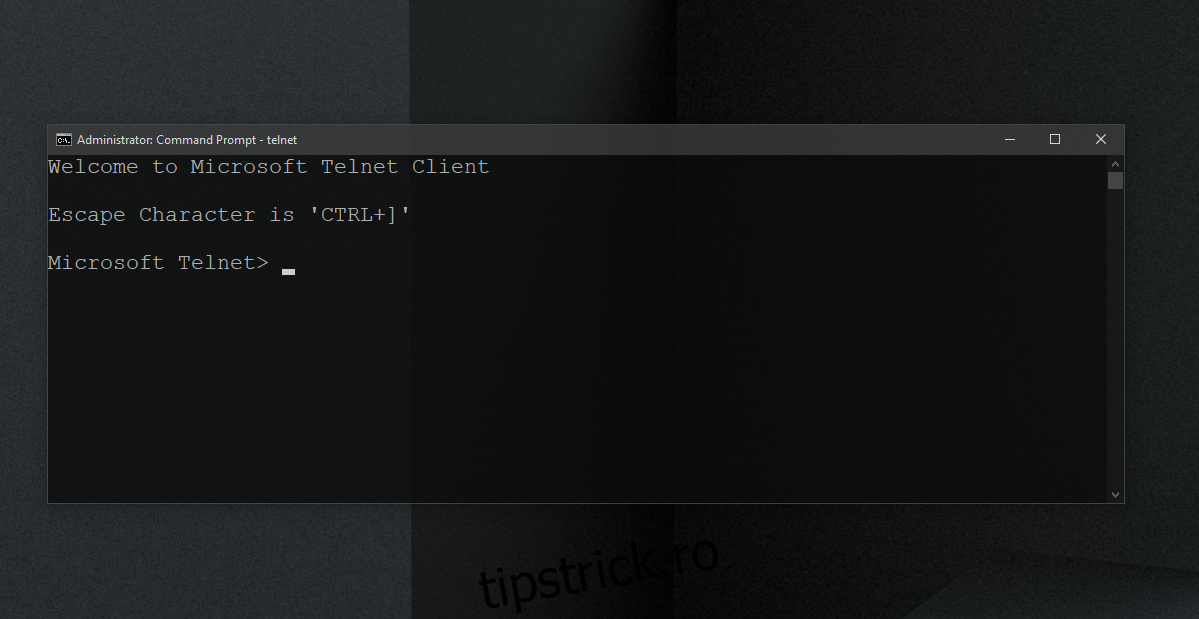
Cuprins
Telnet pe Windows 10
Telnet nu este învechit. Încă funcționează, dar nu mulți oameni îl folosesc. Există clienți GUI care folosesc Telnet și care îl fac infinit mai ușor de utilizat, dar, în ciuda acestui fapt, veți găsi că există soluții mai bune de acces la distanță disponibile. Acestea fiind spuse, puteți încă să activați și să utilizați Telnet pe Windows 10.
Activați Telnet pe Windows 10 – Panoul de control
Pentru a activa Telnet pe Windows 10, urmați acești pași;
Deschide Panoul de control.
Accesați Programe.
Selectați Activați sau dezactivați funcțiile Windows.
În fereastra care se deschide, selectați Telnet Client.
Faceți clic pe Ok și continuați cu instrucțiunile de pe ecran pentru a instala clientul.
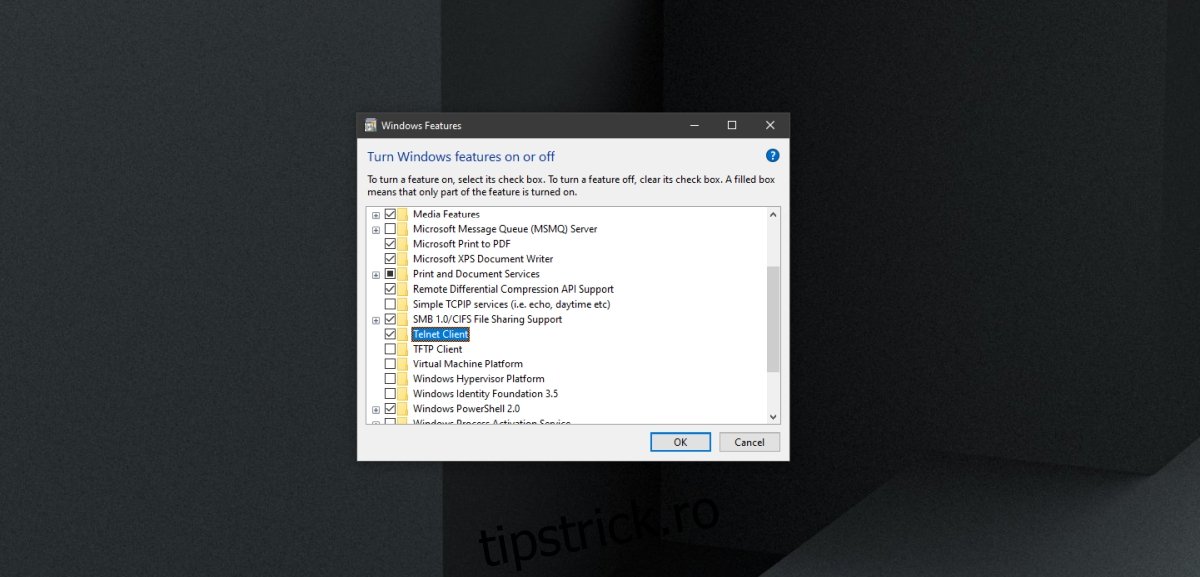
Activați Telnet pe Windows 10 – Linie de comandă
Puteți activa Telnet pe Windows 10 prin linia de comandă.
Deschideți linia de comandă cu drepturi de administrator.
Rulați această comandă: dism /online /Enable-Feature /FeatureName:TelnetClient
Când comanda se finalizează, clientul Telnet va fi instalat pe sistemul dumneavoastră.
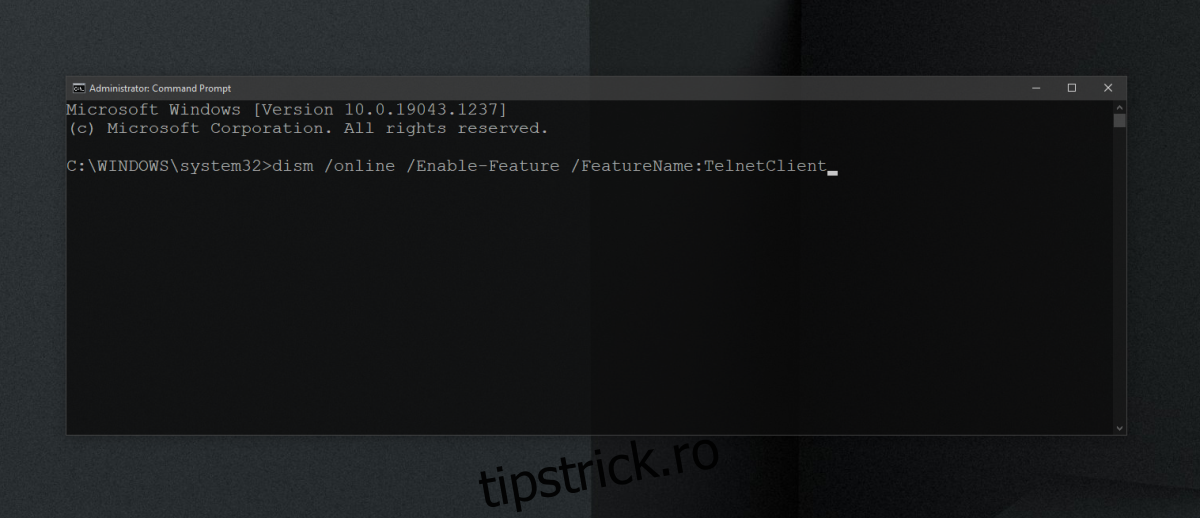
Activați Telnet pe Windows 10 – PowerShell
Pentru a activa Telnet din PowerShell, urmați acești pași.
Deschideți PowerShell cu drepturi de administrator.
Rulați această comandă: Install-WindowsFeature -name Telnet-Client
Clientul Telnet va fi instalat.
Confirmați instalarea Telnet
Pentru a verifica dacă Telnet este instalat pe sistemul dvs. sau pentru a confirma că instalarea a avut succes, urmați acești pași.
Deschideți linia de comandă cu drepturi de administrator.
Rulați această comandă: telnet
Ar trebui să vedeți un mesaj care spune „Microsoft Telnet”. Dacă comanda nu este recunoscută, Telnet nu a fost instalat.
Cum se utilizează Telnet pe Windows 10
Clientul Telnet este un instrument de linie de comandă. Nu se va instala ca aplicație GUI și o veți folosi prin linia de comandă. trebuie sa fi familiarizat cu comenzile pentru conectarea la un sistem de la distanță. Deschideți linia de comandă cu drepturi de administrator.
Conectați-vă la server
telnet hostname port
Concluzie
Dacă trebuie să accesați de la distanță un sistem non-Windows, telnet poate fi o soluție destul de bună, totuși, trebuie să cunoașteți portul și adresa IP, precum și numele de utilizator și parola pentru sistemul la care vă conectați. De asemenea, sistemul trebuie să fie configurat să accepte și să permită o conexiune de la Telnet. Totul devine puțin plictisitor, motiv pentru care există instrumente care sunt mult mai ușor de utilizat și care sunt multiplatforme.